Table of Contents
Microsoft OneNote
Microsoft OneNote is a cross-functional notebook application used for storing notes, research, and any information in one place—your ultimate digital notebook designed by Microsoft. Ever since OneNote made its debut release in 2003, users experience freeform writing with texts, drawings, images, and links without having to worry about running out of paper.
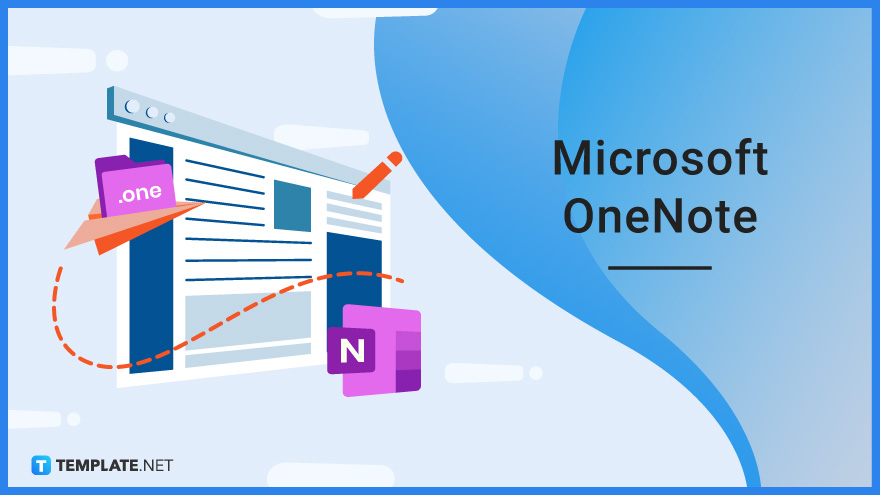
Download the Free Microsoft OneNote Article in PDF
File Format:
What Is Microsoft OneNote?
Microsoft OneNote is one of the many productivity tools from the Office 365 subscription such as Microsoft Excel, PowerPoint, Word, SharePoint, Access, Outlook, etc. What makes OneNote different from any other tool is its focus on freeform writing and digital notetaking. Also, OneNote allows you to store information, print notes, share data with other users, be creative with the layout, search information quickly, or export notes in different formats.
Microsoft OneNote Definition
Microsoft OneNote is a dynamic Microsoft Office program designed for freeform notetaking, information storage, and multi-user integration.
Elements of Microsoft OneNote
Organized Notebooks
One of the best features of Microsoft OneNote is to divide your notes into custom pages and sections to keep everything organized. Digital notebooks make life easier as you can navigate each content easily and edit them anytime.
Personalized Notes
OneNote’s freeform writing feature is a fun and easy way for note-taking since you never have to follow a set of rules or structure in writing. You can gather your thoughts easily and show them with tags, highlights, ink annotations, mixed media, or any other technique to simplify and emphasize your content.
Sharing Feature
All the ideas and information inside your notes deserve to be shared in the most efficient way possible. With OneNote, you can share your notes with multiple users without needing to copy and paste or print your document.
Microsoft Office Compatibility
Like any other Microsoft Office program, OneNote lets you access different Office tools quickly in case you have to visit Microsoft PowerPoint, Word, Excel, Access, Outlook, and more. Thus, moving from one MS Office tool to another won’t have to be a hassle when you are subscribed to Office 365.
Infinite Canvas
Microsoft OneNote basically lets you “type anywhere, capture anything.” You won’t run out of pages for notetaking and you can store as many files, pictures, and mixed media as you want.
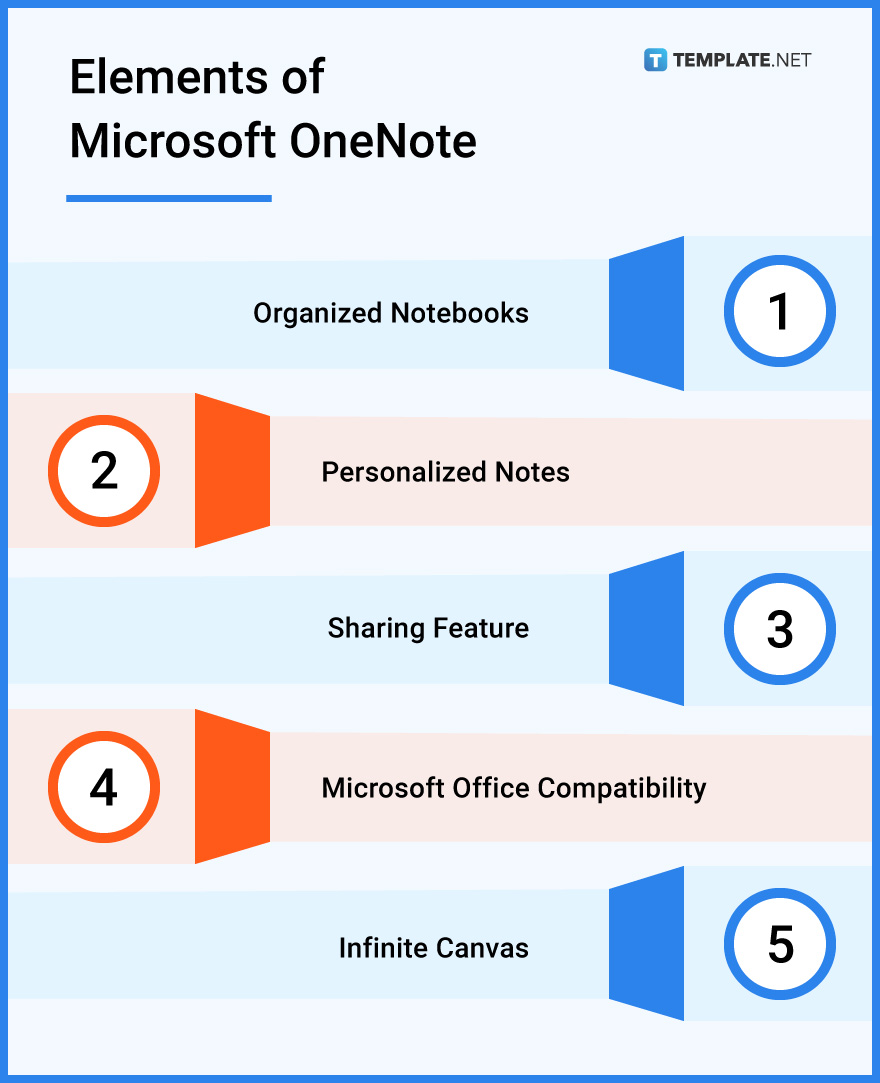
Microsoft OneNote – Uses, Purpose, Importance
Microsoft OneNote is often compared to other digital notetaking apps such as Dropbox Paper and Evernote. So what makes MS OneNote special?
Real-Time Collaboration
Microsoft OneNote is already known for being a powerful digital notetaking app. Its most prominent asset is its sharing feature where other users can read, collaborate, and revise notes in real-time. It also decides whether to allow users to view or customize notebooks, tracking changes timely by checking their history.
Software Integration
Don’t assume that OneNote’s integration is only limited to other Microsoft Office 365 tools. You can also download a variety of plugins and extension files such as Slack, Salesforce, and Trello. Or, connect your data with Google, Hotmail, and more.
Portable Microsoft OneNote
Get connected with OneNote wherever you may be since this program is compatible with your computer, tablet, Macbook, Android phone, or any mobile device. Subscribe to the OneNote product page and select your preferred devices to access it. In short, you can take down notes anywhere and anytime.
Room for Creativity
Microsoft OneNote adjusts to your notetaking style rather than having you follow a structured type of notetaking. Whether you prefer the Cornell method, outline method, charting method, sentence method, or mind-mapping method to take down notes, anything’s possible. Also, you can be creative with notetaking such as adding virtual effects and designing notebooks with your aesthetic.
Notetaking for Any Purpose
MS OneNote is most fitting for students and teachers for educational use such as taking down classroom notes and organizing lesson plans. But OneNote ensures the price you pay will surely pay off since you can use it for any other purpose. Use OneNote to write digital notes for business, governmental, historical, or even personal use.
Microsoft OneNote Parts
Notebooks
Notebooks are where you gather all information into one platform. Similar to printed notebooks, you can group your data according to subject or function such as a journal notebook, business project notebook, language notebook, or even a daily training notebook.
Sections
Sections are used to sort or filter information in every notebook using tags or labels. Accessed on the upper menu of Microsoft OneNote, these sections can also be grouped altogether to organize numerous section tabs on your screen.
Pages
Pages are basically the workbooks of your notes where there is more freedom to your content in adding images, audio, videos, and other media rather than just working as a default word processor. And these pages are listed for easy viewing on the right navigation pane of the OneNote interface.
Microsoft OneNote vs. Evernote
Microsoft OneNote is a digital notetaking application, developed by Microsoft, where users collect and share notes, pictures, drawings, and other mixed media.
Evernote is a web application designed for notetaking and archiving, released by the Evernote Corporation, that offers notes as pictures, audio, webpages, and task management pages.
See a more detailed comparison in the table below.
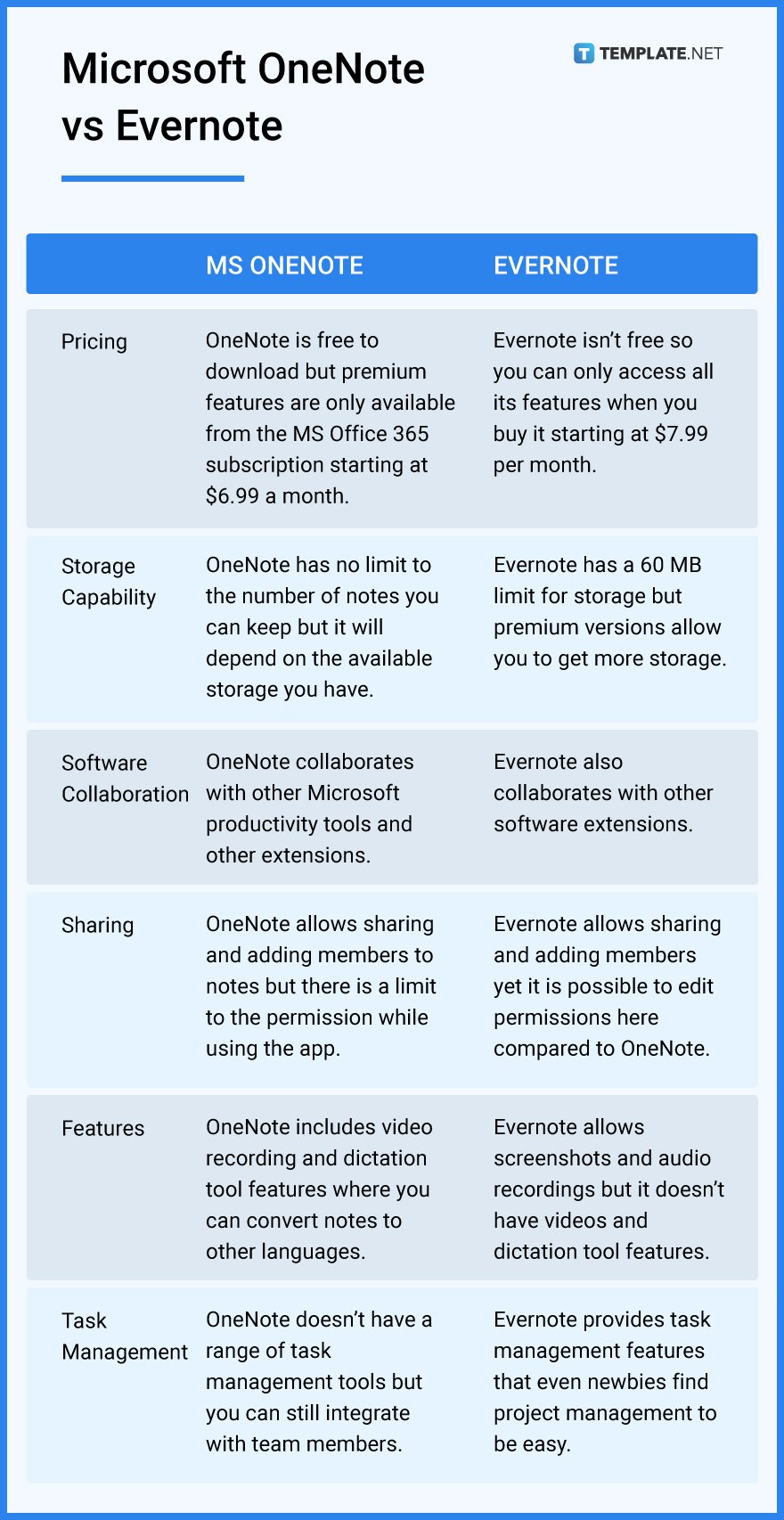
Microsoft OneNote Tips and Tricks
Microsoft OneNote sure is a transformative electronic notetaking application that users who want to take digital writing to the next level can leverage with it. But wait, there are more functions and ideas on how to optimize your experience with OneNote, such as the following:
Use Microsoft OneNote
Your very first guide is learning how to use Microsoft OneNote. Take this introduction to familiarize OneNote’s features, interface, and other aspects.
Update Microsoft OneNote
The last thing you want is to use an outdated edition of MS OneNote. Learn how to update Microsoft OneNote and it will only take a few minutes to complete.
Share Notes and Notebooks in Microsoft OneNote
Microsoft OneNote is already known as a collaborative digital notebook. So don’t forget to share notes and notebooks in OneNote to work with others.
Restore Deleted Pages in Microsoft OneNote
When you’re using OneNote on your web browser, computer application, or mobile app and suddenly lose your pages, don’t fret. You can still restore deleted pages in Microsoft OneNote.
Disable Microsoft OneNote during Startup
Temporarily disable Microsoft OneNote during startup like a pro. In just a few steps, you can master the process shortly.
Change Default Font Color in Microsoft OneNote
Back away from the generic font color of OneNote and go for any creative color that suits your profile, aesthetic, or preference. Study how to change default font colors in OneNote easily.
Disable Note Containers in OneNote
Discover how to disable note containers in OneNote in case you don’t need them. You can enable the feature again whenever you like.
Convert Microsoft OneNote to Word
Microsoft OneNote and Microsoft Word can go hand in hand. One example is to convert Microsoft OneNote to Word in quick, manageable steps.
Copy Text from Images in Microsoft OneNote
OneNote is also a dependable site to copy texts. If you want to specifically copy text from images in Microsoft OneNote, that can happen as well.
Delete a Notebook in Microsoft OneNote
A basic step you can’t miss out on OneNote is to remove a notebook you no longer need. Uncover the standard steps of how to delete a notebook in Microsoft OneNote appropriately.
Draw on Microsoft OneNote
A staple icon in OneNote is you can add drawings to your notebooks. Get creative when you draw on Microsoft OneNote in just several steps.
Rotate and Crop a Picture in OneNote
Microsoft OneNote can support any size or adjustment you want for your pictures. Don’t forget to rotate and crop a picture in OneNote to learn the basics of image adjustments.
Embed Excel Data into Microsoft OneNote
Do you have Microsoft Excel files you want to import to OneNote? You can embed Excel data into Microsoft OneNote efficiently.
Create Microsoft OneNote Calendar
The trick to keeping up with your tasks and notes according to schedule is to create a Microsoft OneNote calendar. It is very simple to create.
Create Todo Lists in Microsoft OneNote
To-do lists help you manage your tasks and you can certainly add such a list to your OneNote notebooks. Practice how to create to-do lists in Microsoft OneNote properly.
Make a New Textbox in Microsoft OneNote
Insert a variety of texts into your notebooks when you make a new textbox in Microsoft OneNote. You can even decide the size and position of your texts.
Merge Cells of Table in Microsoft OneNote
Simplify your notebook’s data by merging cells of a table. There is a brief tutorial on how to merge cells of tables in Microsoft OneNote.
Organize Notes with Microsoft OneNote
There’s no point to continue notetaking when your notes are jumbled or hard to read. Master how to organize notes with Microsoft OneNote for a change.
Backup Microsoft OneNotes to Google Drive
Don’t risk losing your notes or data in OneNote. An effective way to do that is to back up Microsoft OneNotes to Google Drive.
Recover Deleted Notes on OneNote Microsoft
Need help on how to recover deleted notes on OneNote Microsoft? Several easy-to-follow steps can make that happen.
Rename a Notebook in Microsoft OneNote
You can always change the names of your notebooks in OneNote. Learn how to rename a notebook in Microsoft OneNote shortly.
Share/Collaborate Microsoft OneNote with Others
Use your notes to connect with other users and revise notebooks together. To achieve that, share/collaborate Microsoft OneNote with others.
Save/Export Microsoft OneNote to PDF File
Do you need help on how to transfer MS OneNote files to PDF files? Just save/export Microsoft OneNote to PDF file appropriately.
Sign In/Sign Out in Microsoft OneNote
A standard tutorial before using OneNote is to understand how to sign in/sign out in Microsoft OneNote. Rest assured, it is super easy once you learn the process.
Migrate Evernote Notes to Microsoft OneNote
If you still have some notes left in Evernote that you want to transfer to OneNote, it’s not too late. Migrate Evernote notes to Microsoft OneNote now.
Add OneNote to Microsoft Teams
Microsoft OneNote and Microsoft Teams can collaborate. So be sure to add OneNote to Microsoft Teams until business team communication runs seamlessly.
Change OneNote Backup Folder in Windows
Customize your OneNote backup folder anytime. And you can change OneNote backup folders in Windows too.
Add New Notebook in Microsoft OneNote
You can create as many notebooks as you want with OneNote. Just learn the steps on how to add a new notebook in Microsoft OneNote as a start.
Create Outlook Task in Microsoft OneNote
Your MS Outlook tasks can be moved to OneNote. Check out the basic steps on how to create Outlook tasks in Microsoft OneNote.
Create Section Groups in Microsoft OneNote
Section groups are a proper way to organize information in OneNote. Practice and create section groups in Microsoft OneNote now.
Add Rule Lines in Microsoft OneNote
Manage your notebooks with rule lines for easy navigation and measurement awareness. Learn how to add rule lines in Microsoft OneNote like a pro now.
Change Vertical View of Microsoft OneNote
OneNote is so flexible that you can decide what type of view you like in accessing the app. One example is to change the vertical view of Microsoft OneNote.
Export Microsoft OneNote Notes to Different Formats
Microsoft OneNote files can be converted to various formats. Study the effective ways how to export Microsoft OneNote notes to different formats and it won’t be a hassle.
Highlight Text/Notes in Microsoft OneNote
Manage your notes easily when you highlight text/notes in Microsoft OneNote. It works super easy just like how most word processors work.
Hide Navigation in Microsoft OneNote Online
You can decide whether to display or hide navigation in Microsoft OneNote online. Learn the basics of how to show or hide it shortly.
FAQs
What are the levels in MS OneNote?
The three standard hierarchical levels in OneNote are notebooks, sections, and pages, which are also the basic parts of the OneNote interface.
What is premium OneNote?
Premium OneNote contains extra features such as the researcher, ink reply, and math assistant; and you can only go premium with the Microsoft 365 subscription.
What are tags in OneNote?
Tags are used to organize or categorize your OneNote notes, such as arranging notes in order of importance, urgency, or priority level.
What is the point of OneNote?
OneNote is a free application for digital notetaking where you can store notes, organize them into individual notebooks, and categorize them into sections.
What is the size of OneNote?
OneNote will store notebooks into individual files where you can get a free 5 GB space and up to 1 TB if you are subscribed to Office 365.
Where are OneNote files stored?
OneNote files are saved into the default documents folder in OneDrive.
What is OneNote Microsoft support?
OneNote Microsoft support is a customer support team that will cater to your concerns or queries about MS OneNote.
What is Microsoft OneNote good for?
Microsoft OneNote is good for students, teachers, and anyone who needs to take down notes regularly, especially since this digital notetaking app makes the process convenient with multimedia files you can leverage.
Why does the font keep changing in OneNote?
Fonts keep changing in OneNote if you haven’t clicked “Clear Formatting” in the Styles ribbon; the default font should be Calibri.
What does the OneNote printer do?
The OneNote printer is used to store your information in OneNote and it works as a substitute for paper; hence, OneNote acts like a printer without having to use paper.






