How to Add Sticky Notes When Using Microsoft Whiteboard in Teams
Microsoft Whiteboard has many features that allow its users to efficiently use this Microsoft Office product. One of these features is called sticky notes, which allows the user to write down words on colored boxes.
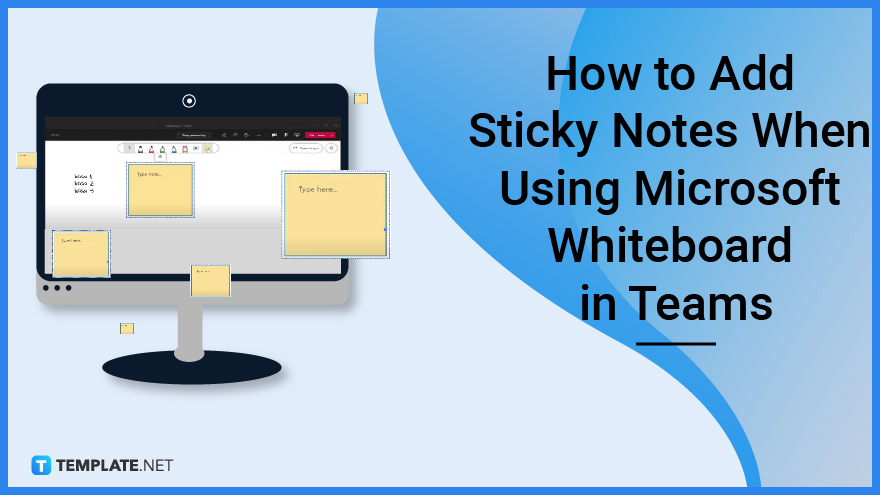
How to Add Sticky Notes When Using Microsoft Whiteboard in Teams
Sticky notes allow the users to arrange and organize the notes they made in Microsoft Whiteboard during a Microsoft Teams meeting. Users of Microsoft Whiteboard can utilize these notes as they can hold a large number of texts.
-
Step 1: Join or Create a Microsoft Teams Meeting
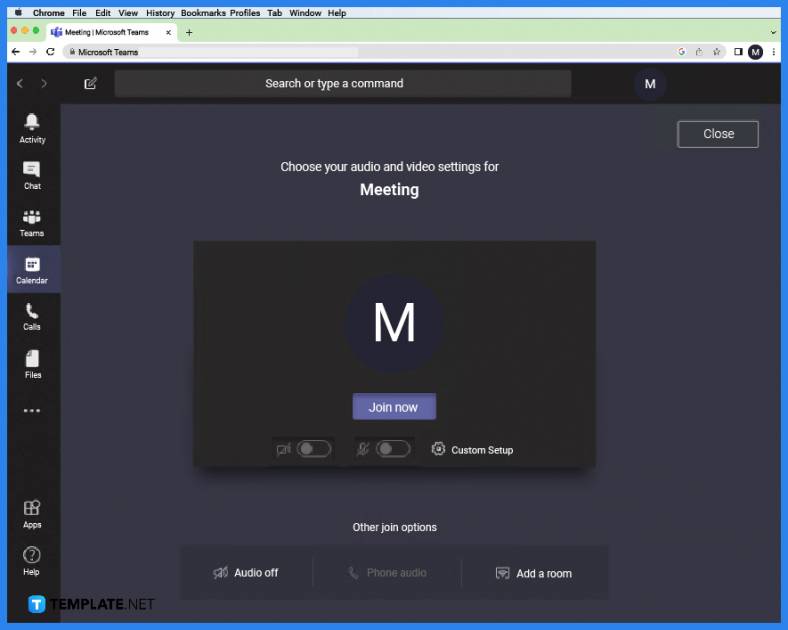
Start by joining or creating a Microsoft Teams meeting through the calendar function of Microsoft Teams. This can be done by selecting a team, opening the calendar on the team’s general channel, choosing a specific date, and finally starting or joining a meeting on that day. -
Step 2: Open Microsoft Whiteboard in a Microsoft Teams Meeting
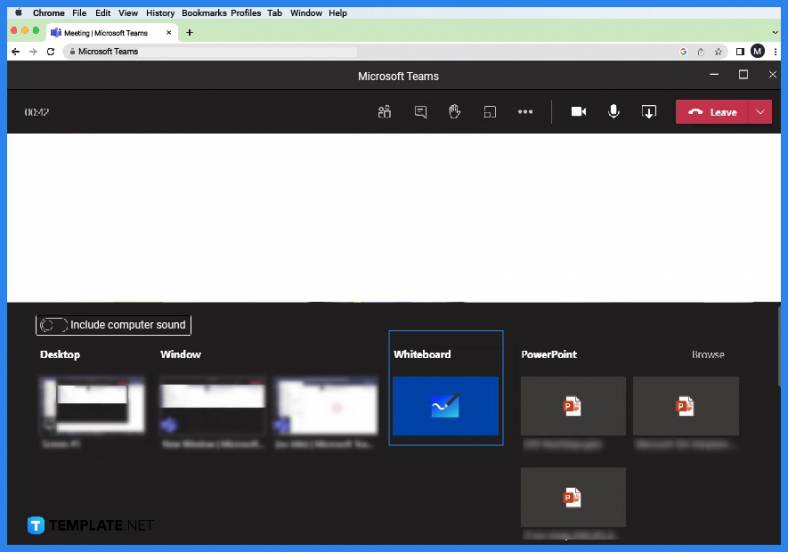
When the user is in a team meeting, they will need to open the whiteboard inside the meeting. This can be done by pressing the “Add Whiteboard” button on the ribbon of the meeting. After the user has clicked this button, the whiteboard will now appear on the team meeting. -
Step 3: Press the Sticky Note Button
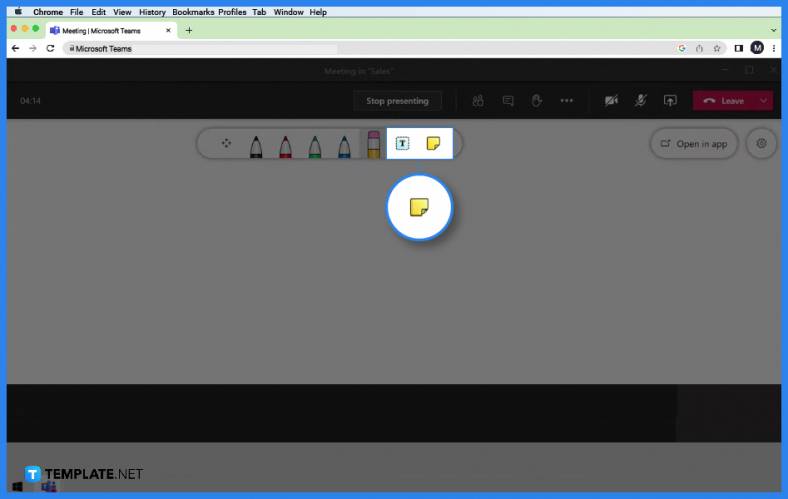
Users within the meeting can edit, draw, and create different objects and lines on the whiteboard. To create a sticky note, the user must click the Sticky Note button on the far right corner of the ribbon. -
Step 4: Select the Format of the Sticky Note
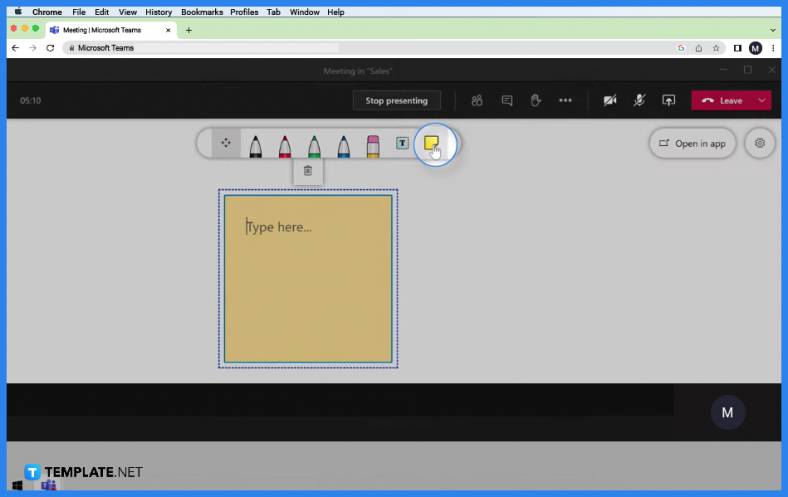
A dropdown will appear when the user clicks the Sticky Note button. On this dropdown, the user will be prompted to select the sticky note format as it comes in either as a single sticky note or a note grid of any color. -
Step 5: Create a Sticky Note on the Whiteboard
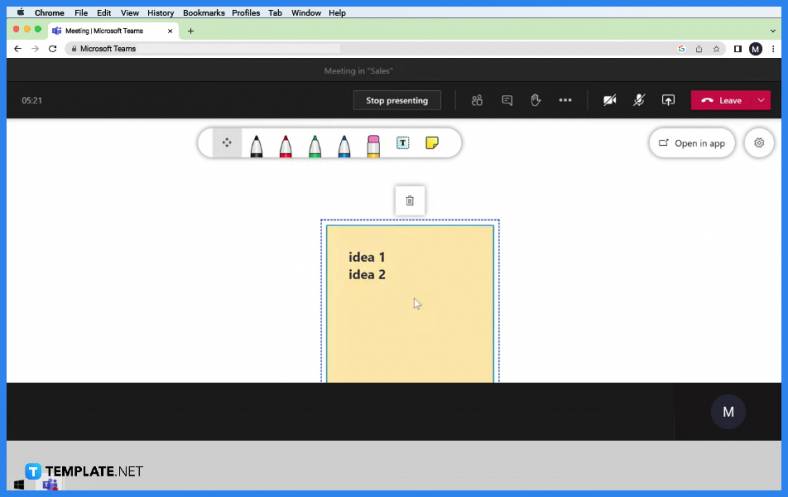
When the user has selected the format they wish to use, they can now create the sticky note on the body of the whiteboard. To create a sticky note, the user must left-click and drag on any space within the whiteboard. After the user has finished making the sticky note, they may now type anything within the note.
FAQs
Why should we use sticky notes in Microsoft Whiteboard during a team meeting?
Sticky notes are a good way to keep track of specific points that come up during the meeting and help organize one’s notes on the whiteboard.
How do I change the angle of the sticky notes in the Microsoft Whiteboard?
The user can change the angles and positions of the sticky notes by selecting the sticky note, hovering the pointer over one of the resizing circles, left-clicking the circle when it becomes a rotate symbol, and dragging your cursor to the preferred angle.
How do I change the color of the sticky notes in the Microsoft Whiteboard during a meeting?
You can change the color by clicking the sticky note and selecting the “Background Color Picker” button on the toolbar.
Can you delete sticky notes in Microsoft Whiteboard when I am in a Teams meeting?
Yes, you can delete sticky notes by left-clicking the sticky note you want to delete and selecting the “Delete” button on the toolbar.
How do you reduce the font size of the text on the sticky note?
You cannot directly change the font format inside the sticky note; instead, you will need to reduce or increase the size of the sticky note as that will proportionally change the font size.






