How to Add Text Boxes When Using Microsoft Whiteboard in Teams
Microsoft Whiteboard has different tools that can help users improve their quality of life when they are using Microsoft Whiteboard. Text boxes are a feature implemented in Microsoft Whiteboard that can help provide the user with an alternate way to write on the whiteboard.
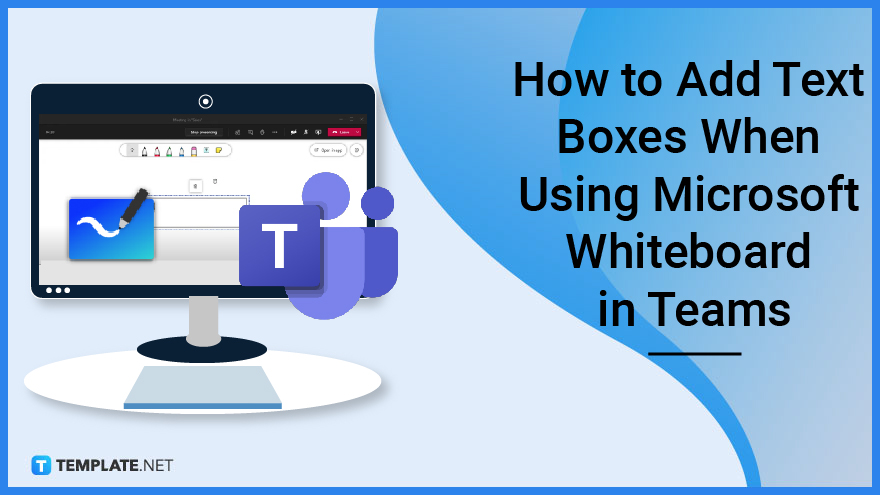
How to Add Text Boxes When Using Microsoft Whiteboard in Teams
The text box feature of Microsoft Whiteboard allows the user to have agency in how their text will present itself on the body of the whiteboard. This agency will come in the form of the ability to adjust the position, resize the textbox, and type out any text inside the textbox.
-
Step 1: Join or Create a Microsoft Teams Meeting on the Calendar
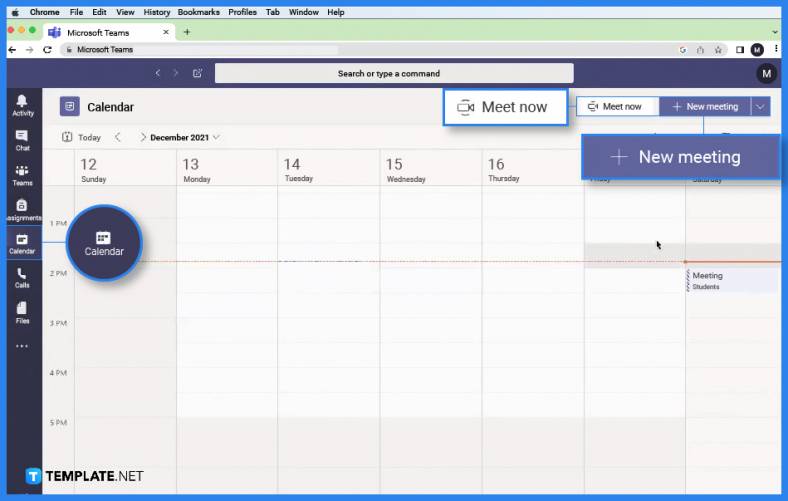
To begin using the text box feature of Microsoft Whiteboard on Microsoft Teams, the user must first open or create a meeting on the team’s calendar. To do this, the user must first open Microsoft Teams, select a team, open the calendar in the general channel of the team, and finally create or join a team meeting on a specific day. -
Step 2: Open Microsoft Whiteboard on the Teams Meeting
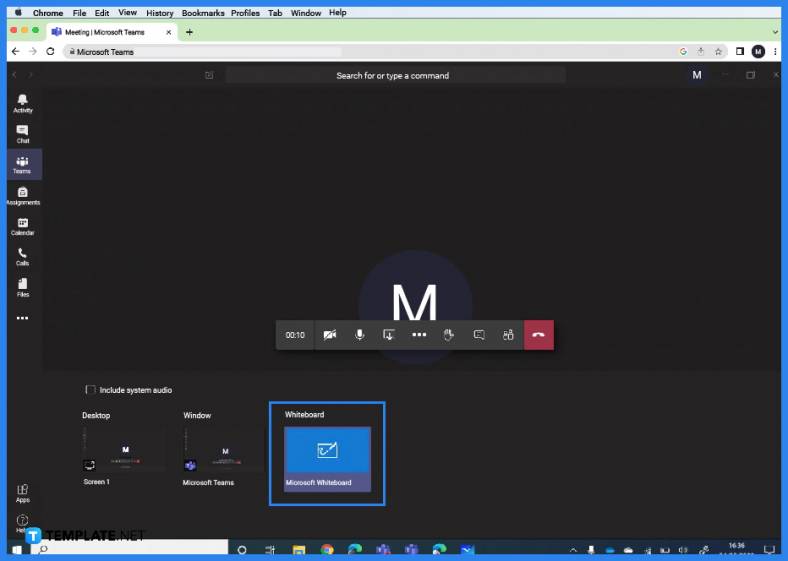
The user must open Microsoft Whiteboard on the meeting before they can make use of the text box feature. This can be accomplished by pressing the “Add Whiteboard” option, which is located on the ribbon. -
Step 3: Press the Text Button
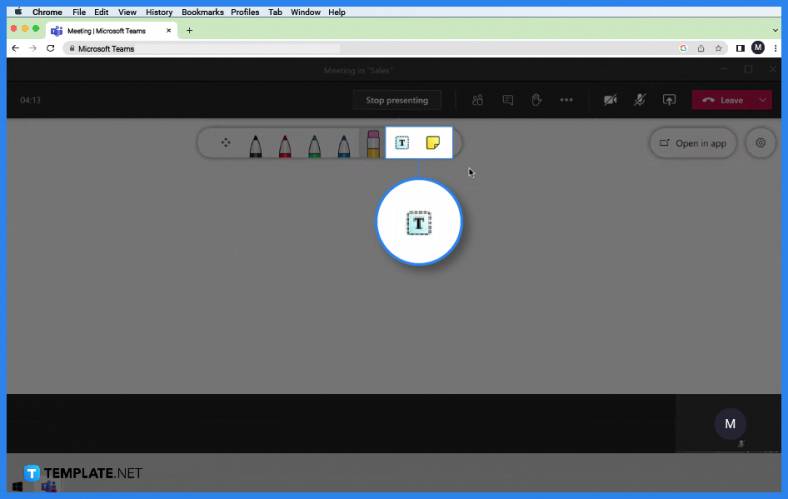
To create text boxes on the whiteboard of Microsoft Whiteboard, the user must set their current tool as the “Add text” function. To set their current tool as Add text the user must click the said button on the toolbar of the whiteboard. -
Step 4: Adjust the Size of the Text Box
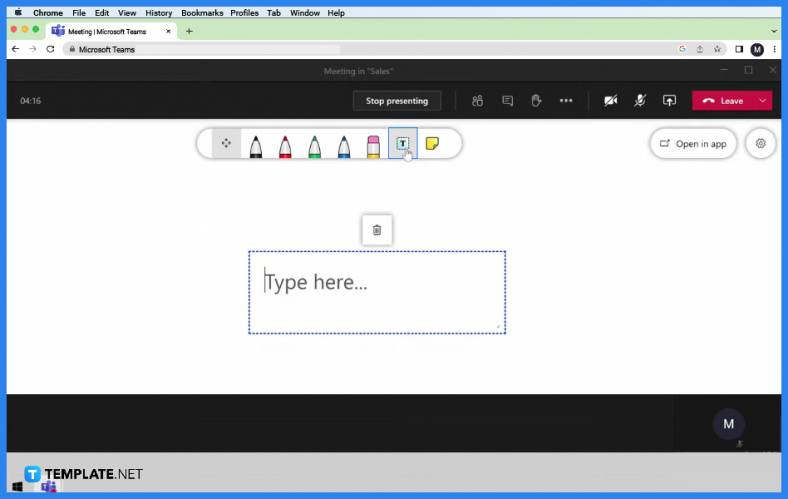
After the user has selected the tool, they can now make empty text boxes on the body of the whiteboard. By left-clicking the body of the whiteboard, the program automatically makes the text box. This will be set at a specific size that the user may adjust by dragging the resize buttons on the borders of the text box. -
Step 5: Type the contents of the Text Box
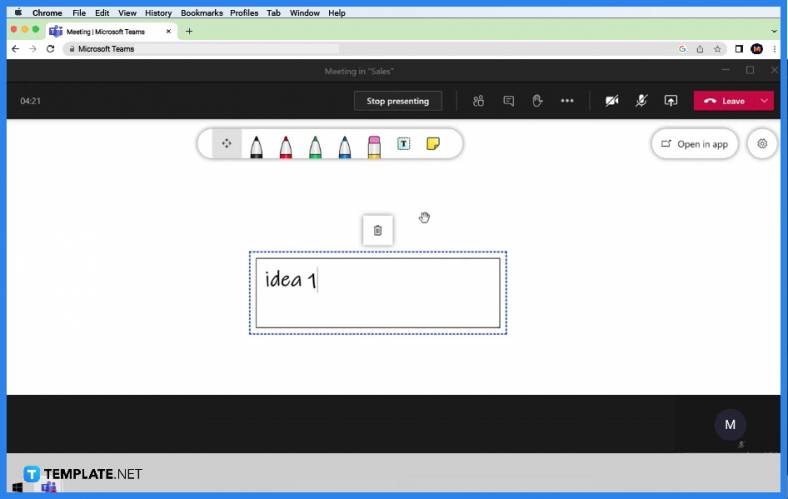
The user can input any text they want when the said text box is selected. To select the text box, the user must double-click the body of it.
FAQs
How do you decrease the font size of the text on Microsoft Whiteboard?
You can’t directly change or format the size of the sticky note in Microsoft Whiteboard; to change the font size, the user has to resize the text box size as it will respectively increase or decrease the font size.
Can you change the font style of the text in Microsoft Whiteboard?
No, you can’t; Microsoft Whiteboard does not have any way to edit the font style in the program.
Do the text boxes in Microsoft Whiteboard have any character or word limits?
The text boxes in Microsoft Whiteboard do not have any character limits, but these boxes will stretch out as more text is added to them.
Can you adjust the angle of the text box on the Microsoft Whiteboard?
You can adjust the angle through a very linear process; start by selecting the text box you wish to edit, then hover over the resize circles until the cursor changes to the rotate symbol, and finally rotate the angle of the text box by holding your cursor up and down.






