How to Create a Pie Chart in Microsoft Excel
Using pie charts, you may display the distribution of data in the form of sliced pieces. Microsoft Excel makes it simple to create 2D, 3D, or doughnut-shaped pie charts with no design expertise required.
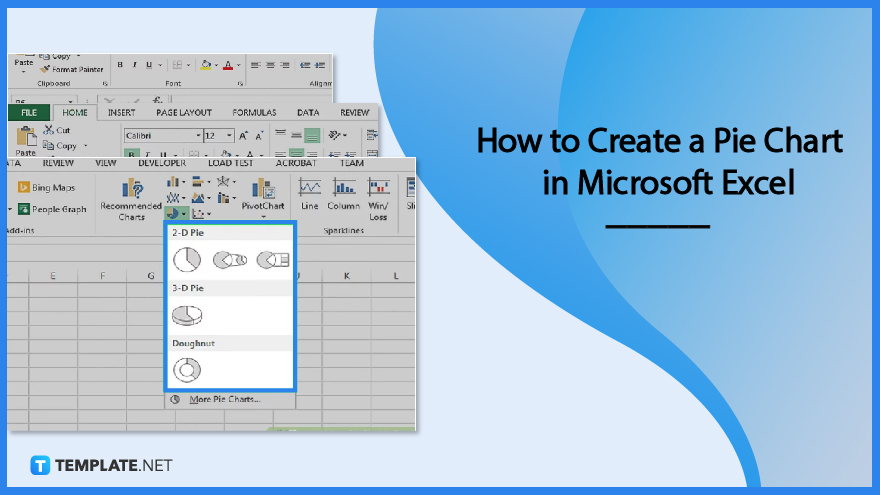
How to Create a Pie Chart in Microsoft Excel
A pie chart is a statistical technique for displaying and demonstrating data. And, by utilizing basic tools in Microsoft Excel, a pie chart is extremely simple to create.
-
Step 1: Add Data to the Spreadsheet
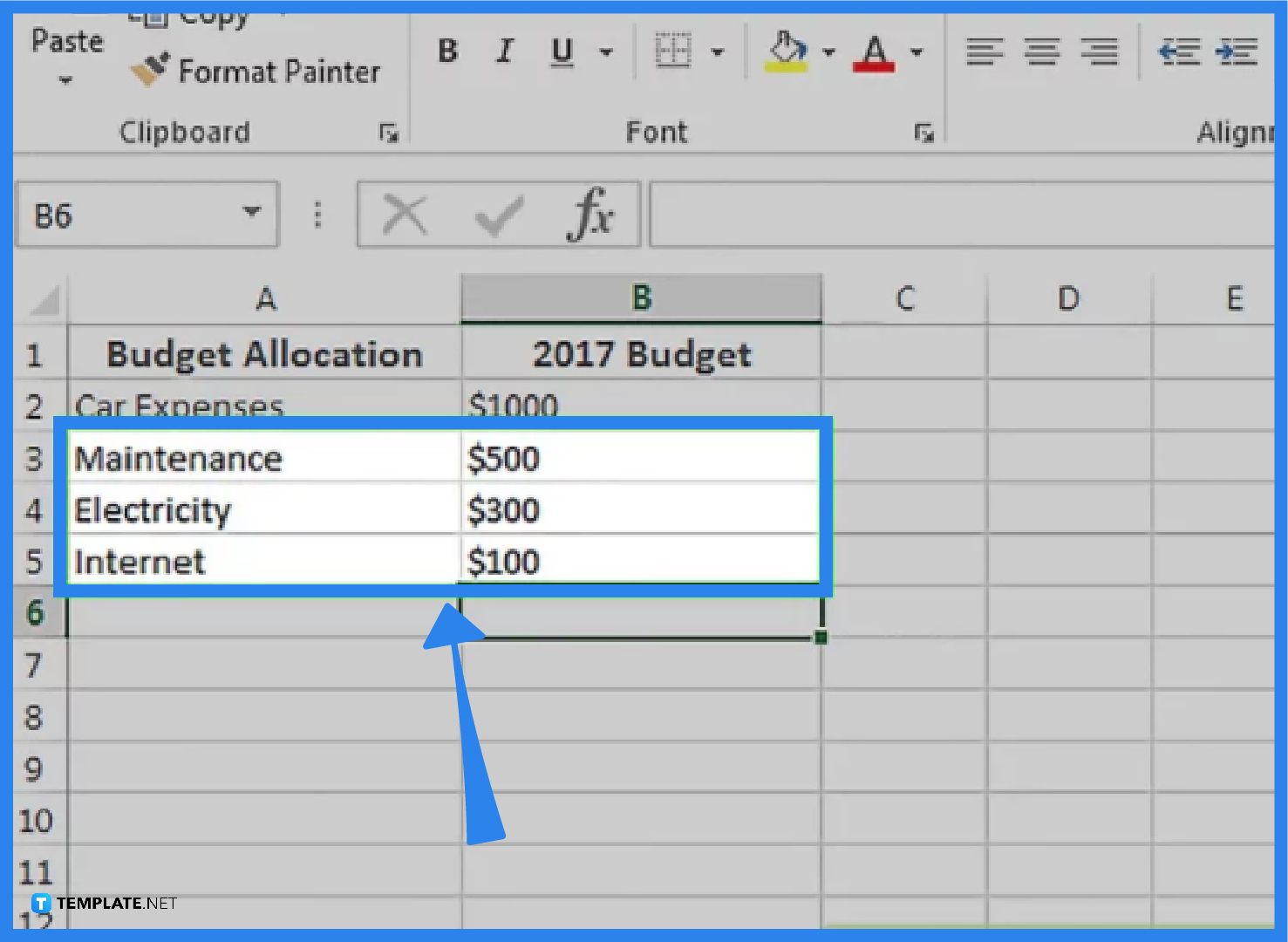
Microsoft Excel is an application for managing spreadsheet data. Thus, when creating a pie chart, you first need to add some data. As for the example, we are creating a pie chart for budgeting. It has set the heading labels as Budget Allocation and 2017 Budget. Then, fill it up with some necessary information.
-
Step 2: Highlight the Data for the Pie Chart
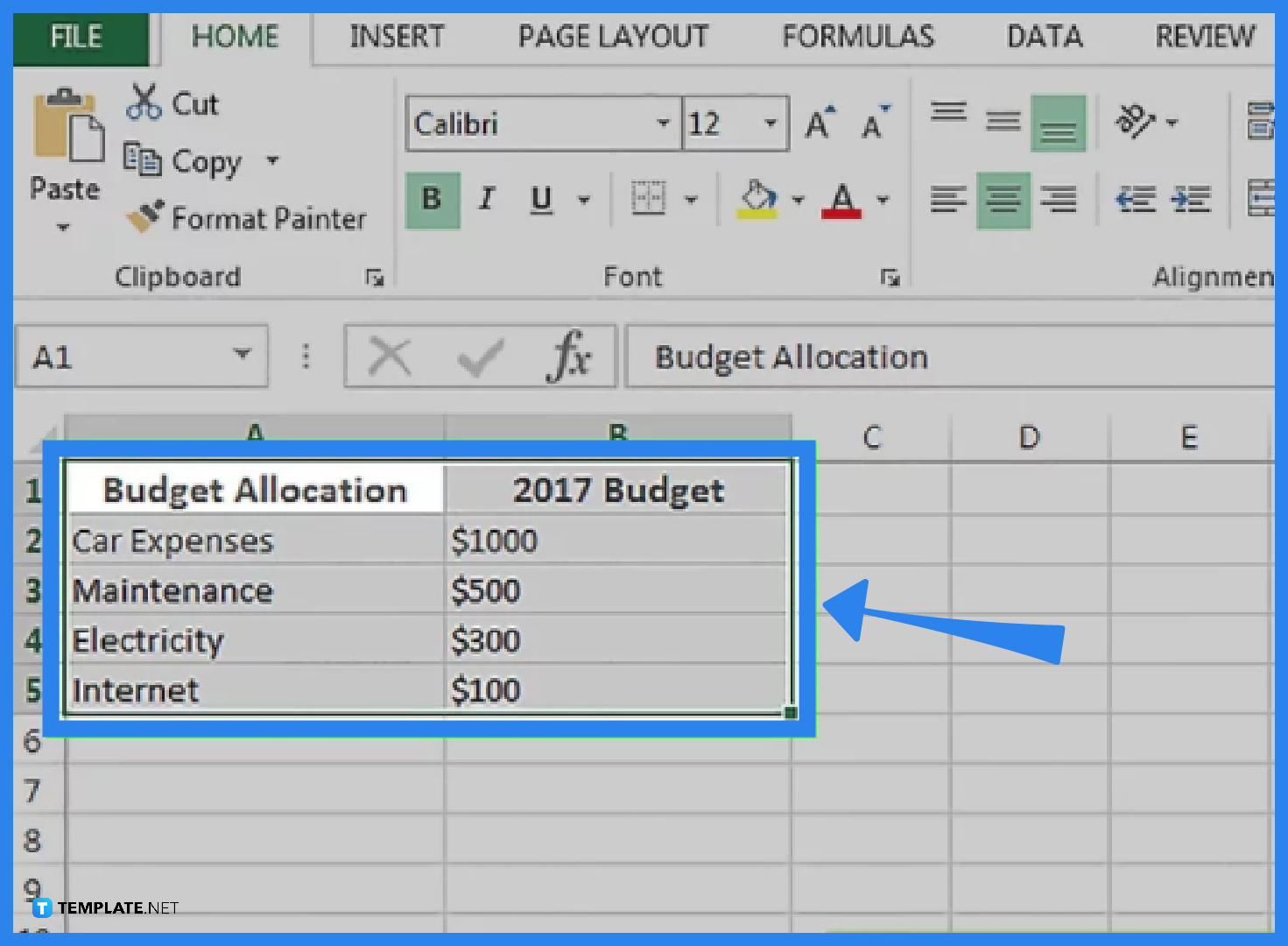
Once you’re done entering your data into the spreadsheet, the next step includes selecting all this data for your pie chart. To do so, hover your mouse over each entry in the two columns. Drag it over the columns and rows now, being especially careful not to choose any further unrelated data series. For example, if the heading of one column is “budget allocation” and the heading of the next column is “2017 budget,” make sure that all information entered in both columns is included so that the chart tool can properly evaluate and use the data. The chart wizard won’t be able to generate a proper pie chart template if any crucial information is missing.
-
Step 3: Create the Pie Chart
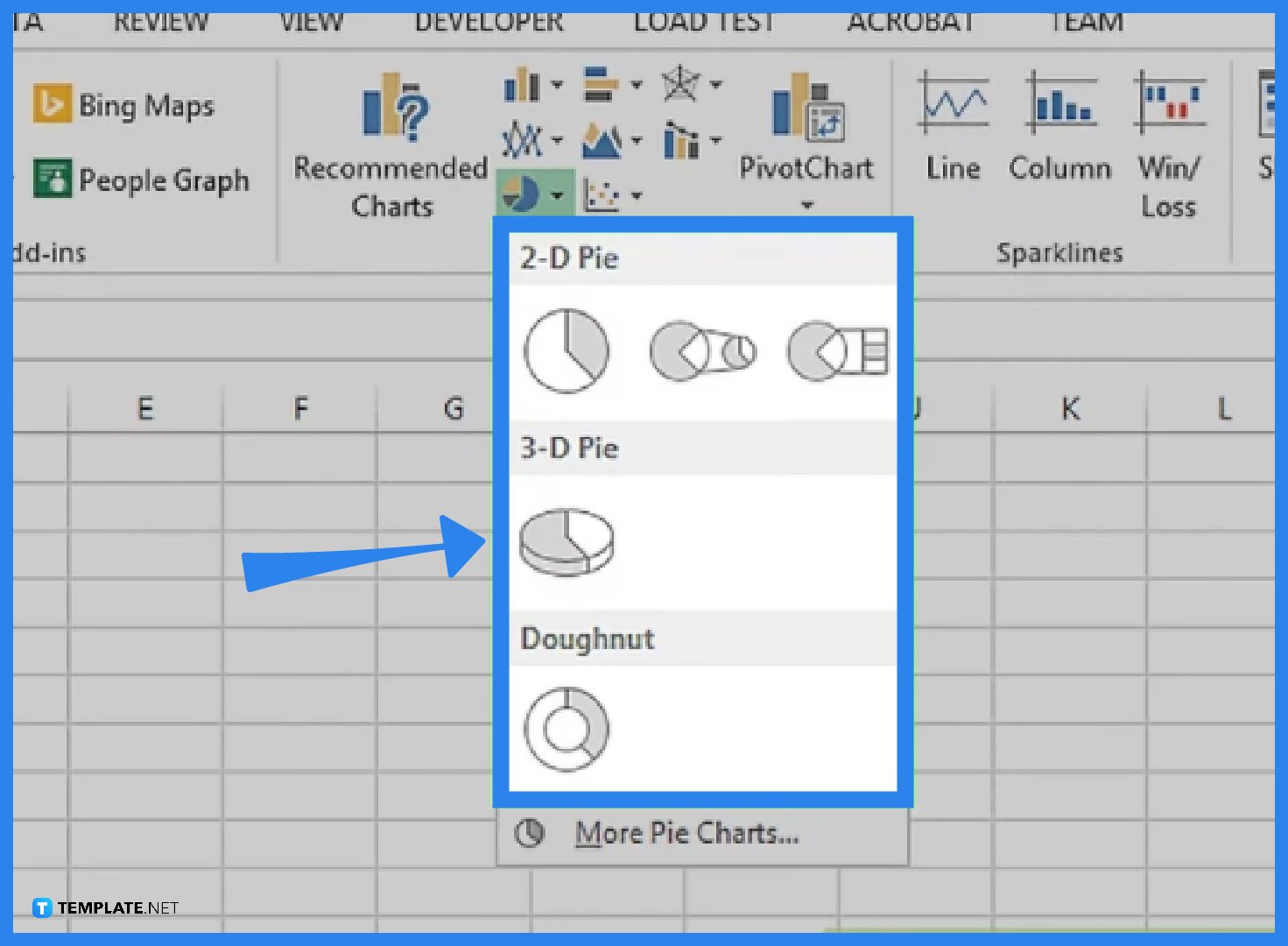
To create the pie chart, go to the Insert tab in your Excel window, then click on the Pie Chart icon, which is represented as a circular button in the Chart group. After that, select the pie chart option that you want to create. This includes 2D, 3D, and doughnut pie charts. It will then create a pie chart with the data applied to it.

FAQs
How do I add data labels to the pie chart?
You first need to select the plot section of the pie chart to add data labels to it. After that, right-click on the chart and click on the Add Data Labels option. Then, choose Add Data Labels once more from the corresponding pop-up options that appear.
How to change the colors of a pie chart in Microsoft Excel?
You must first choose a portion of the chart background to select the entire pie chart so that you can modify the color of the slices, background, or text. To change the color of the pie chart slices, go to Chart Tools Design, select Change Colors, and choose a color. To change the background color of the pie chart, go to the Chart Tools Format tab, select Shape Fill, and choose a color. To add a gradient to the background color, select Shape Fill, then Gradient, and choose a gradient style. To change the color of the text in the title and data labels, select the Text Fill dropdown arrow and choose a color.
How can I explode a slice of a pie chart in Microsoft Excel?
In Microsoft Excel, first choose the plot area of the pie chart to explode a slice. After that, select a pie chart slice to surround it with small blue highlight dots, then drag it away from the pie chart to cause it to explode. To reposition a data label, select the data label to select all the data labels. After that, pick the data label you wish to move and drag it to the position that you want.






