How to Create a Teams Meeting in Outlook
Video conferences for business meetings and group sessions are the new norms, especially during the pandemic when most people are working from home. And Microsoft Outlook offers a convenient way where you can make a Microsoft Teams meeting in Outlook; thus, you don’t need to book via the MS Teams app.
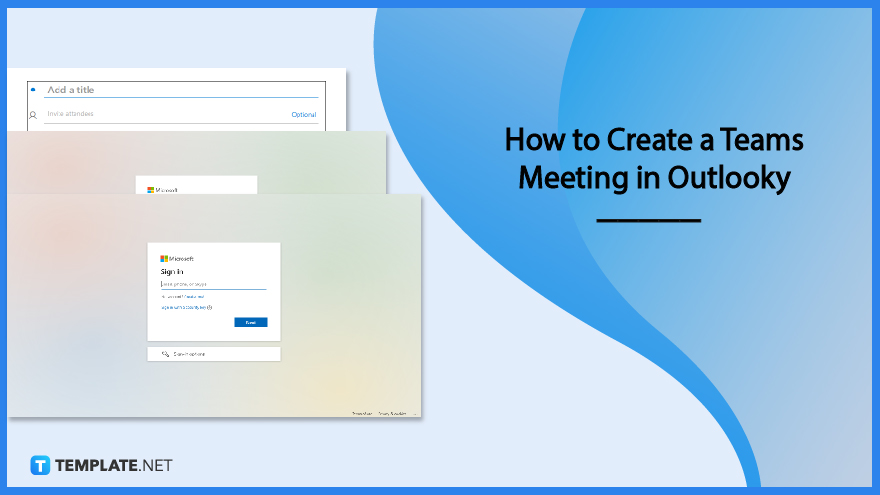
How to Create a Teams Meeting in Outlook
Whether you use the Outlook client app from Microsoft Office 365 or Outlook online (Outlook.com), you can create a Teams meeting if you already have a Teams account. You will use Microsoft Teams as an add-in to Outlook until you can create a meeting with these steps:
-
Step 1: Install Both Microsoft Teams and Outlook
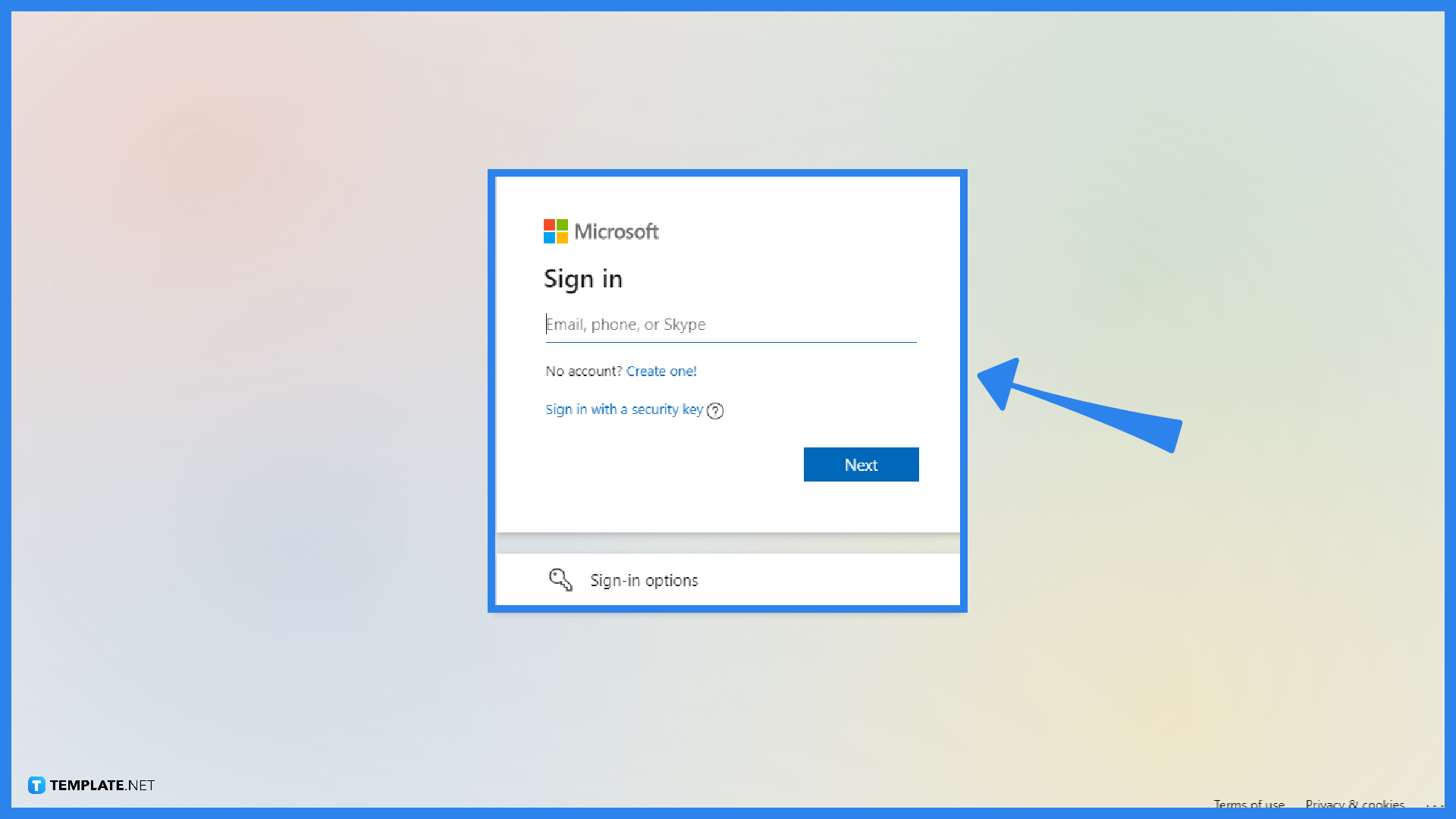
You should have both Microsoft Outlook and Microsoft Teams on your computer. The most preferred option is to subscribe to Microsoft Office 365 since it will give you both apps already as well as other Office tools. Sign in to Microsoft Outlook and Microsoft Teams next. Then, you can expect the Teams add-in to be available in Outlook later on.
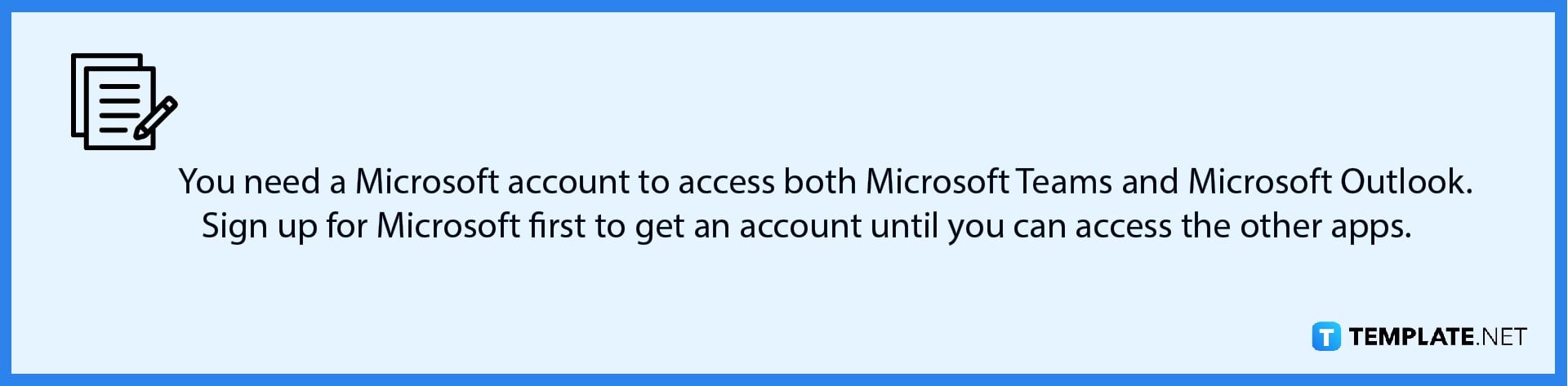
-
Step 2: Access the Teams Meeting Add-In
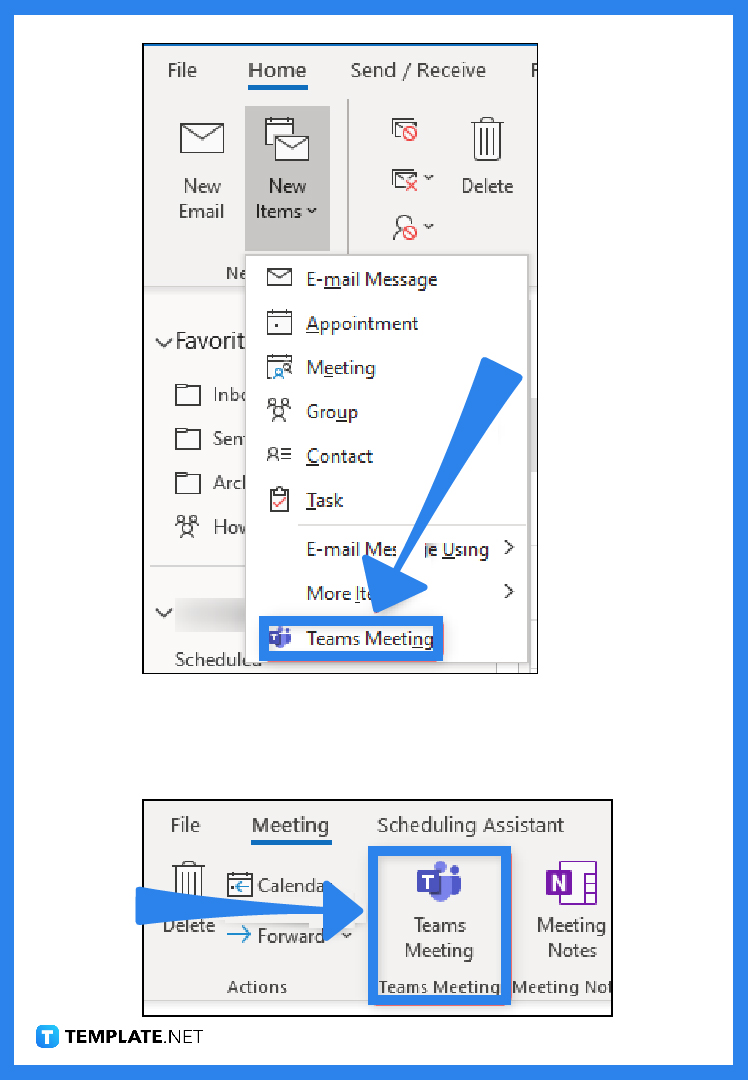
After installing and signing in to both apps on your computer, open Microsoft Outlook. Click “Home” on the top menu. Then, select “New Items.” A menu will display “Teams Meeting” on your screen; be sure to click it. Also, there is a “Teams Meeting” button found on the Meeting ribbon in Outlook. After clicking it, the meeting request moves to “Microsoft Teams Meeting” until there is a link provided for attendees to access and join the said meeting.
-
Step 3: Create a Teams Meeting Online
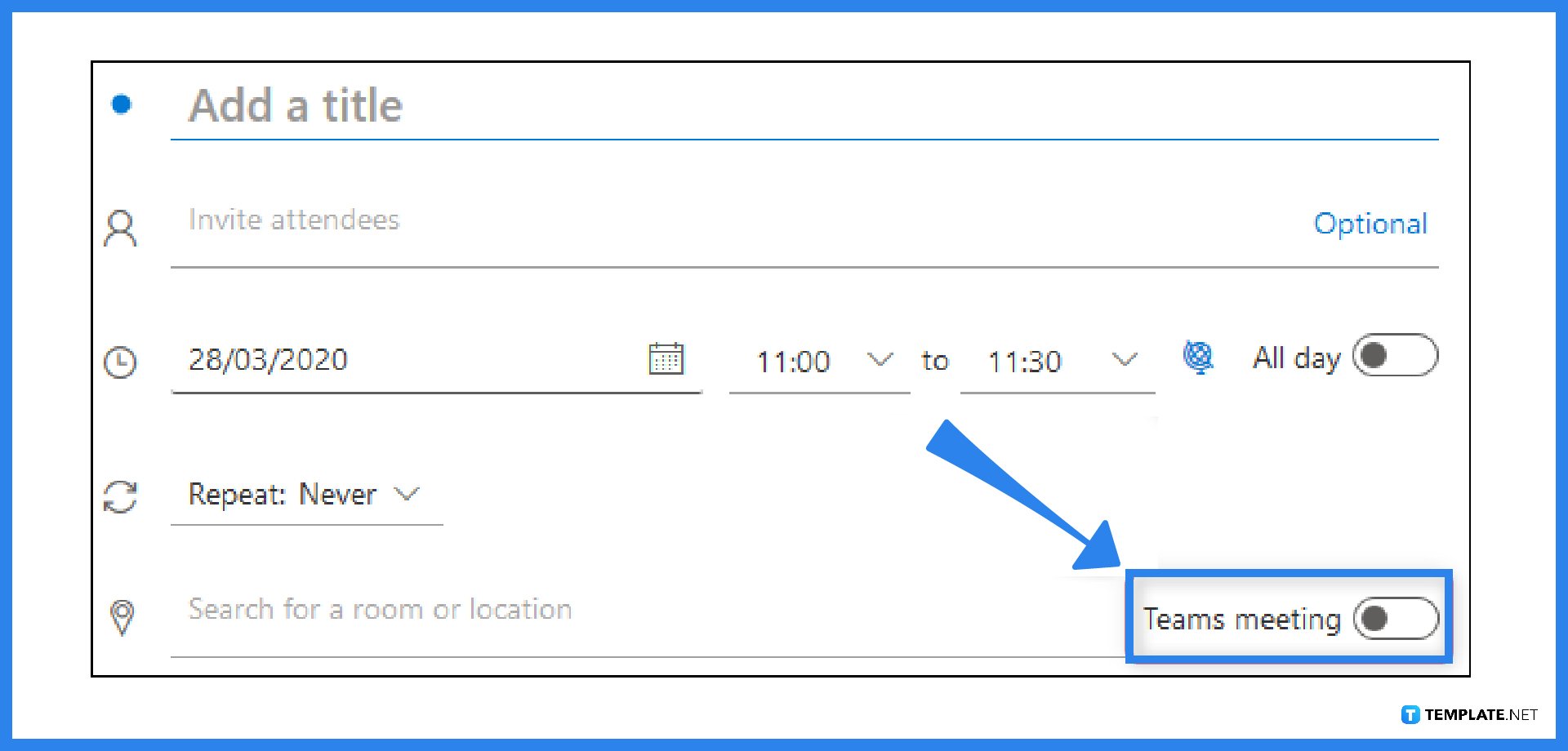
If you are using Outlook.com to set a Teams meeting, the process is also easy. Just go to the meeting request option. From there, toggle the Teams meeting setting so that the meeting request automatically becomes a Microsoft Teams meeting, and a Teams link would be available in your calendar as an event.
-
Step 4: Optimize the Teams Meeting Link
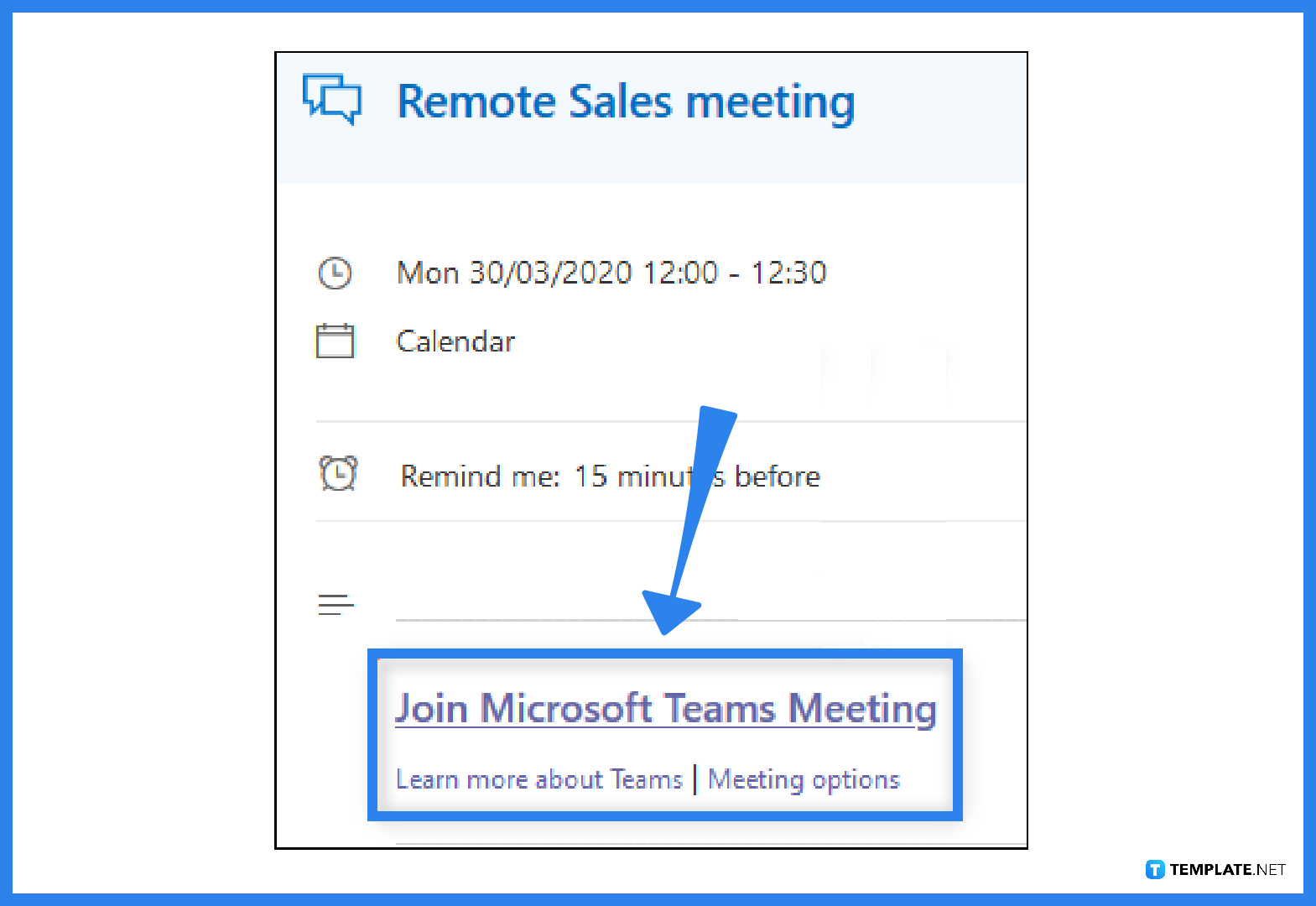
Send the meeting request and complete the Teams meeting details from the attendees’ names down to the date/time of the meeting. Using the link, click “Join Microsoft Teams Meeting” to access the said meeting on the actual date and time. And that’s how easy it is to create a Teams meeting in Outlook.
FAQs
Why can’t I create a Teams meeting in Outlook?
If you cannot see the Teams meeting add-in in Outlook, inspect if that add-in wasn’t disabled in Outlook in the first place; click “File,” “Options,” “Add-ins,” and verify that the MS Teams meeting add-in for Office is listed in the Active Application Add-in group.
How do I remove a Teams meeting in Outlook?
Open Outlook, select “Meeting,” go to “Settings,” and click “Don’t Host Online;” or toggle the Teams meeting off in the new event form.
How do I create a Microsoft Teams meeting?
If you plan to make a Teams meeting in Microsoft Teams itself, open Teams, go to “Calendar,” select “New meeting,” set the meeting details (title, date, and time), type in the attendees’ names, and apply the changes to set the meeting.






