How to Create Notes in Microsoft Outlook
Microsoft Outlook notes are basically the digital equivalent of printable sticky notes. And Microsoft Outlook helps you create meeting notes, reminders, announcements, ideas, questions, and other types of notes in the easiest way possible.
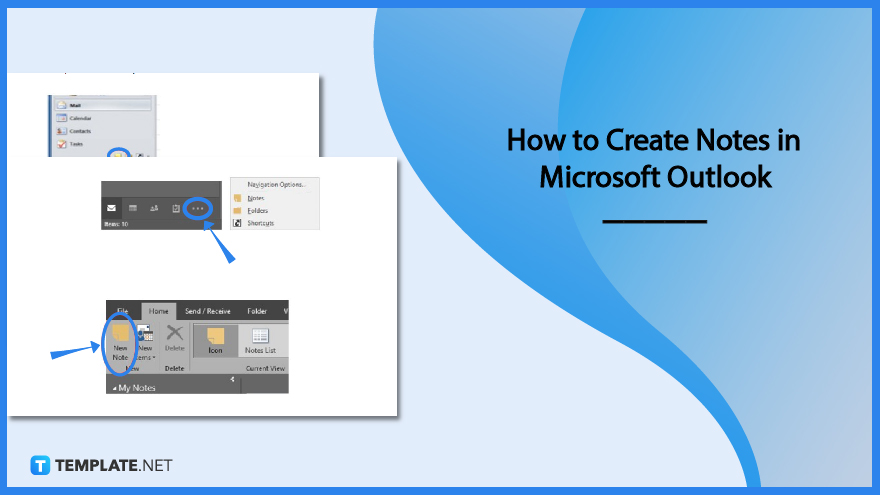
How to Create Notes in Microsoft Outlook
In making a note with Microsoft Office Outlook, consider which version of Outlook you are using because the steps would differ for Outlook 2003 and older, Outlook 2010 to 2013, and Outlook 2016 and up. Get introduced to each version’s steps below.
-
Step 1: Create Notes in Outlook 2016 and Up
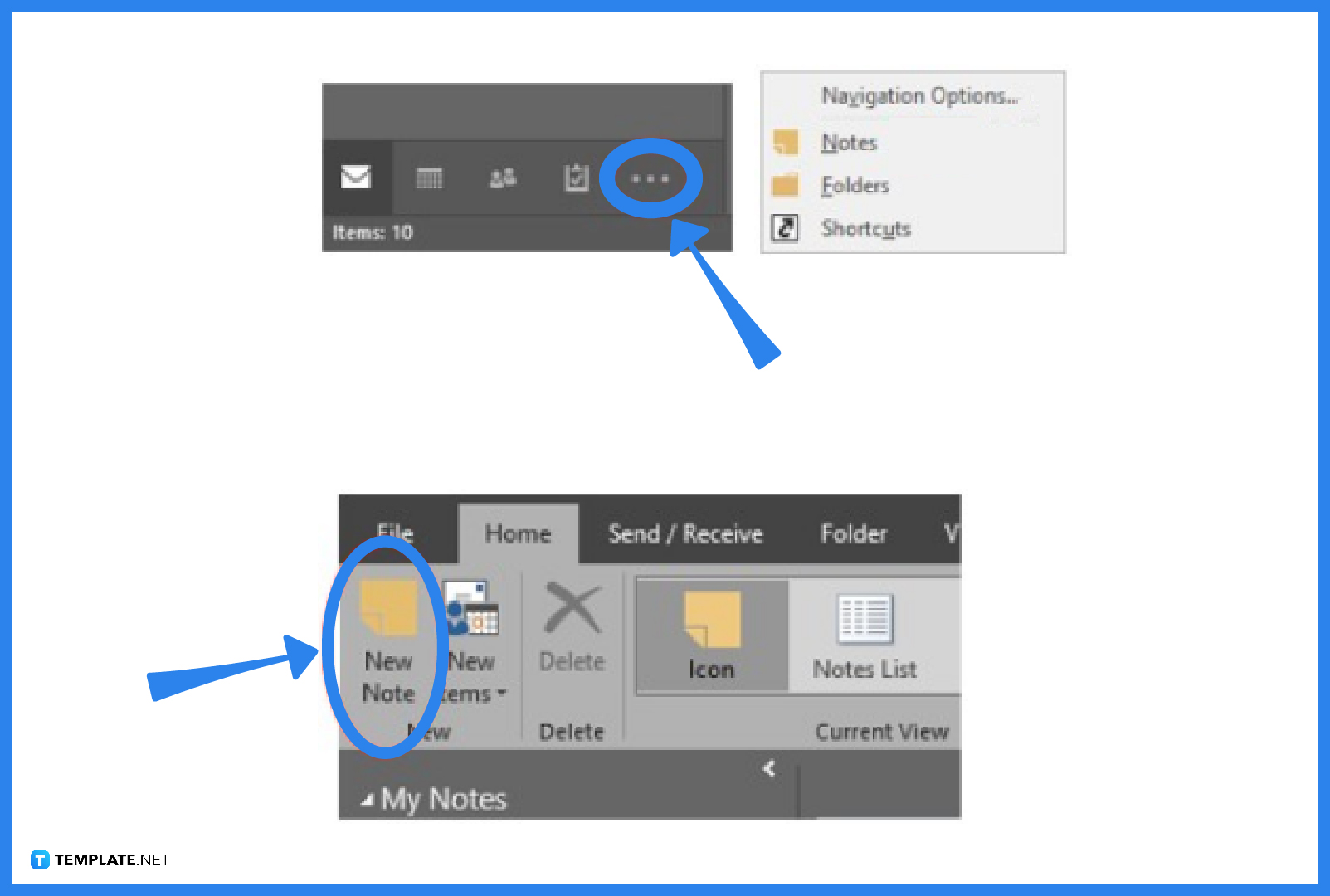
If you use MS Outlook 2016 or any of the latest versions, sign in to Microsoft Outlook first. Provide your email address and password for Microsoft and click “Sign in.” Then, scroll down to the bottom-left portion of your screen and click the ellipsis “…” Next, choose “Notes” from the mini menu that would appear. Finally, click “New Note” on the upper menu and you can start working on a note in no time.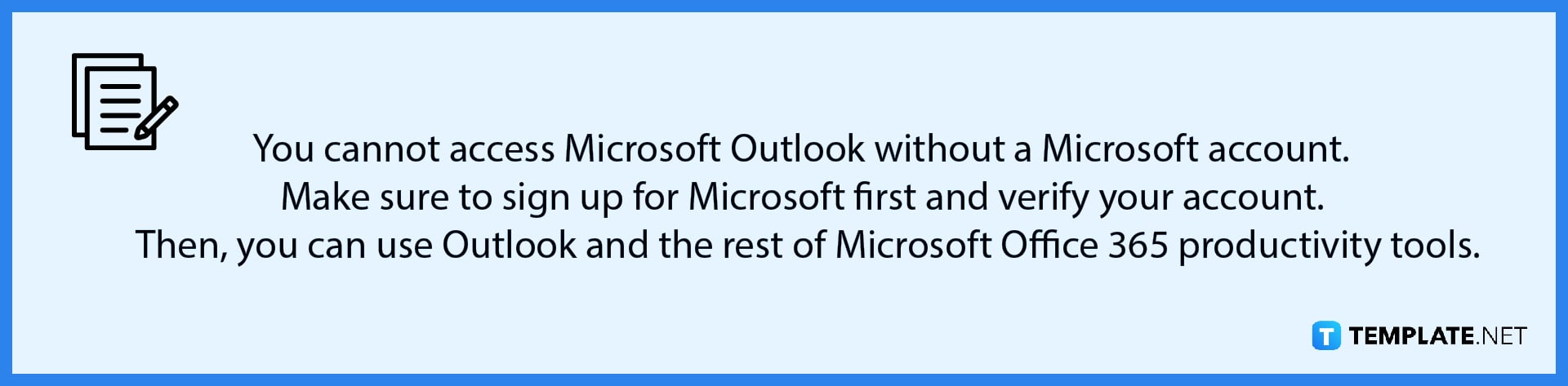
-
Step 2: Make Notes in Outlook 2010 and 2013
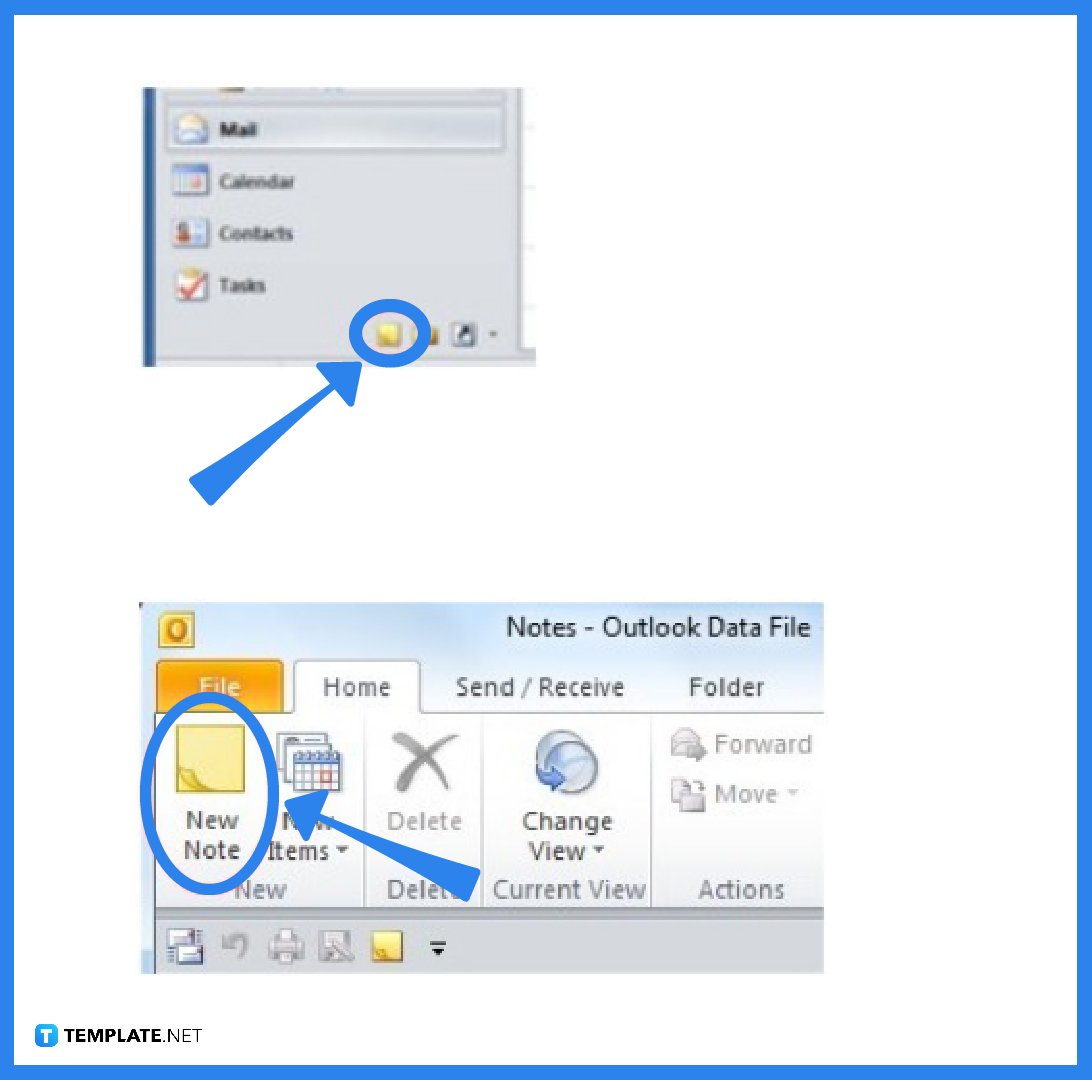
Same as step one, open Outlook and sign in with your Microsoft Account. The difference this time is that instead of clicking the ellipsis, you click the sticky notes icon on the bottom-left corner of your window. Then, go back to the top menu and hit “New Note.” Start writing your personal or professional notes in a moment.
-
Step 3: Form Notes using Outlook 2003 and Earlier Versions
Older versions of Outlook such as MS Outlook 2003 and below have a simple process. Just open and log in to Microsoft Outlook. Click “File” found on the upper menu bar. Then, click “Note.” And you can proceed to type and organize your Microsoft Outlook notes shortly.
-
Step 4: Take the Shortcut
All versions of Microsoft Outlook follow the same keyboard shortcut in terms of creating notes. Just press Ctrl + Shift + N and you can immediately craft a new note without having to go to the menu or click various buttons. Just don’t forget to click the upper-left of a note to view additional options on what you can do with your note. Features include deciding the note’s color, saving a note, and inserting a note into one of your contacts.
FAQs
Where can I find my notes in Outlook?
After making a bunch of notes in MS Outlook, you can view all your notes from the Notes folder; just click any note you want to view and edit afterward.
Does Microsoft have a note program?
Microsoft has its own notetaking software called Microsoft OneNote; this is the perfect tool for freeform notetaking and team collaboration.
What is the default format of the notes in MS Outlook?
In Microsoft OneNote, a new note’s default format is of medium size, has a yellow background, uses the 11-point Calibri font, and shows the note’s date and time of editing.






