Table of Contents
How to Delete All Emails in Microsoft Outlook
Delete all emails in Microsoft Outlook shortly, especially when there are so many emails cluttering your MS Outlook account’s inbox or you just wish to remove emails from your view right away. And achieving a Microsoft Outlook mailbox cleanup is not that difficult whether you use the program on the web, desktop, or mobile.
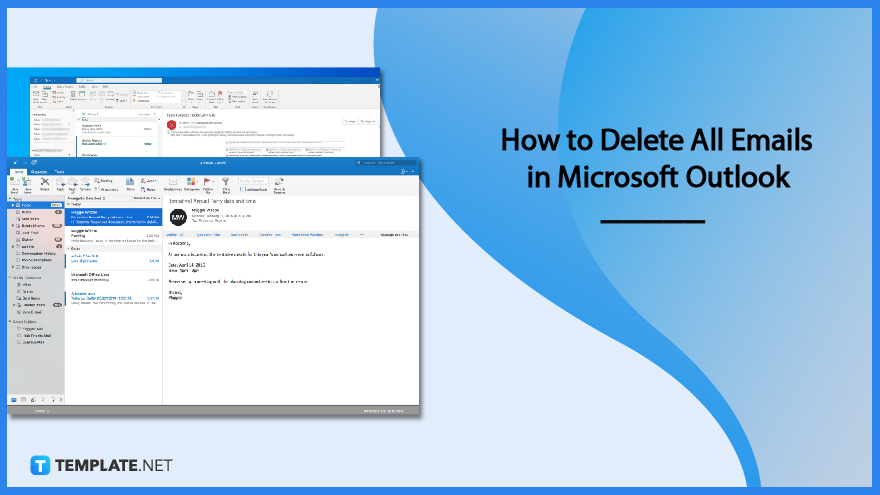
How to Delete All Emails in Microsoft Outlook
Expect numerous email features in Microsoft Office Outlook such as how to add an email signature, how to stop spam email, or how to turn off Clutter in Outlook. And if you are specifically concerned about deleting all your emails in your account, just follow these key steps:
-
Step 1: Access Microsoft Outlook on Your Computer
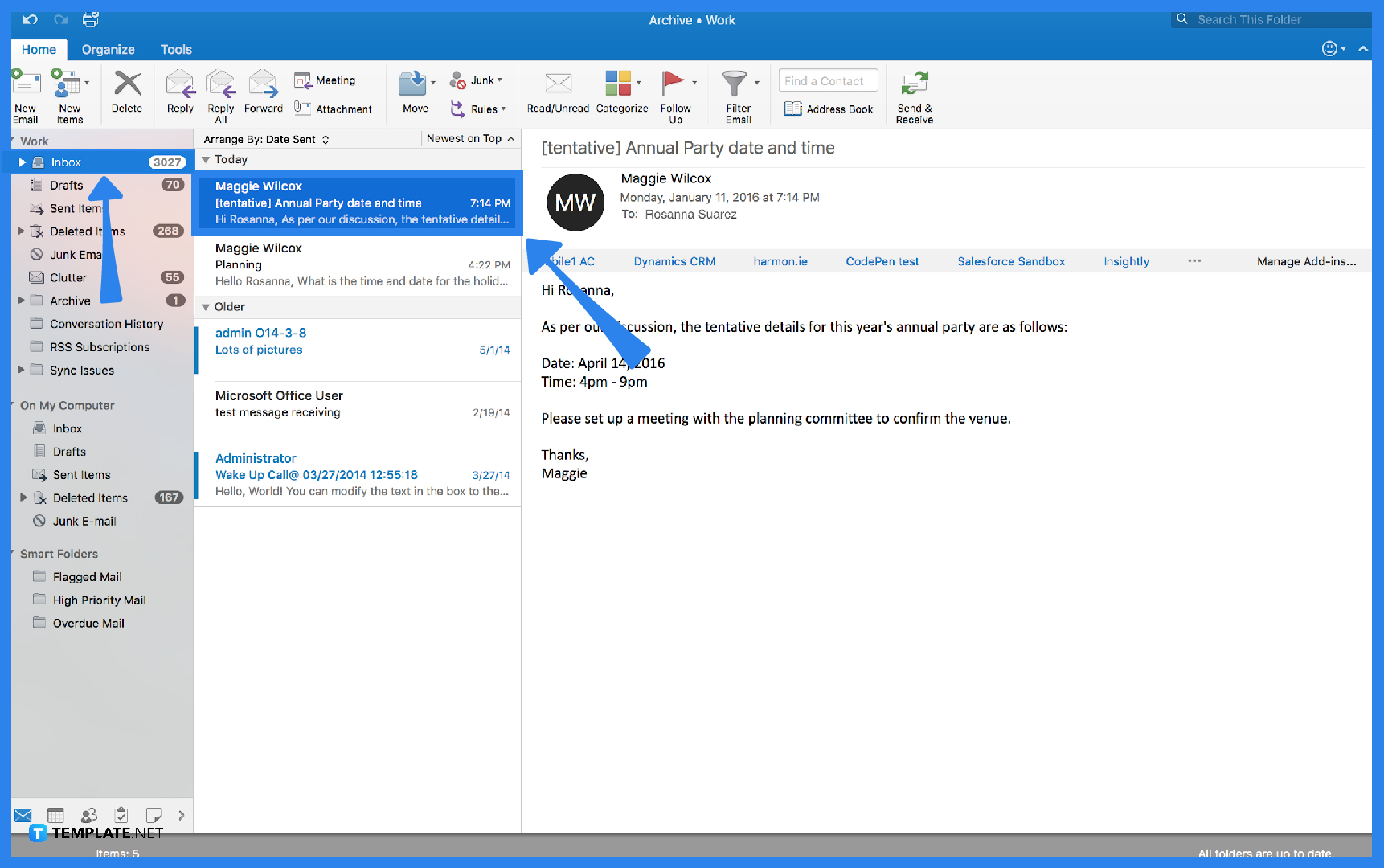
If you need to delete emails on Outlook by subscribing to Microsoft Office 365 or using a computer, sign in to Microsoft Outlook first. Your email address and password for Microsoft would be required for access. Then, make sure you can see your inbox once you are logged in to your Outlook account.
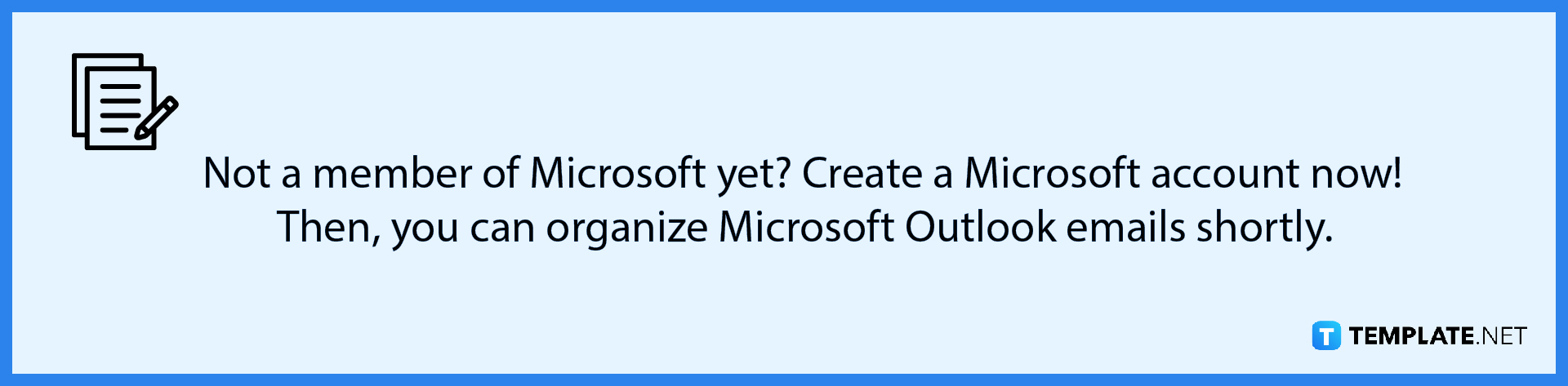
-
Step 2: Delete Consecutive or Nonconsecutive Emails
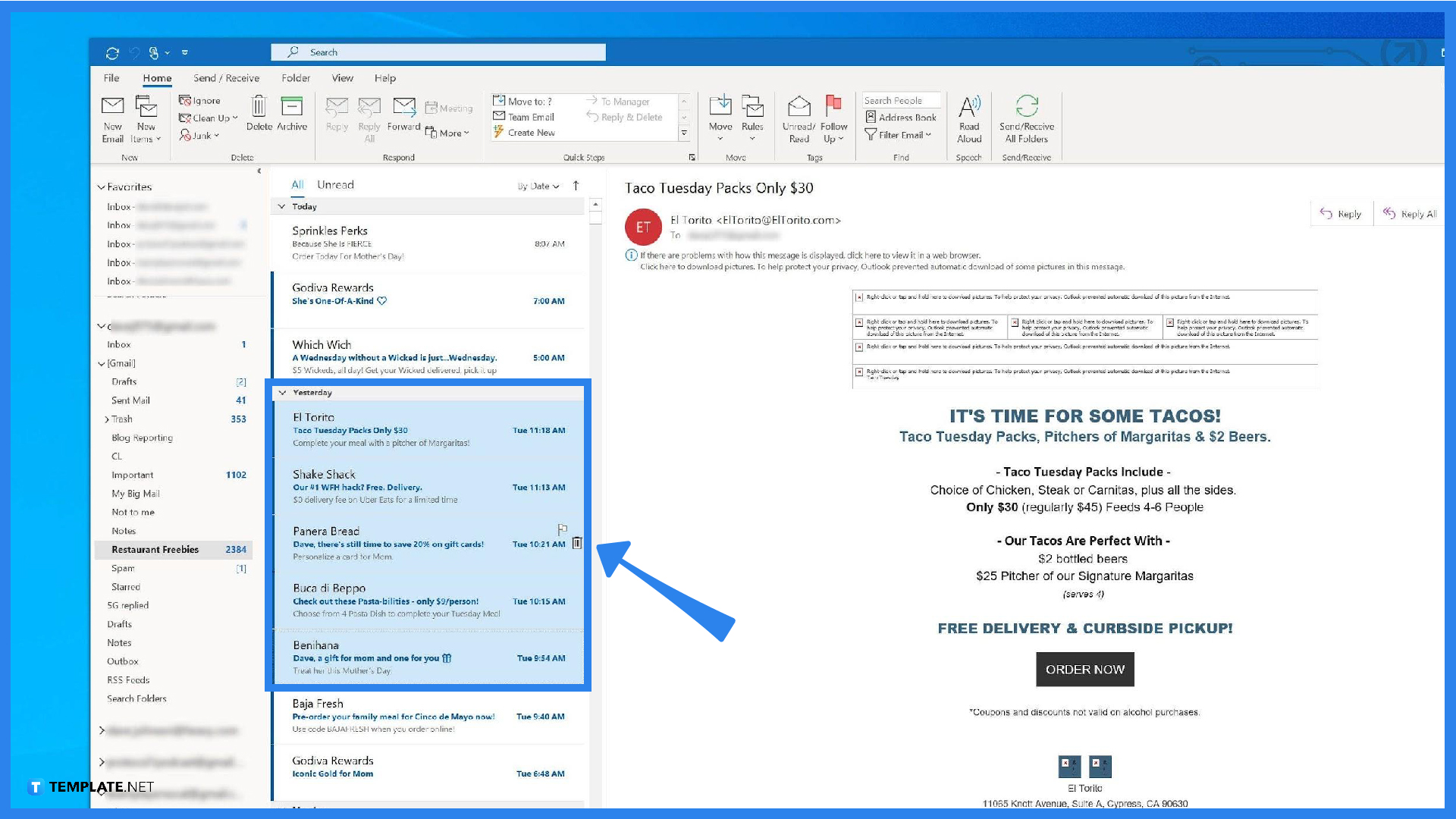
Click the first email from your messages and scroll down until the last email. Don’t forget to hold Shift from your keyboard while dragging until the last email. Then, press Delete on your keyboard. If you wish to delete emails nonconsecutively, just hold the Ctrl on your keyboard while clicking every message you like to delete. Then, tap the Delete key.
-
Step 3: Delete All Emails in a Folder
If you have grouped emails you want to delete in one folder already, just click on that folder first. Press Ctrl + A on your keyboard to highlight or select all the messages inside that folder. Then, hit Delete on your keyboard to auto delete them.
-
Step 4: Delete Multiple Emails via Mobile

If you are using Outlook via mobile, then you access Microsoft Outlook via the official app. Open the app and head to the messages you wish to remove. Tap and hold the very first email you like to delete until you can see a checkbox beside every message. Put a checkmark on the box beside every message to delete. If you need to delete everything, just click “Select All” on the top menu. Once you have checked everything necessary, hit Delete which is represented as a trash icon on the bottommost part of your screen.
FAQs
What is the keyboard shortcut to select every message in a folder?
Just press Ctrl + A on your keyboard.
How do you delete years of emails in Outlook?
Open Outlook, right-click on an inbox folder and go to “Properties,” move to the the “AutoArchive” tab, click “Archive,” set the number of days, months, or years in the “Clean out items older than” tab, and click “Permanently delete old items.”
How do I clean up Outlook quickly?
Open Outlook, go to “File,” select “Tools,” and hit “Mailbox Cleanup;” this will automatically delete all messages inside your account automatically.
How do I clean up thousands of emails in Gmail?
Using Gmail, leverage the “Filter messages like these” option so you can delete bulk emails effortlessly.






