How to Draw on Microsoft Word
Microsoft Word is more than just a document-creation app. With it, you can also draw objects and shapes like you do with digital painting tools.
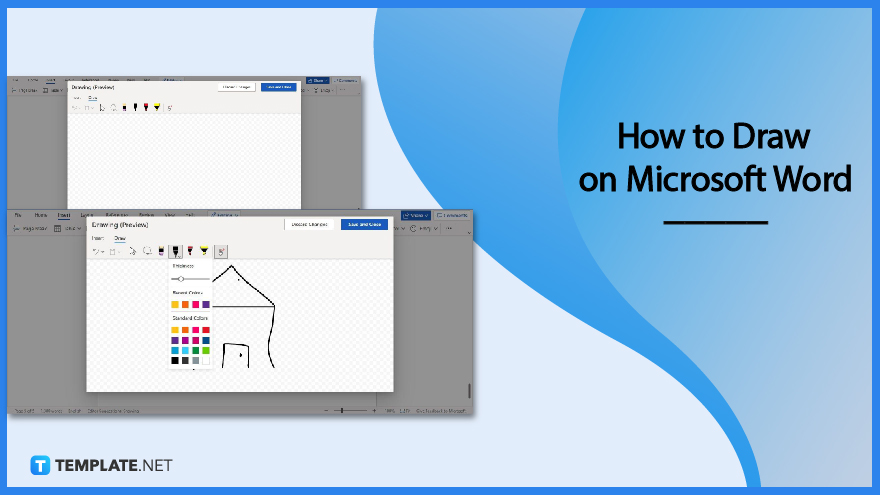
How to Draw on Microsoft Word
Drawing in Microsoft Word is easy. It’s as easy as inserting images. Just follow these steps and you’ll be able to create shapes and objects in MS Word.
-
Step 1: Start a Blank MS Word Document
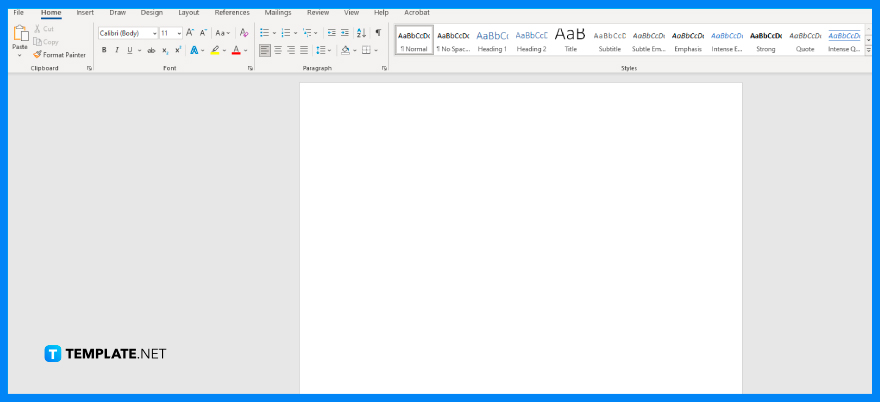
First, open MS Word on your computer and start a blank document. You may also open a saved document with content as long as adding drawings to it is appropriate. -
Step 2: Open the Drawing Pane
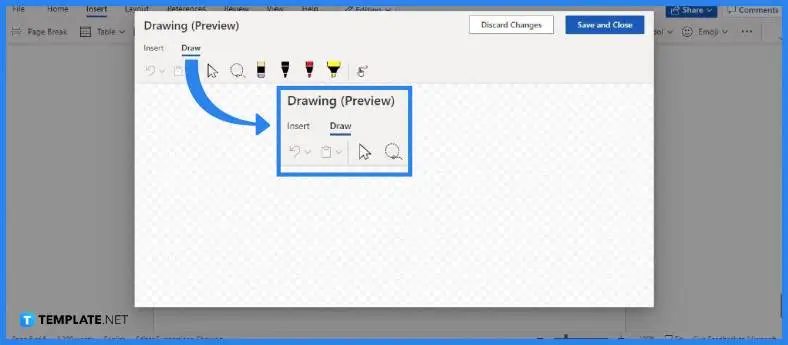
Once you’ve started a blank document, proceed to open the drawing pane. Simply go to the Insert tab and click on the Drawing option. The drawing pane will then appear on your screen. -
Step 3: Start Drawing
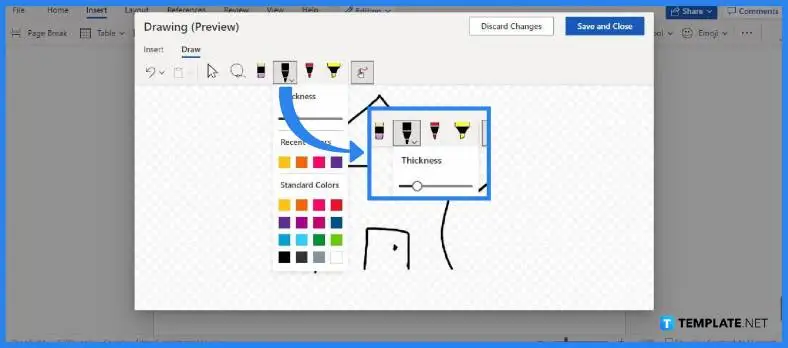
>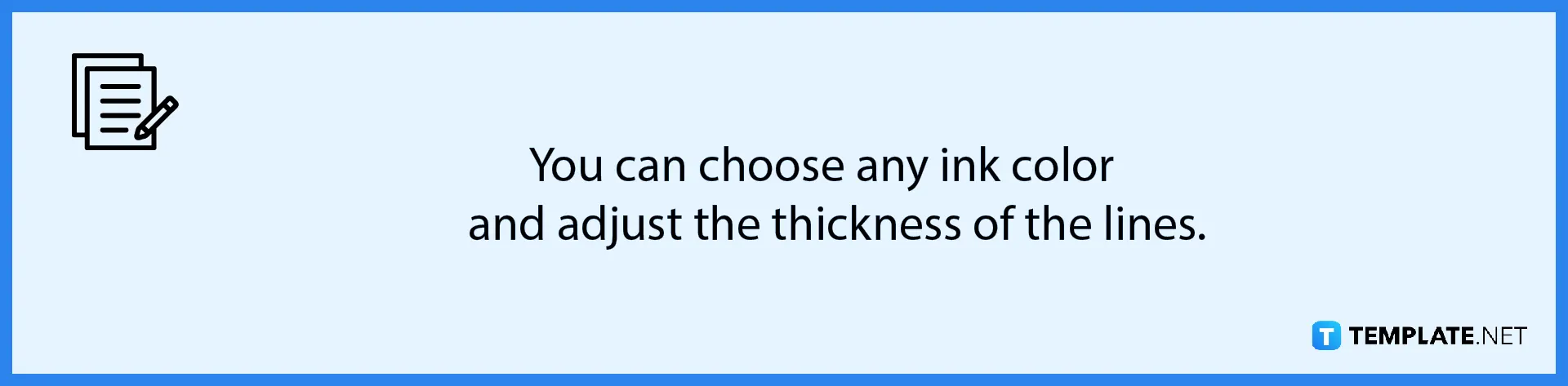
You can then start drawing shapes and objects after doing Step 2. Click the pen icons in the toolbar. Hold the left-click button of your mouse and drag your mouse to start drawing on the drawing board. -
Step 4: Click the Save and Close Button
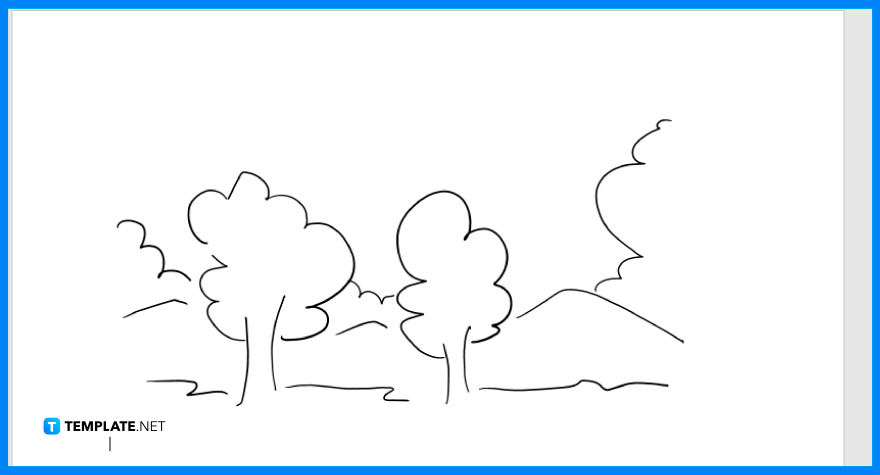
Once you’re drawing is complete, you can then insert it into the document. Simply click the Save and Close button in the upper-right corner of the Drawing pane. This will automatically attach your drawing to the blank document. -
Step 5: Adjust the Drawing and Save the Doc
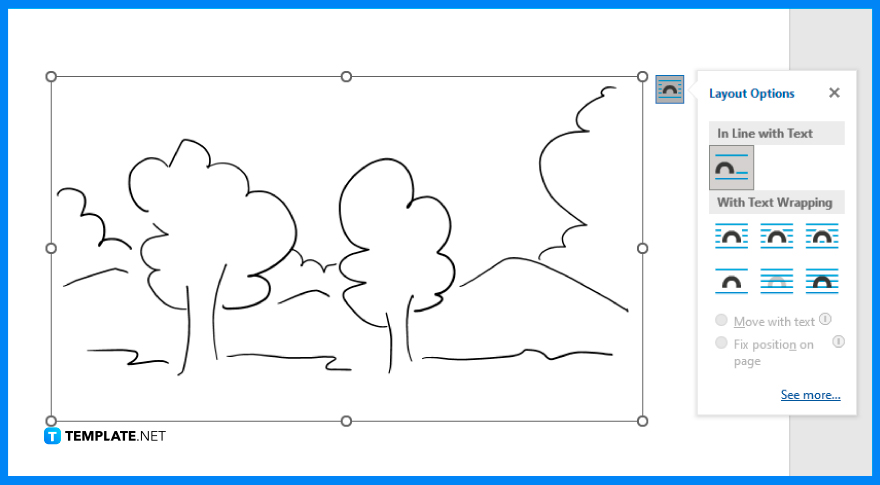
Your drawing will be inserted in the doc like an image. You can make adjustments to its width and height measurements and position it anywhere like moving a picture in Microsoft Word. Once that’s done, make sure to save your document in MS Word.
FAQs
Can I draw freehand in MS Word?
Yes, you can draw freehand in MS Word using a mouse, and if you’re using a mobile device, you can draw using your fingertips in MS Word mobile.
Can I draw over images in MS Word?
Yes, you can draw over images in MS Word by following the usual steps in drawing objects in MS Word and dragging your finished drawing over an image, or even better, you can draw freehand on the image itself.
Is there are Microsoft Office app made for drawing?
Yes, there’s an MS Office app specifically made for drawing called Microsoft Drawing.
How many objects can I draw and insert in MS Word?
You can draw and insert as many objects and shapes as you need in MS Word.
Can MS Word serve as my drawing app or tool?
If you have no other apps or tools for drawing on your computer or device, then you can use MS Word as your primary drawing tool.
Can I use gridlines to draw on MS Word?
Yes, you can use gridlines to draw on MS Word, but first, you need to make the gridlines visible in the document through the Page Layout tab.






