How to Edit Images in Microsoft Sway
Although Microsoft Sway has a lot of tools that you can use when it comes to make a more visually appealing output, these tools given are actually quite easy to understand and use. Moreover, unlike Adobe Photoshop or some other photo editing applications, Microsoft Sway actually focuses on how to present the images in a clearer, more natural way,
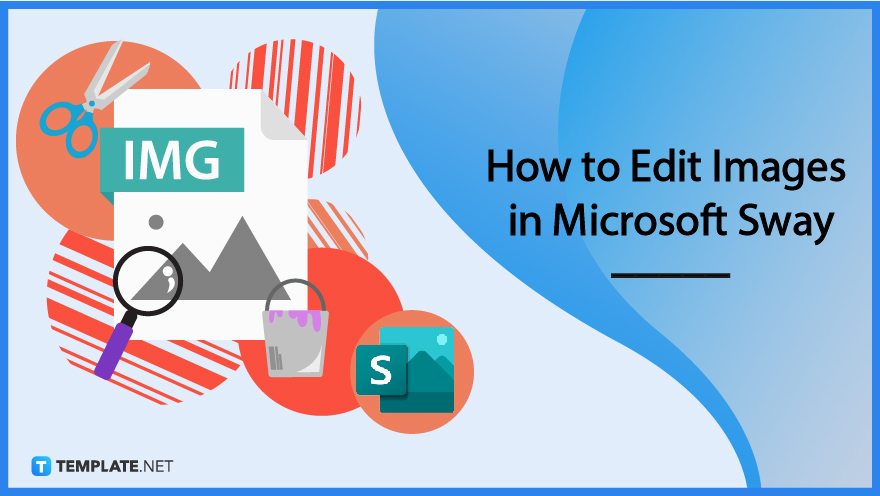
How to Edit Images in Microsoft Sway
Editing images in Microsoft Sway will need you to make use of a a few card techniques which will be further discussed below.
-
Step 1: “Automatic” Groupings for your Images
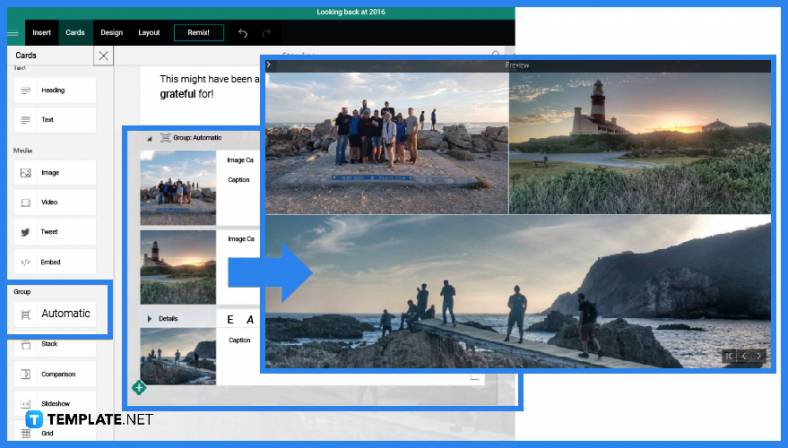
Make sure that you have your photos ready in your “Storyline.” With this, click “+” to add an “Image” card and drag or upload any of your desired image–you can do this repeatedly until all of your images are on your page, just remember to have one image per card. Then, on the top left corner of your page, click the “Cards” pane to see the drop-down menu bringing you to the “Automatic” icon and click it. -
Step 2: “Stack” Cards for your Images
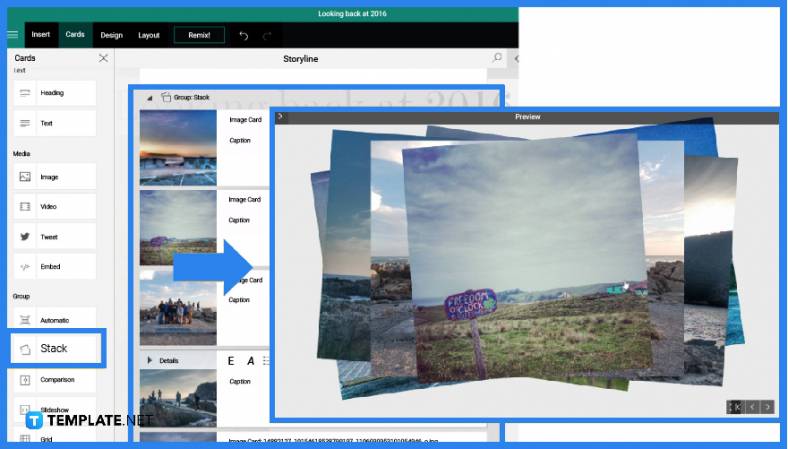
The second technique is called “Stacking” since this happens when you click the “Cards” pane on the top left portion of your screen to further tap the “Stack” icon from its drop-down menu. With this, you can drag selected multiple images onto your card and stack these on top of each other. If you will be having this option, you can easily click on this to slide to the next photo. -
Step 3: “Slideshow” Mode for your Images
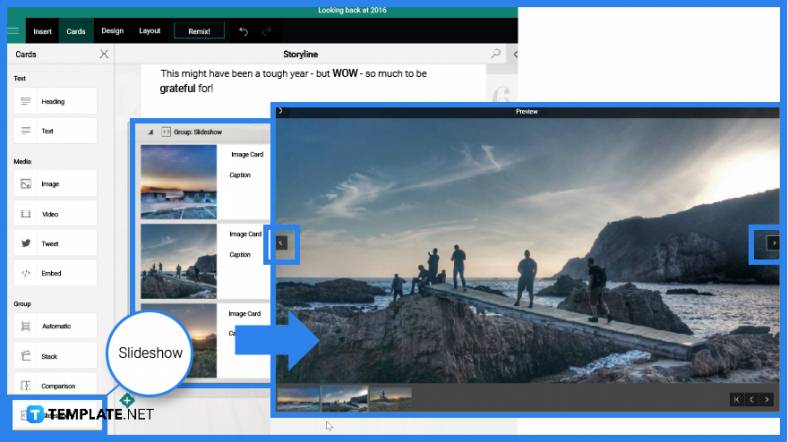
The third technique is quite simple since it’s what you typically see in a “Play” mode in your Sway presentation. Just click the same “Card” pane and scroll down to see the “Slideshow” option and click it. With this, you can see your photos in its highest resolution through a full screen. -
Step 4: Collecting Images using a “Grid”
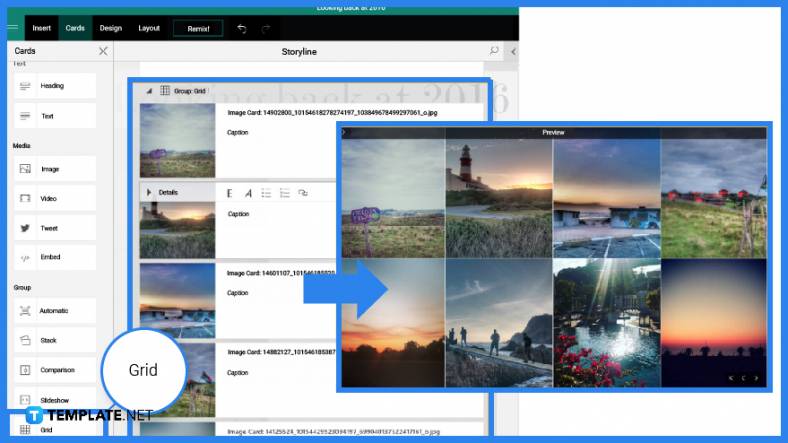
The last is using the “Groupings” option which is still found under the “Card” pane. Once you have clicked this option, your images will automatically be displayed through a grid-type format.
FAQS
Can You Put Images in Microsoft Sway?
Yes. Microsoft Sway offers a variety of ways on how and which images you want to insert in your output. You can select images from its automatic search results or upload your very own images.
How to Insert Your Images in Your Sway?
You can insert your images in your Sway presentation by clicking on “Suggested” pane to tap the “My Device” Option.
How to Design in Your Microsoft Sway?
You can design your Sway presentation by going on a “Design” mode to navigate through the additional tools needed to design or style your work.
How to Start Editing in Sway?
You can start editing your Sway by clicking the template you have chosen from the homepage and tap the “Start editing this Sway” option.
How to Make My Sway Look Appealing?
You can make your Sway presentation look appealing by playing around with the designing tools provided by the application. Just remember to make your output readable as well.






