How to Edit in Microsoft Excel
Microsoft Excel may appear to be a difficult tool to use if you’re not particularly familiar with it. Fortunately, getting started is simple. With just a few clicks, you can edit data that you enter in or copy and paste from other documents.
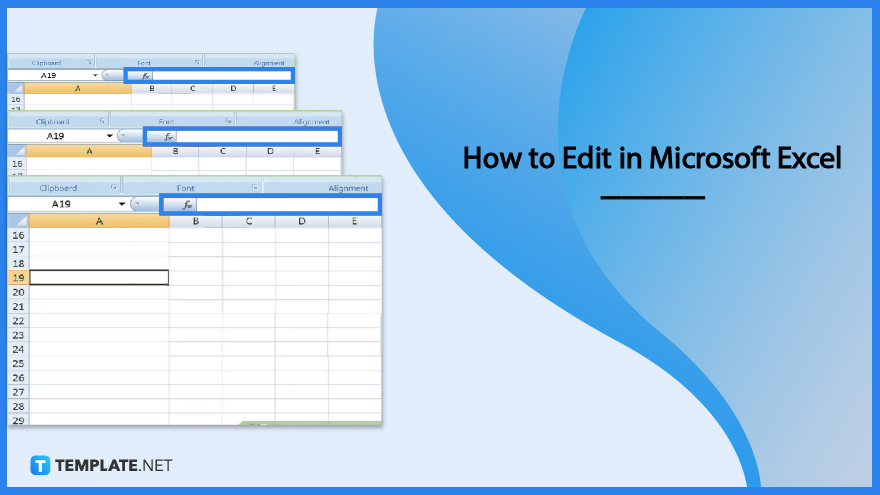
How to Edit in Microsoft Excel
When working with Microsoft Excel, we may often need to edit the data that we have entered into a cell. A cell’s contents can be changed right there in the cell. Additionally, you can edit a cell’s content by entering text in the formula bar.
-
Step 1: Copy, Cut, or Paste One or More Cells

After selecting the cell(s), right-click and select “Copy” from the menu that appears for copying data. As for cutting data, right-click and select “Cut” from the menu. Also, for the pasting of data, right-click and select “Paste” from the menu>
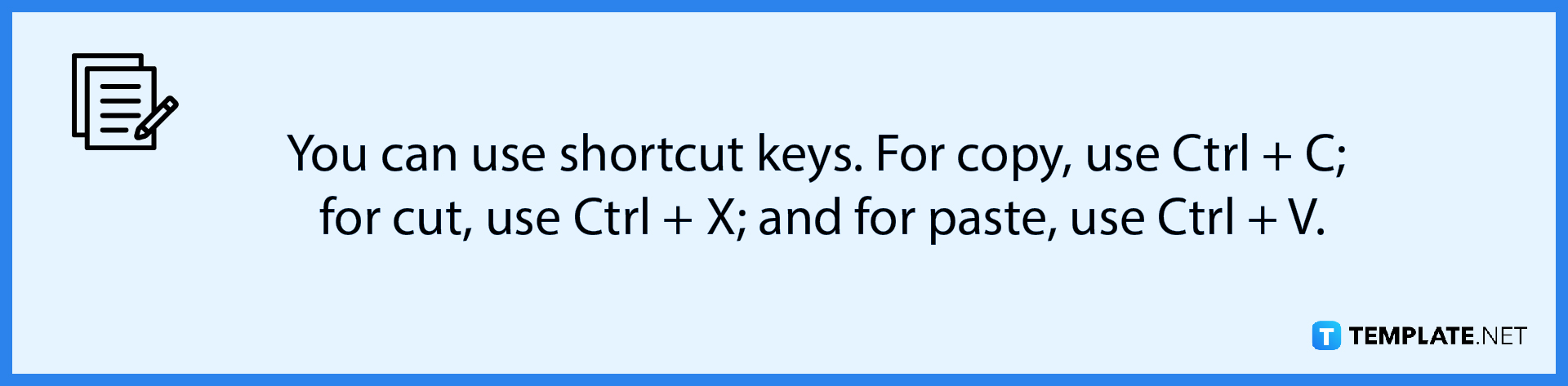
-
Step 2: Inserting or Deleting Cell Contents
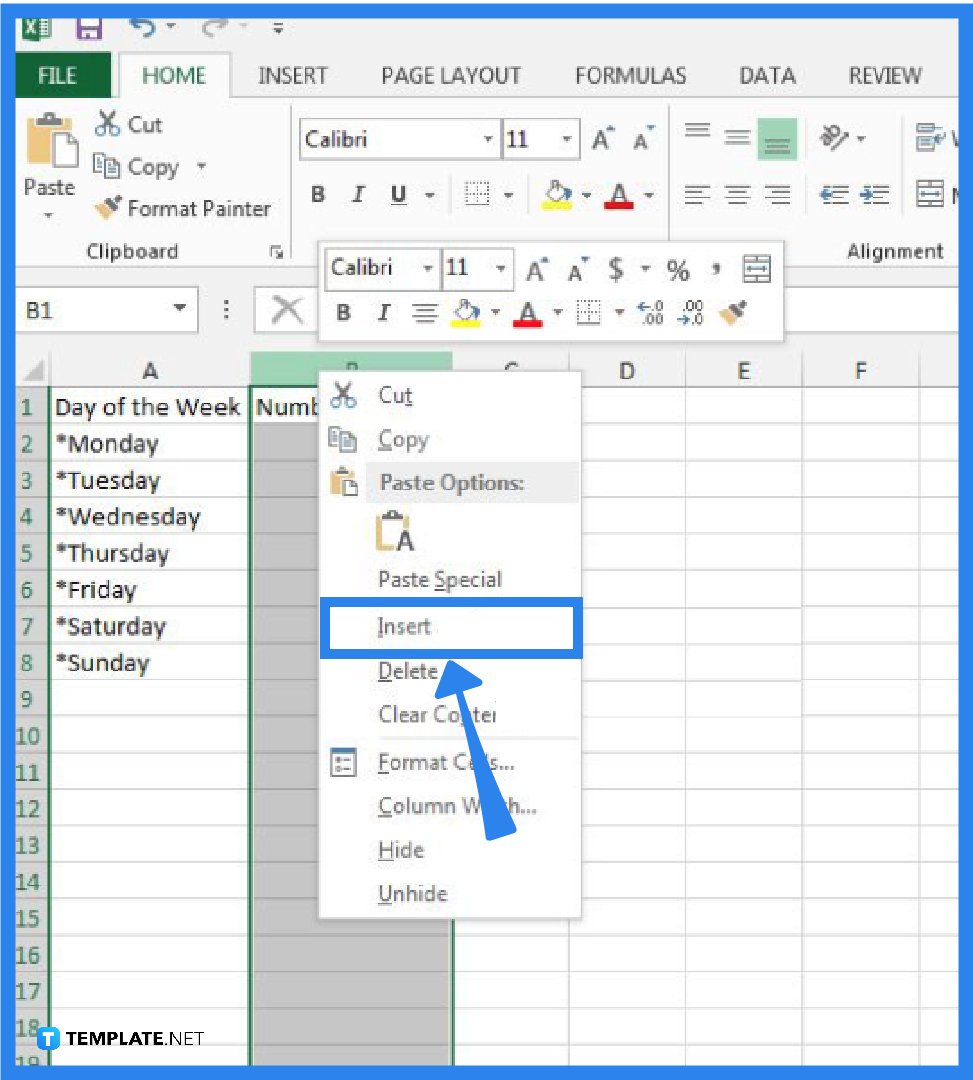
Click in the cell where you wish to insert the characters and type the new characters, or right-click, then select Insert. When deleting cell contents, you can either right-click a cell and choose “Delete” from the menu that displays, or you can just select the cell(s) in which you want to remove the text and press Del on your keyboard.
-
Step 3: Moving Cells, Rows, or Columns

Select the cells or range of cells that you want to move or copy and activate the “move pointer” (appearing as four directional arrows for Windows users or as a hand icon for Mac users). Drag the cells you want to relocate to the new location to replace any existing data there.
-
Step 4: Using of Formulas
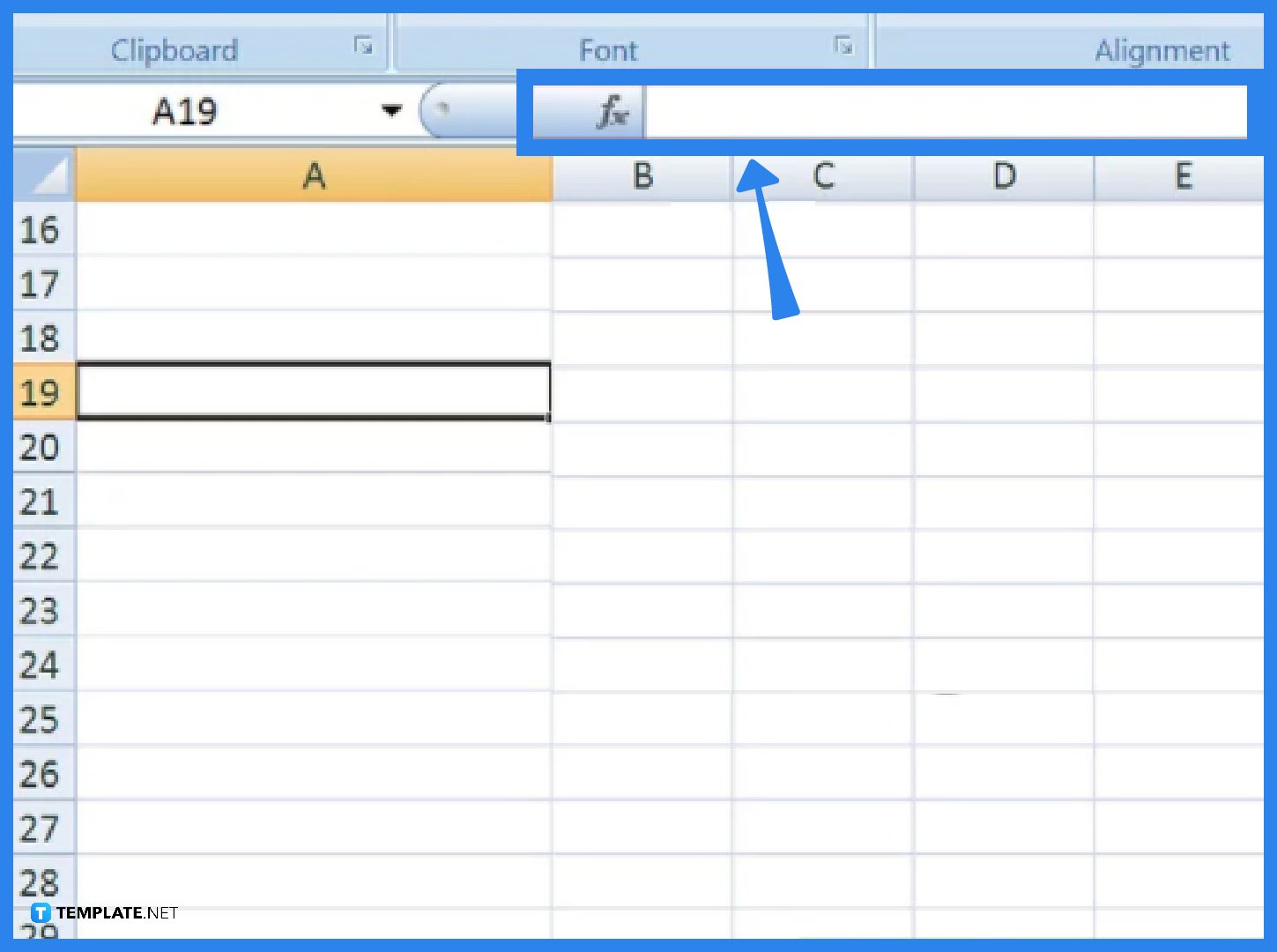
Excel employs “formulas” to do calculations inside of cells, and these calculations might include references to other cells. Click on the cell in which you wish to enter the formula and then start by typing “=”. Now enter a mathematical equation and press “Enter”. Excel will show the results (not the formula itself).
-
Step 5: Save the Changes
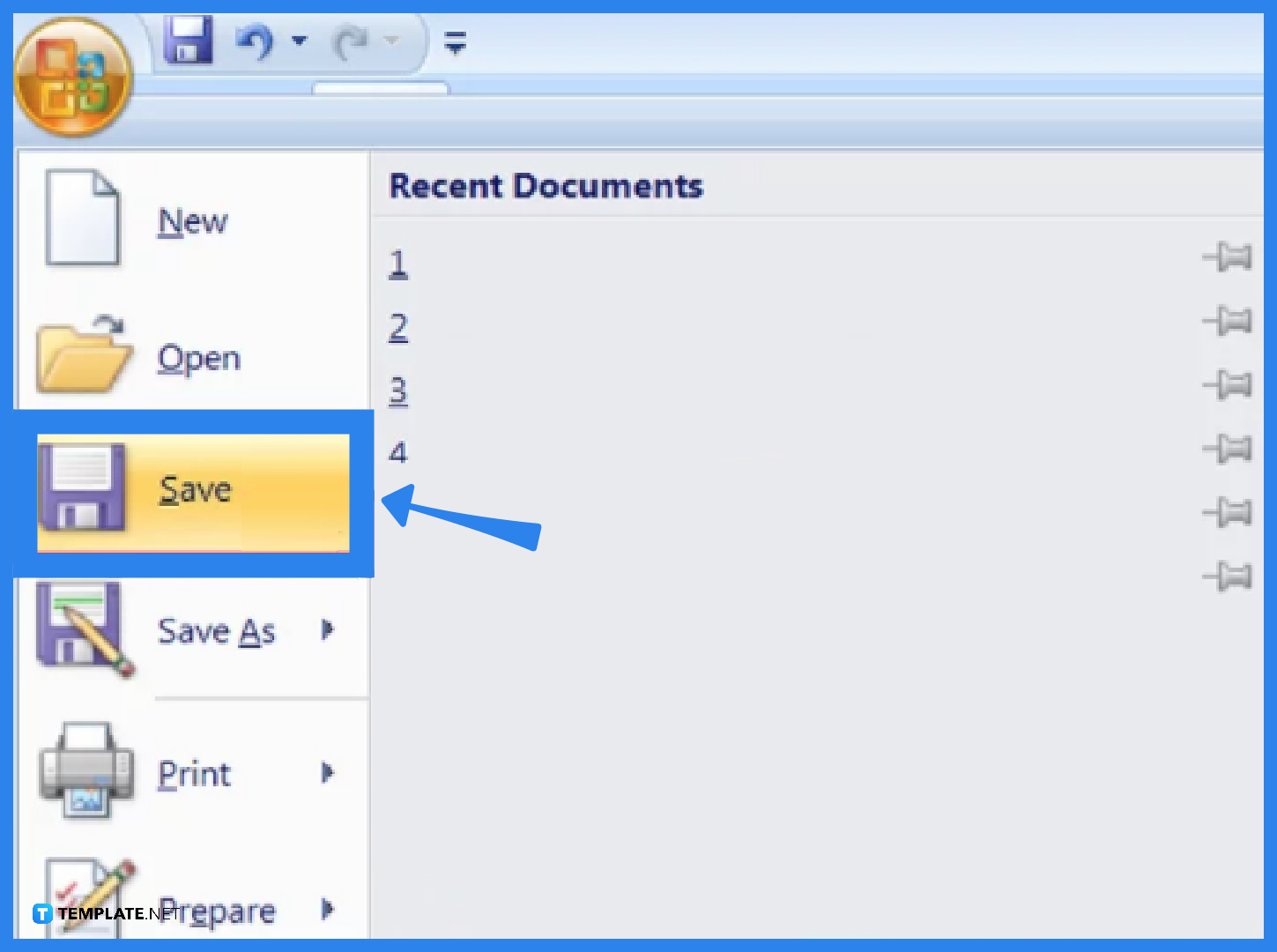
Go to “File” from the menu bar and select “Save”. Next, click the “Save In” drop-down list option and select the folder of your choice. If you try to exit Excel without saving your most recent edits, a dialogue box will ask you if you want to save your changes. Depending on your choice, click “Save” or “Don’t Save”.
FAQs
How to add or change the background color of cells in Excel?
Choose the cells you want to add or change the background color of. After that, click Home, then the arrow next to Fill Color, or just press Alt + H,H. Finally, under Theme Colors or Standard Colors, pick the color you want.
What happens if you edit a cell’s content in Excel?
Excel is in the Edit mode when you edit a cell’s content. In Edit mode, several Excel features behave differently or aren’t available.
In what ways does the Edit mode in Excel behave differently?
Many commands are not available in Excel’s Edit mode. For instance, you are unable to use conditional formatting or modify the alignment of a cell’s contents when Excel is in Edit mode. Additionally, when Excel is in Edit mode, the arrow keys operate significantly differently. In Edit mode, the arrow keys move the cursor around the cell instead of moving it from cell to cell.






