How to Make Bar Chart in Microsoft Excel
Although every collection of Excel data could be converted into a bar chart, it makes more sense to do so when direct comparisons are allowed, such as when comparing sales data for various products. Microsoft Excel also allows you to construct combo charts, which combine bar charts with other chart styles to display two different types of data side by side.
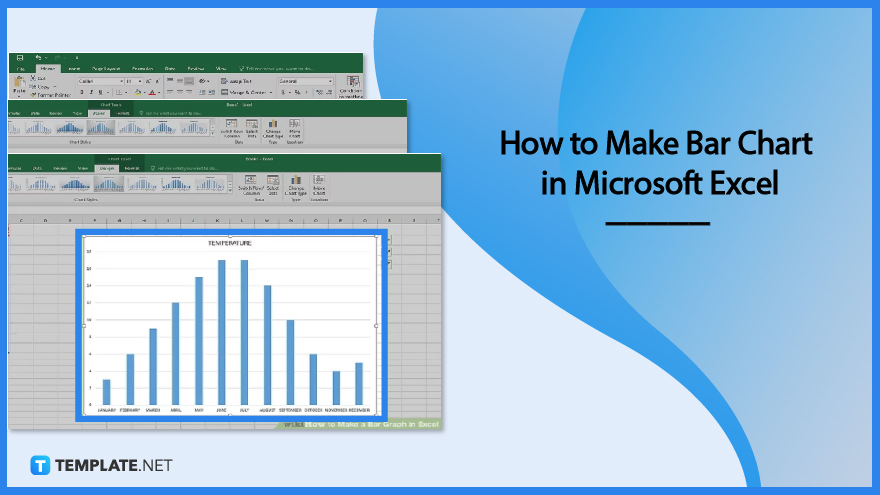
How to Make Bar Chart in Microsoft Excel
By turning it into a bar chart, Microsoft Excel makes it simple to tidy up data and make it easier to understand. A list of numbers is less interesting and takes longer to read and comprehend than a bar chart.
-
Step 1: Adding the Data
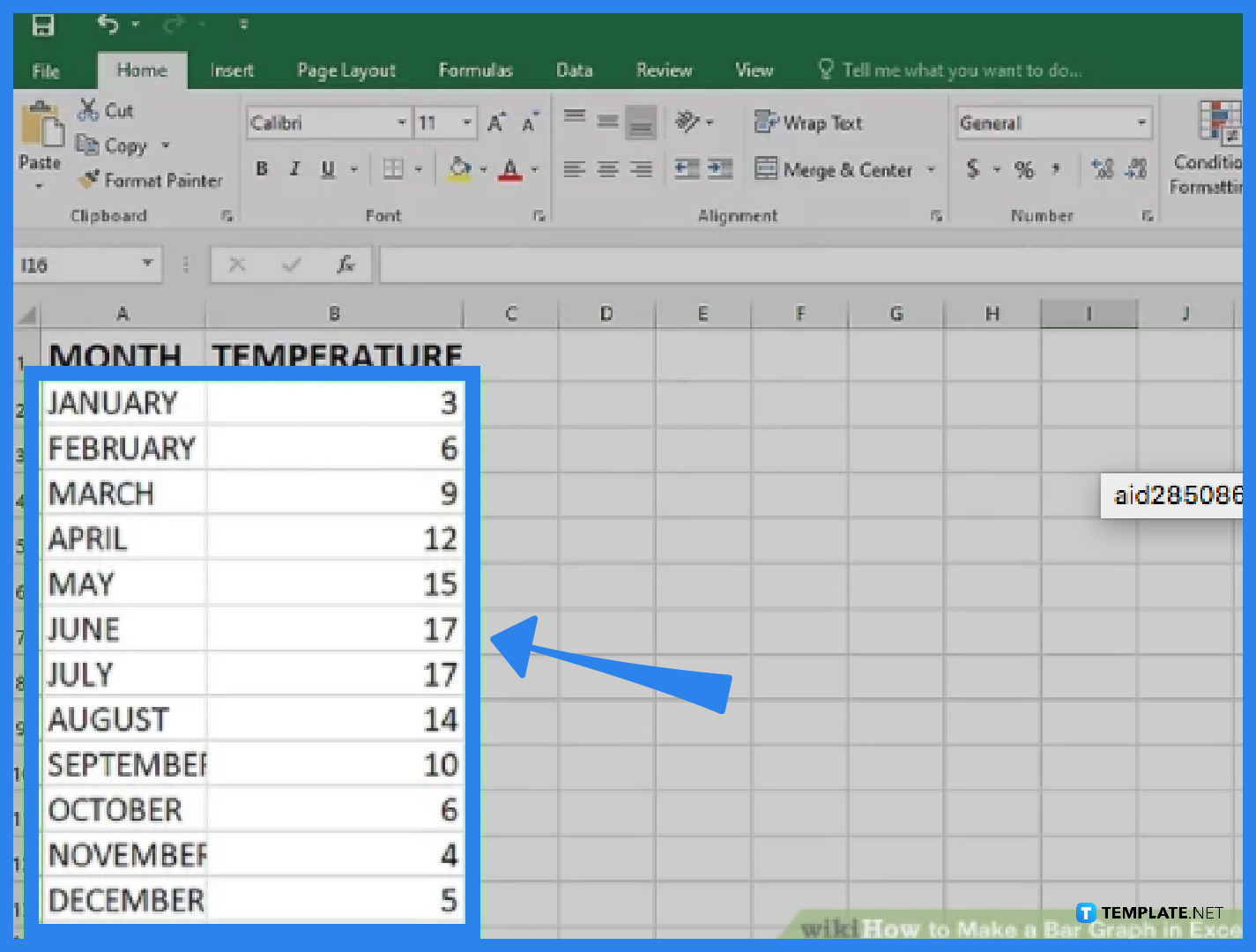
Open your Microsoft Excel for a new blank spreadsheet. Add the labels for the chart’s X and Y axis, which are the title headings. Then, supply some data for the chart’s X and Y axis. You can add data as much as you want. When all of your data entry is finalized, you are prepared to use the information to make a bar chart.
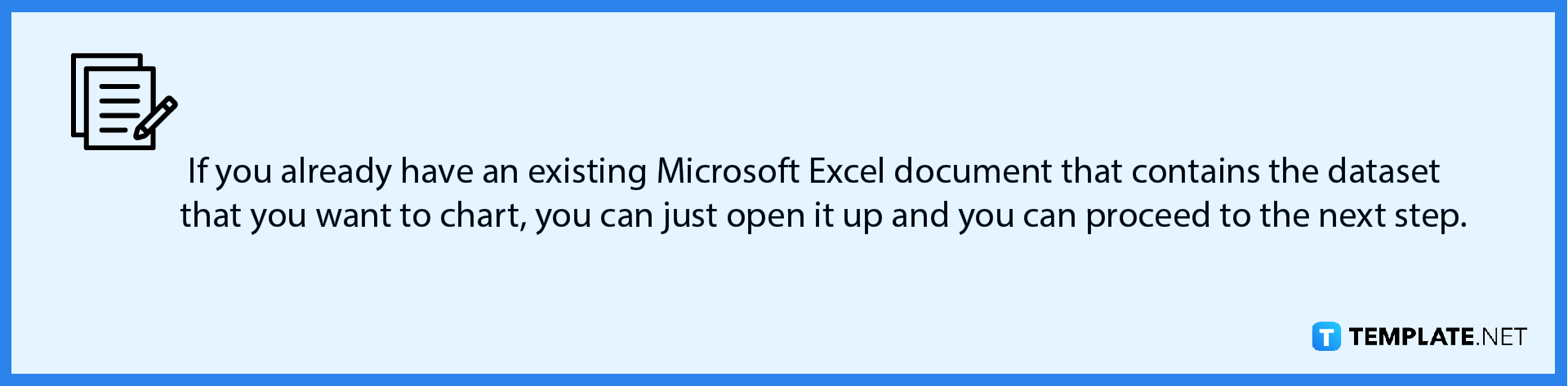
-
Step 2: Turning the Data into a Bar Chart
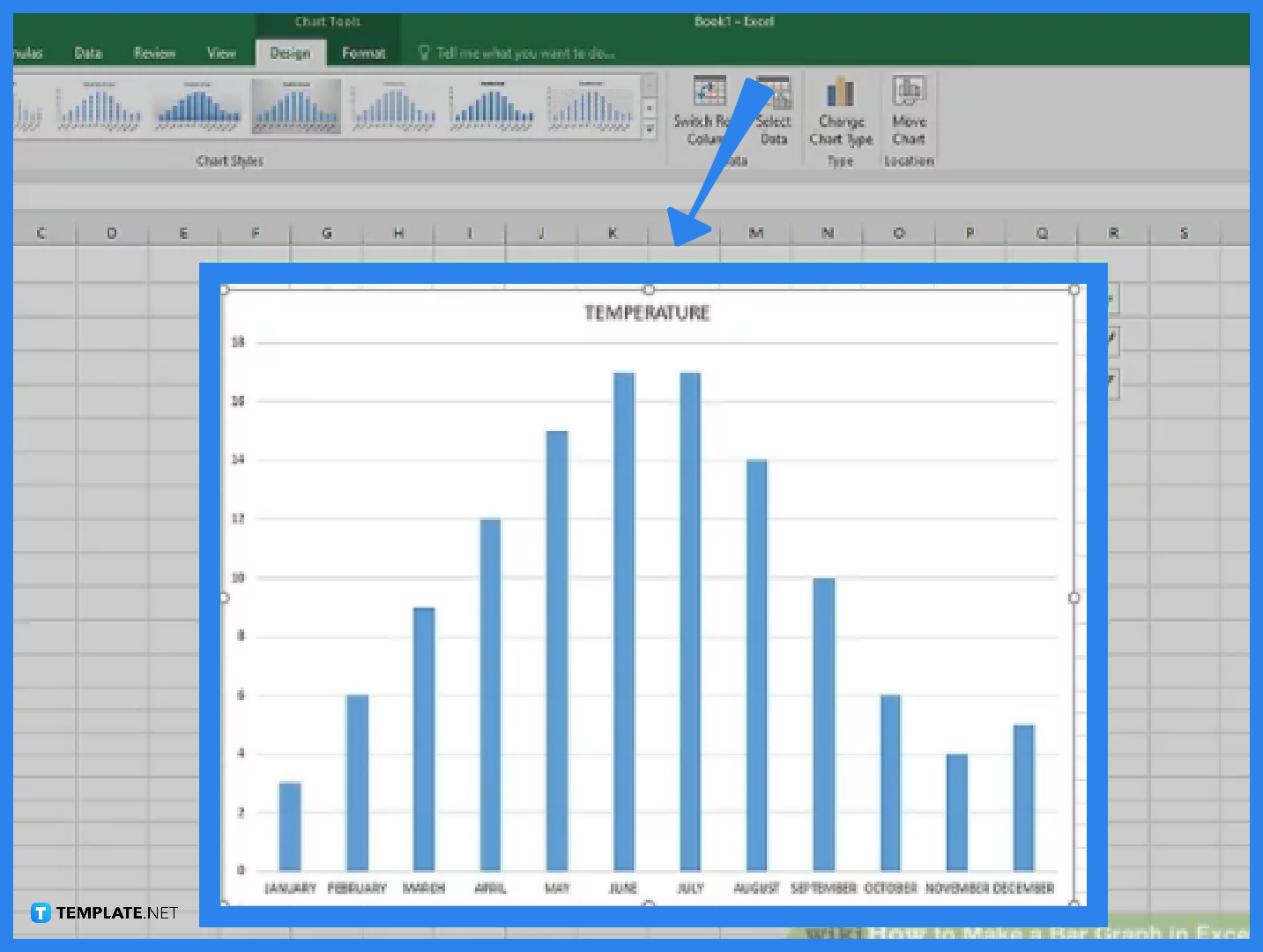
When turning the data into a bar chart, you need to select all of the data contents first. To do this, you can use the shortcut key Ctrl+A or you can drag your mouse to all of your data. After that, go to the Insert tab of the top menu and click on the Bar Chart icon. This icon is in the Charts group and appears to be a row of three vertical bars. From there, select a bar chart from the drop-down options, which are either a 2-D Column, 3-D Column, 2-D Bar, or 3-D Bar. Lastly, customize your chart’s appearance by going to the Design section of Excel. From there, you can change the colors of the chart, select a different template, or change the entire chart type.
FAQs
How do I adjust the bar chart to make the bars look wider in Microsoft Excel?
To make the bars look wider in a bar chart, simply click on any bar in the bar chart and right-click, then select Format Data Series from the menu that appears. Move the Zoom bar of the Gap Width to the left side in the Format Data Series pane’s Series Options section until the width of the bar is the right size for you. After doing so, close the Format Data Series pane and you can now see that the bars are wider.
What are the types of bar charts that I can make in Microsoft Excel?
There are generally three types of bar charts or bar graphs that you can make in Microsoft Excel. These are the stacked bar chart, which illustrates all the dependent variables by stacking them together on top of other variables; the clustered bar chart, which displays all the dependent variables in a graph format by grouping them all together; and the 3D bar chart, which shows all of the dependent variables in three dimensions as bars.
What is a subdivided bar graph in Microsoft Excel?
A subdivided bar graph is a stacked bar graph, which illustrates how various factors add up to a total. It is applied to quickly determine each variable’s influence.






