How to Recall Messages in Microsoft Outlook
To undo or unsend an email is one of the most transformative features available in digital mailing. And Microsoft Outlook won’t let you down in retrieving messages you have already sent once you learn how to recall messages.
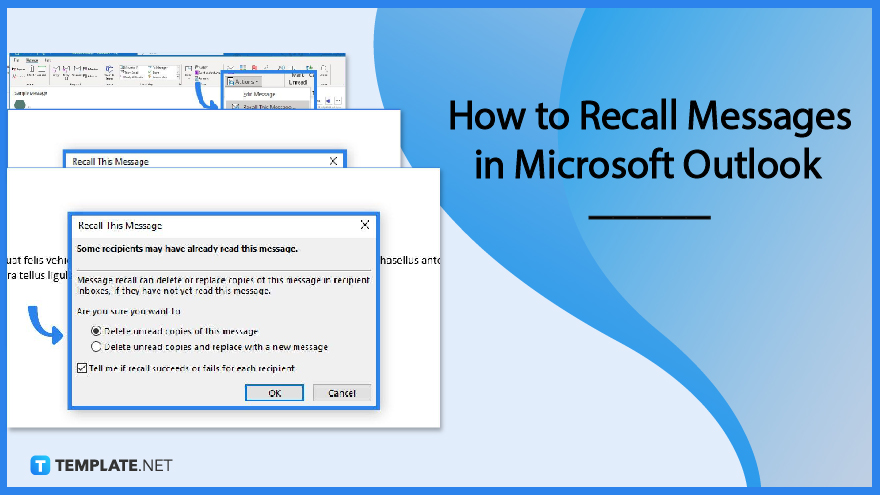
How to Recall Messages in Microsoft Outlook
Whether you use Outlook Windows 10, Outlook 2010, Outlook 2019, or any Microsoft Office Outlook version, recalling messages is certainly allowed. Just get introduced to the sent items folder and follow these basic steps:
-
Step 1: Log In to Your Microsoft Outlook Account
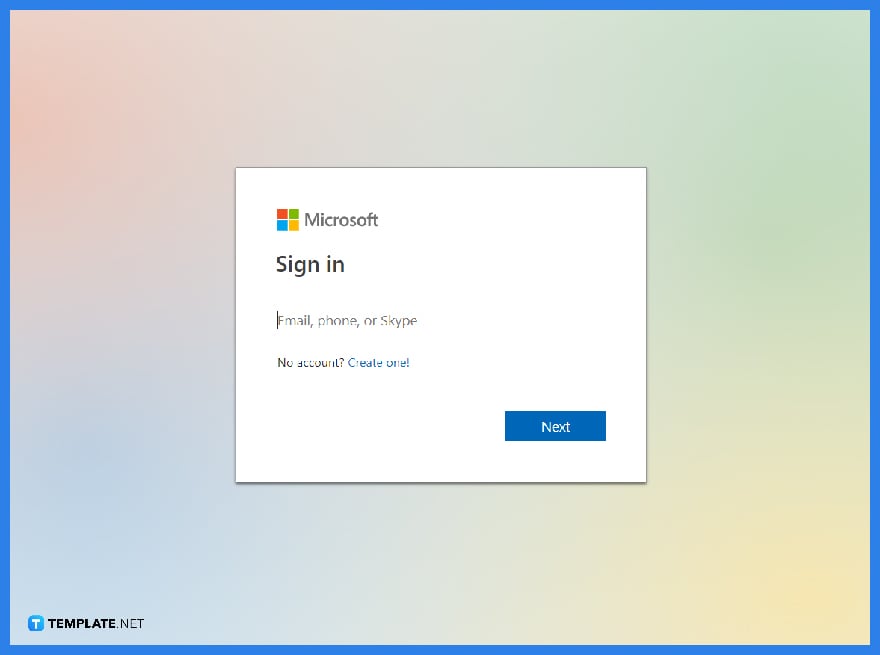 First of all, you need to sign in to Microsoft Outlook. Just open the program or visit Outlook.com and click “Sign in.” Next, input your Microsoft account details such as the email address and password to get access. Don’t forget that you can’t use Outlook without an official Microsoft account so sign up first if you don’t have an account.
First of all, you need to sign in to Microsoft Outlook. Just open the program or visit Outlook.com and click “Sign in.” Next, input your Microsoft account details such as the email address and password to get access. Don’t forget that you can’t use Outlook without an official Microsoft account so sign up first if you don’t have an account.
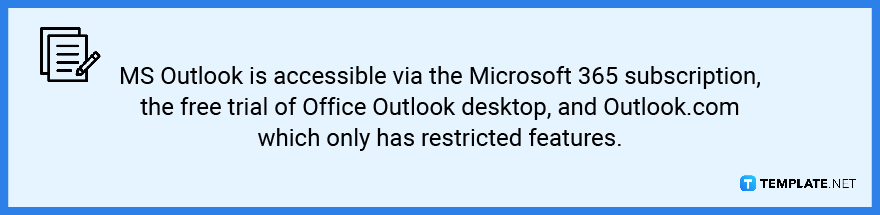
-
Step 2: Head to the Sent Items Folder
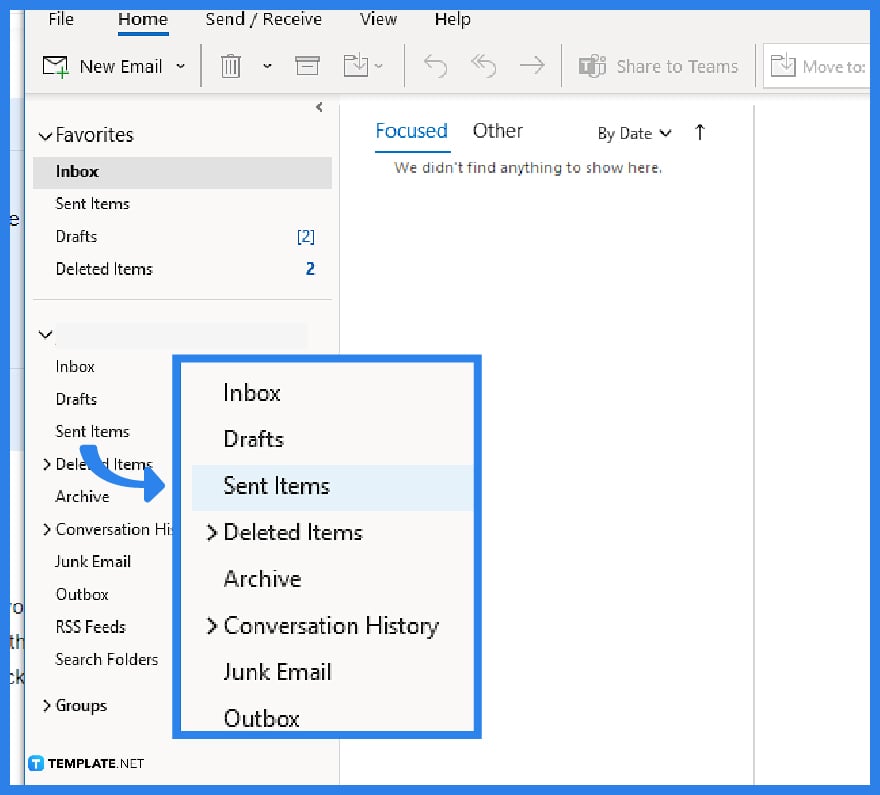 Once you are logged in to Outlook, click on the “Sent Items” folder from your inbox which is found on the left side. Next, click on a particular message that you need to retrieve back. For other versions of Outlook, you also need to click “File” and “Info” before recalling a message.
Once you are logged in to Outlook, click on the “Sent Items” folder from your inbox which is found on the left side. Next, click on a particular message that you need to retrieve back. For other versions of Outlook, you also need to click “File” and “Info” before recalling a message. -
Step 3: Recall the Message
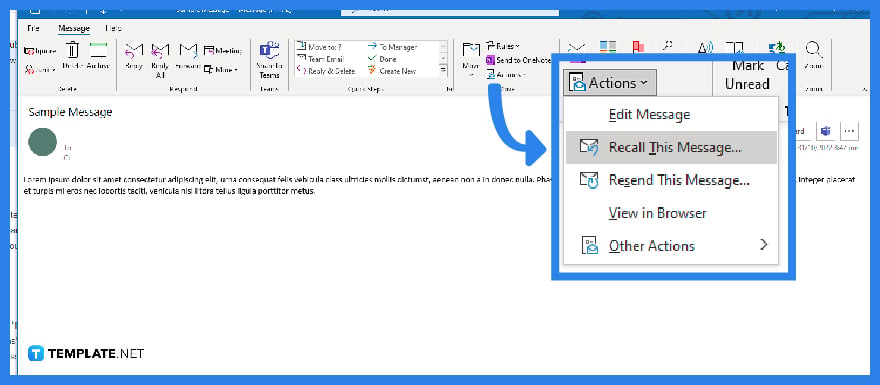 After selecting the needed message to retrieve, select “Message” found on the upper side of the message window. Then, click “Actions” so you can see the drop-down menu. From there, choose “Recall This Message” because that is the most important button in retrieving a message.
After selecting the needed message to retrieve, select “Message” found on the upper side of the message window. Then, click “Actions” so you can see the drop-down menu. From there, choose “Recall This Message” because that is the most important button in retrieving a message. -
Step 4: Apply the Changes
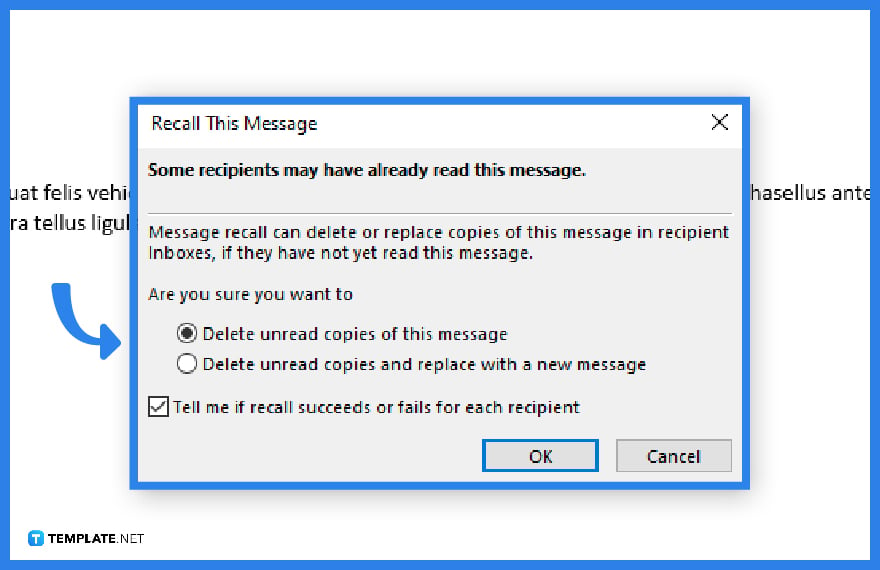 When you’re done clicking “Recall This Message,” a pop-up window shows that has several recall options to choose from. You can click “Delete unread copies of this message” and click “OK” immediately. Or, perhaps you opt for “Delete unread copies and replace with a new message,” input your new message, and hit “Send” at last. That option is necessary when you don’t just undo a message but also replace it with a new one.
When you’re done clicking “Recall This Message,” a pop-up window shows that has several recall options to choose from. You can click “Delete unread copies of this message” and click “OK” immediately. Or, perhaps you opt for “Delete unread copies and replace with a new message,” input your new message, and hit “Send” at last. That option is necessary when you don’t just undo a message but also replace it with a new one.
FAQs
What are the different actions in the message window of Outlook?
In Outlook, there are four main actions in the message window—edit message, recall this message, resent this message, and view in browser.
Can I be notified if recalling a message succeed or not in Outlook?
Yes, you can be notified if you clicked the checkbox beside “Tell me if recall succeeds or fails for each recipient” and tapped “OK” during the setup.
Why can’t I recall a message in Outlook?
Some messages cannot be recalled if ever the recipient isn’t an Outlook user, the recipient isn’t using any mail service provider, or the message was transferred from an inbox.
How do I unsend an email after an hour in Gmail?
In Google Mail, you actually can’t unsend a message after an hour; Gmail’s recall option only works around 30 seconds after you sent the email.






