How to Split a Cell in Microsoft Excel
Microsoft Excel has a special feature that allows you to split the content of your cell into multiple adjacent cells if you think there is too much information written in them. Luckily, splitting them is an effortless task if you know how to use the Text to Columns tool.
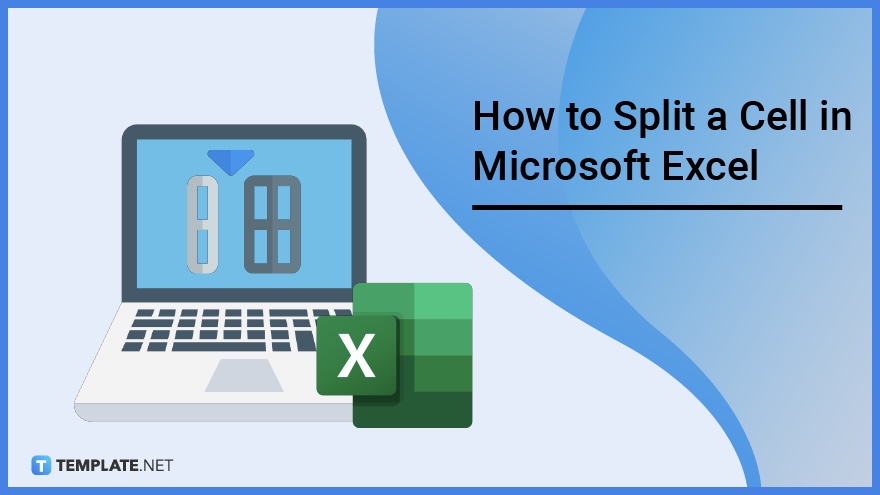
How to Split a Cell in Microsoft Excel
Splitting a cell in Excel, commonly known as Text To Columns and occasionally referred to as “Delimit”, is used to split the contents of a cell. You can split a cell into two or more cells using a variety of parameters, including space, blank space, commas, and others.

-
Step 1: Select the Data Range
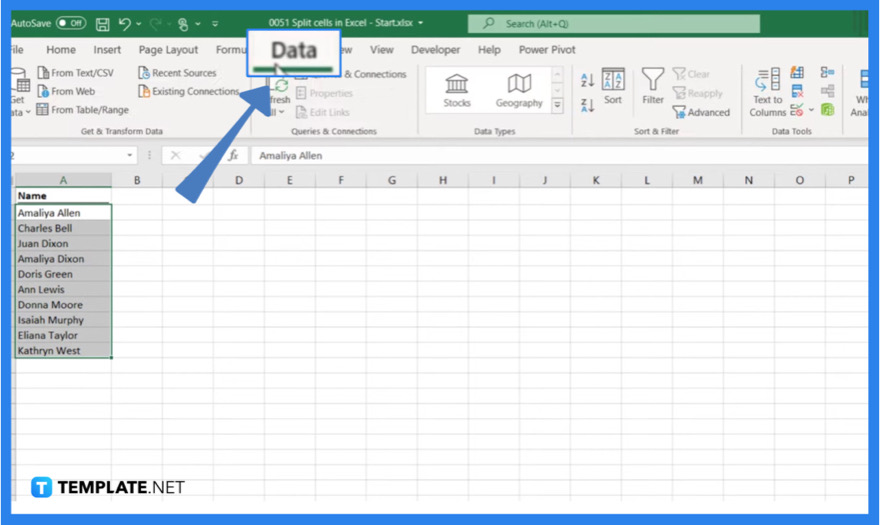
Launch your Microsoft Excel application to begin, open your Excel workbook, and select the range of data in the cells that you want to split. Please make sure that you don’t select any column headers.

-
Step 2: Click on the Data Tab
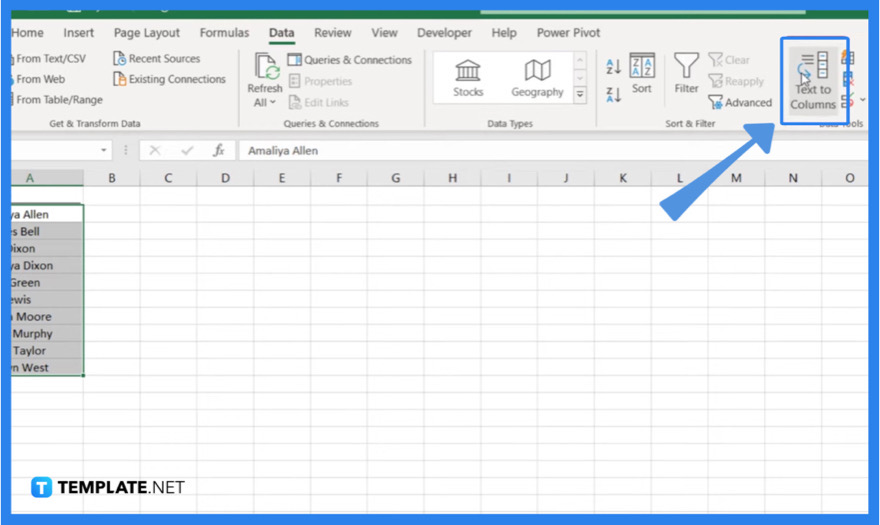
Click on the Data tab, and in the Data Tools group, choose the Text to Columns option. After that, the Convert Text to Columns Wizard appears. -
Step 3: Choose the Delimited Option
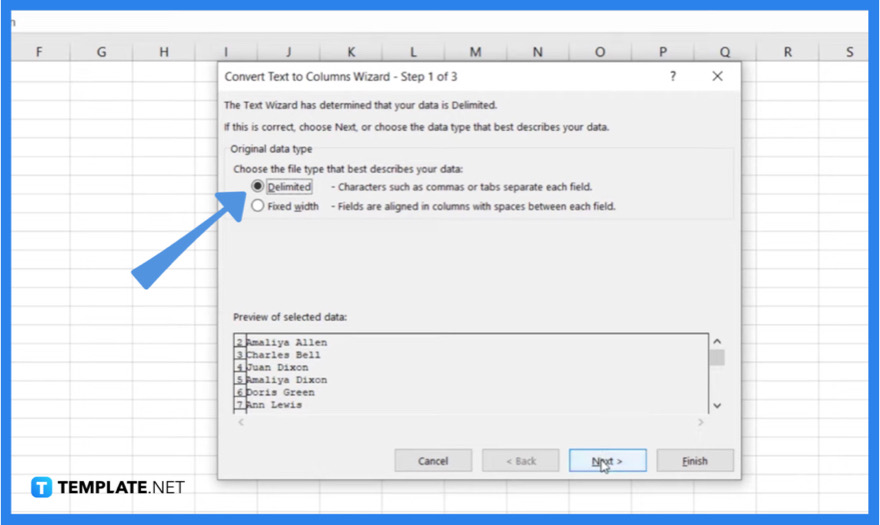
In the pop-up Convert Text to Columns Wizard, choose the Delimited option if it is not already selected. Then, click Next. -
Step 4: Select the Delimiters
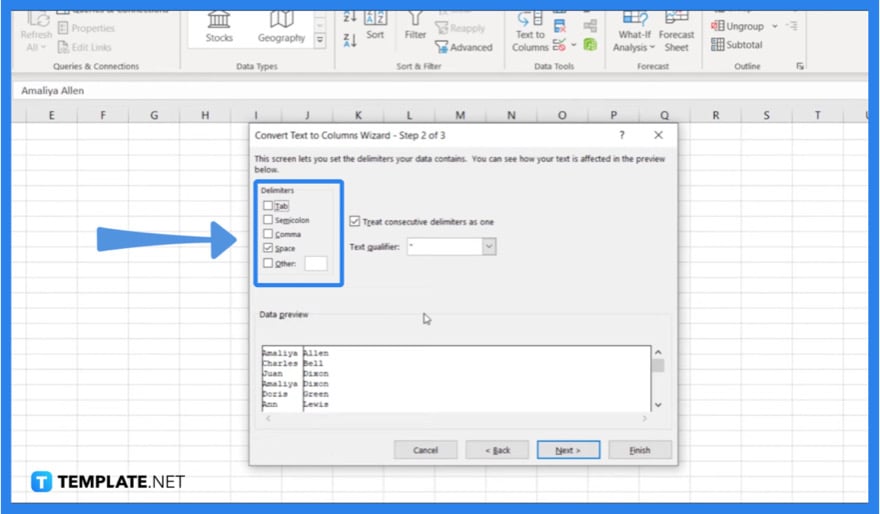
In this step, you need to choose the delimiter or delimiters to specify the places at which you wish to split the content of the cell. The “Data Preview” section will show you what your content would look like. If you’re done, click Next. -
Step 5: Complete the Process
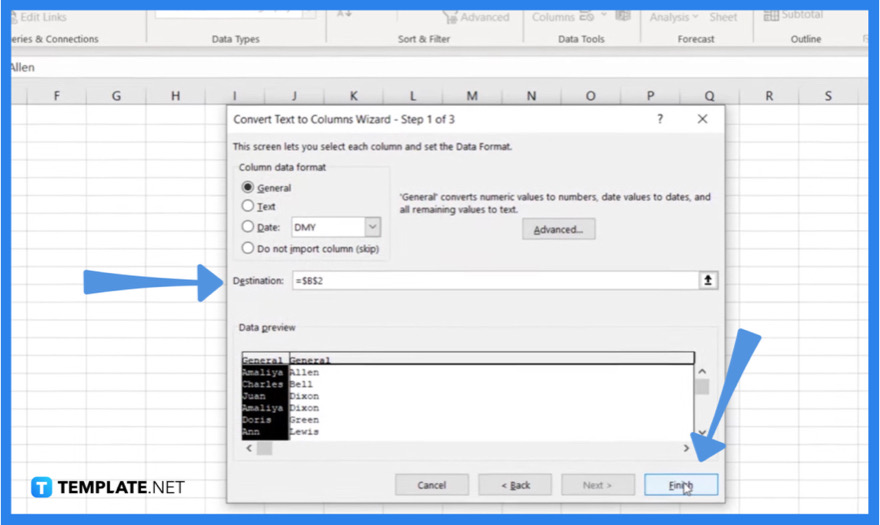
The last step involves choosing the data format for the new columns in the Column data format section. The columns’ default data format is the same as that of the original cell. Then, you have to click on the “Destination” field to empty all the data. After that, click the up-arrow icon in the same field and choose where to save the split data. Lastly, click on the Finish button when you’re done.
FAQs
What are the methods of splitting the contents of cells in Microsoft Excel?
The most commonly used method of splitting the contents of cells in Microsoft Excel is Text to Column, and the other methods used include Flash Fill and Formulas.
Can I split a single cell in half in Microsoft Excel?
Yes, in Microsoft Excel, you can split a single cell with two words in half diagonally and you can also do this horizontally.
How does Flash Fill work in splitting cells in Microsoft Excel?
Start by entering a sample of split cell content in the neighboring cell in the next column; then drag the fill handle till the end of the data range; and lastly, click on the AutoFill Options button at the end of the range and select Flash Fill.






