How to Update Microsoft Outlook Password
Microsoft Outlook won’t force you to reset your password regularly, but if you want to protect your Outlook data, messages, credentials, contacts, and other info, changing the password is highly recommended. And Microsoft Outlook allows you to update your password from time to time for the sake of better security and to prevent getting hacked.
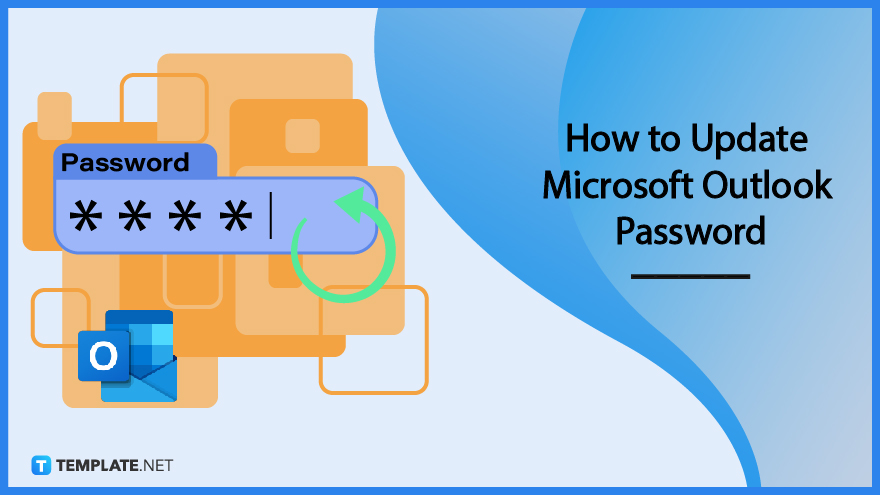
How to Update Microsoft Outlook Password
There are many versions of Microsoft Office Outlook such as Outlook 2010, Outlook 2013, Outlook 2016, and the newer versions. To change or update your Outlook password, you can either do that using the Outlook app or via Outlook.com.
-
Step 1: Visit Outlook.com and Sign In
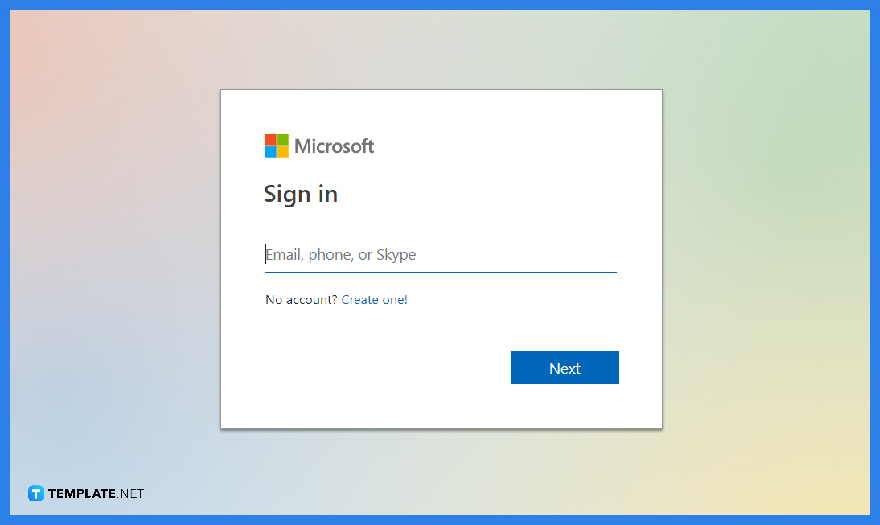 To update your MS Outlook password through Outlook.com, visit the webmail service first. Then, select “Sign in” until you can type down your current user ID and password. Your Microsoft account details would be required to sign in to Microsoft Outlook.
To update your MS Outlook password through Outlook.com, visit the webmail service first. Then, select “Sign in” until you can type down your current user ID and password. Your Microsoft account details would be required to sign in to Microsoft Outlook.
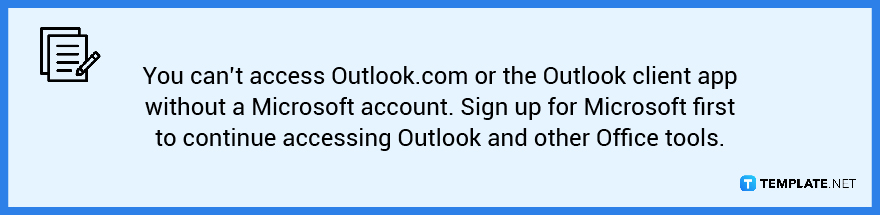
-
Step 2: Head to the Microsoft Account Security Page
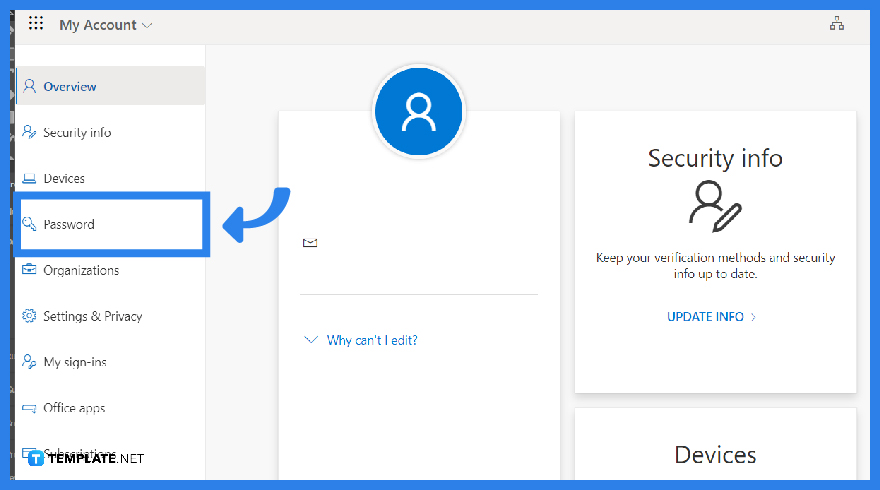 Once you are signed in, proceed to the Microsoft account security page. You will be asked to provide your current password once again for verification purposes. On the MS account security page, click “Password security” and you are a step closer to changing your password.
Once you are signed in, proceed to the Microsoft account security page. You will be asked to provide your current password once again for verification purposes. On the MS account security page, click “Password security” and you are a step closer to changing your password. -
Step 3: Type Your Old and New Passwords
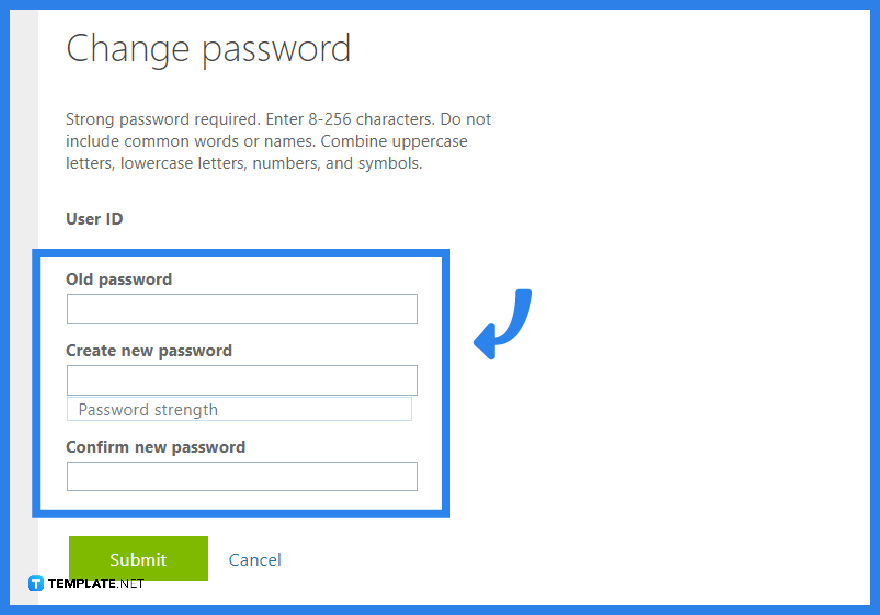 Under the “Change your password” page, type your old password including the new or updated password you want to use. A tip is to use a strong password where you can actually memorize it yet other people wouldn’t have guessed it. And when you’re finished, click “Save” to apply the changes. Finally, visit Outlook.com again and log in using your updated password.
Under the “Change your password” page, type your old password including the new or updated password you want to use. A tip is to use a strong password where you can actually memorize it yet other people wouldn’t have guessed it. And when you’re finished, click “Save” to apply the changes. Finally, visit Outlook.com again and log in using your updated password. -
Step 4: Update the Outlook Client App Password
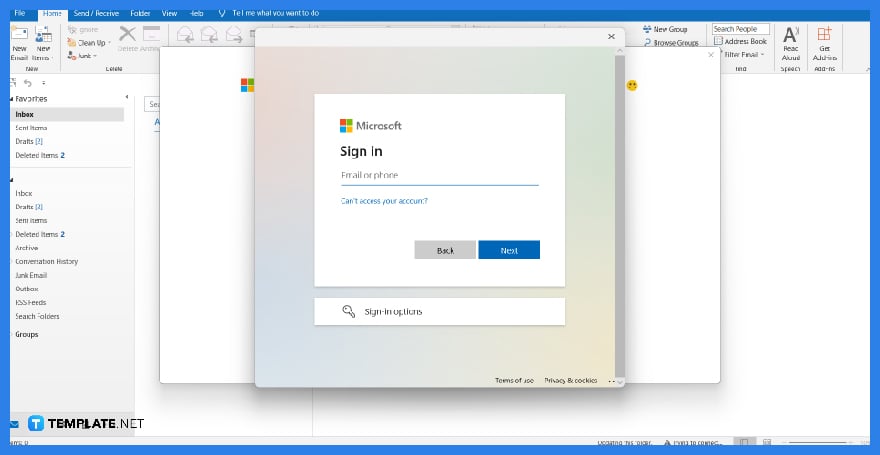 If you are using the Outlook client app via Microsoft 365 and have changed an email account’s password (such as Google Mail, Yahoo, ProtonMail, etc.) that you use to access the Outlook app, you must update such a password in the app as well. This time, close the Outlook app. Set your new email password in Gmail, Yahoo, or any other email service provider. Then, go back to the Outlook client app, and it will ask for your new password. Input it and the updated password gets saved automatically.
If you are using the Outlook client app via Microsoft 365 and have changed an email account’s password (such as Google Mail, Yahoo, ProtonMail, etc.) that you use to access the Outlook app, you must update such a password in the app as well. This time, close the Outlook app. Set your new email password in Gmail, Yahoo, or any other email service provider. Then, go back to the Outlook client app, and it will ask for your new password. Input it and the updated password gets saved automatically.
FAQs
How do I set a strong password?
A strong password is often long and includes both uppercase and lowercase letters, numbers, and other special characters; as much as possible, don’t incorporate personal details in your password.
What if I forgot my password in Microsoft Outlook?
In case you forget your MS Outlook password, just visit the “Recover your account” page and follow the instructions given; you may be asked to reset your password when this happens.
Why can’t I update my Outlook password?
You can’t change your MS Outlook password if your computer has issues with the client app or you have just updated your password recently; a way to solve this is to clear old credentials from Windows Credential Manager.






