How to Use Different Colors on the Pen Tool in Microsoft Whiteboard
Microsoft Whiteboard is a very useful canvas tool that lets users freely draw, write, and create objects onto the body of the whiteboard. The Pen tool is a tool integrated onto Microsoft Whiteboard and acts like a real-life pen, allowing the user to draw whatever they want to.
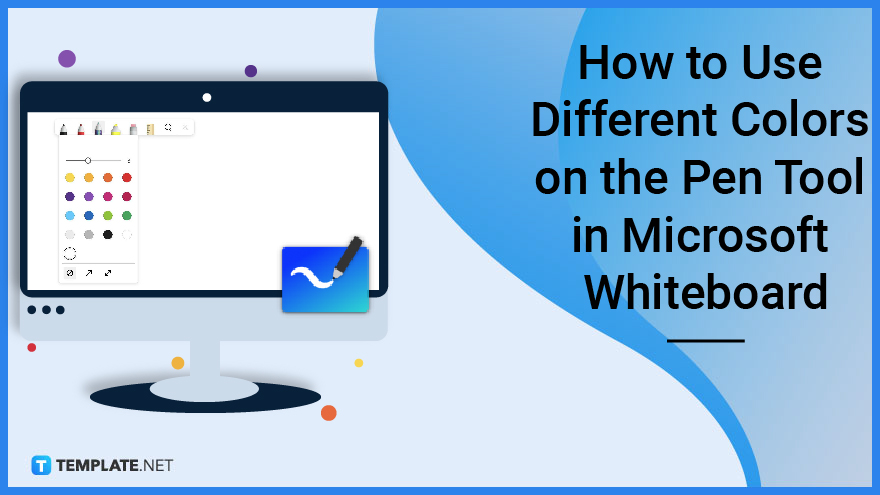
How to Use Different Colors on the Pen Tool in Microsoft Whiteboard
The user can format this pen tool in a multitude of ways, starting with the pen tool’s color and the thickness of its lines. This allows the user to have maximum creative freedom when using Microsoft Whiteboard.
-
Step 1: Open Microsoft Whiteboard on The Desktop
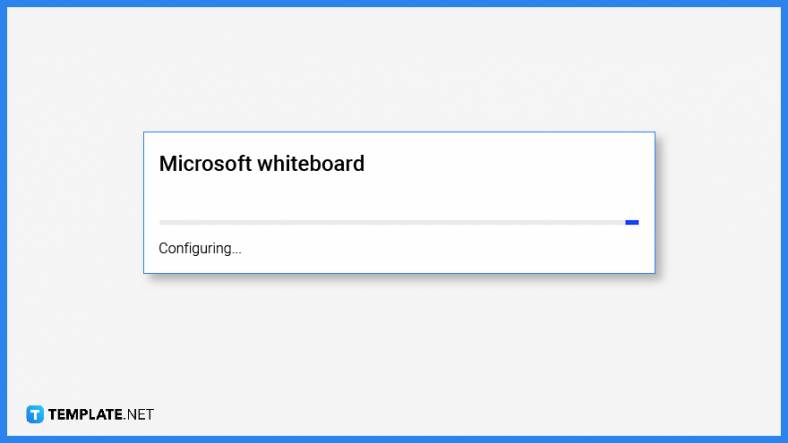
The pen tool is available on all the versions or variations of Microsoft Whiteboard. To begin, the user will need to sign in and open any version of Microsoft Whiteboard on their desktop. -
Step 2: Create or Select a Whiteboard to Use the Pen Tool on
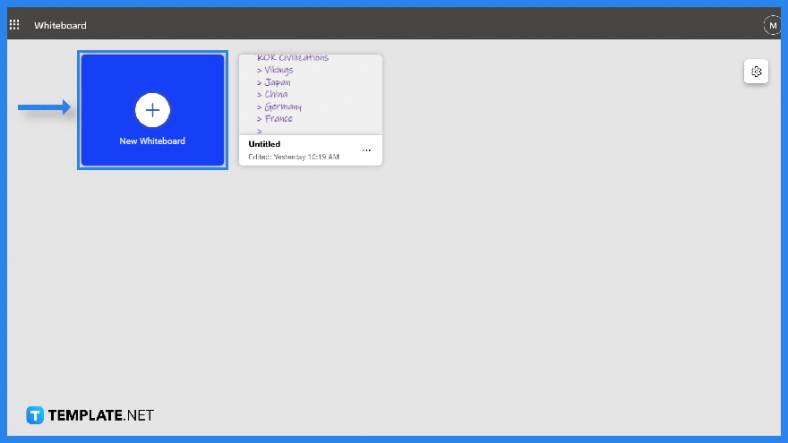
After opening Microsoft Whiteboard and signing in to the correct Microsoft Office account, the user will then have to create a new whiteboard via the “Add whiteboard” button on the landing page. If they wish to use an existing whiteboard, the user will then select an existing whiteboard from the user’s list. -
Step 3: Select the Pen Tool in the Tool Bar
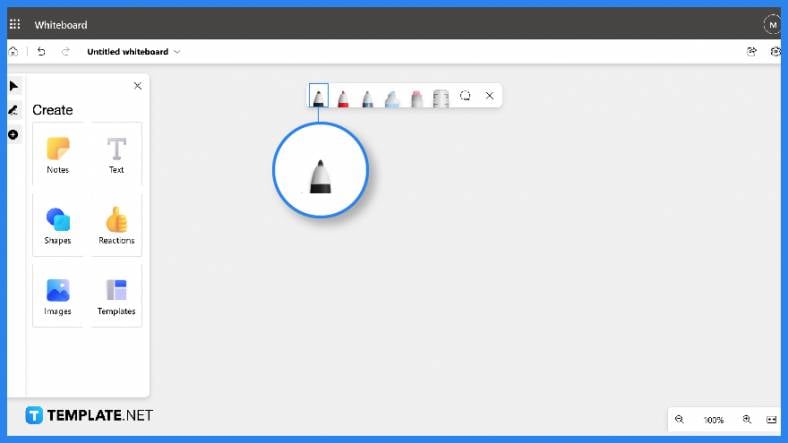
The user must select a Pen tool from among the three different pen tools available on the toolbar. To select a pen tool, the user will just have to left-click the pen tool’s icon to select said tool. -
Step 4: Open the Edit Pen Tool Dropdown on the Tool Bar
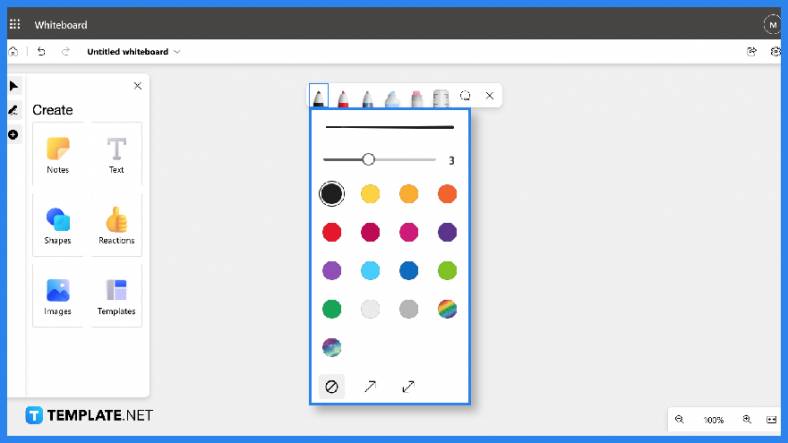
After the user has selected the pen tool, they can now reformat the pen tool to their preference via the pen tool dropdown. To access the dropdown, the user will have to double-click the selected pen tool’s icon. When the dropdown appears the user can modify the color and the thickness of the pen. -
Step 5: Select a Color for the Pen
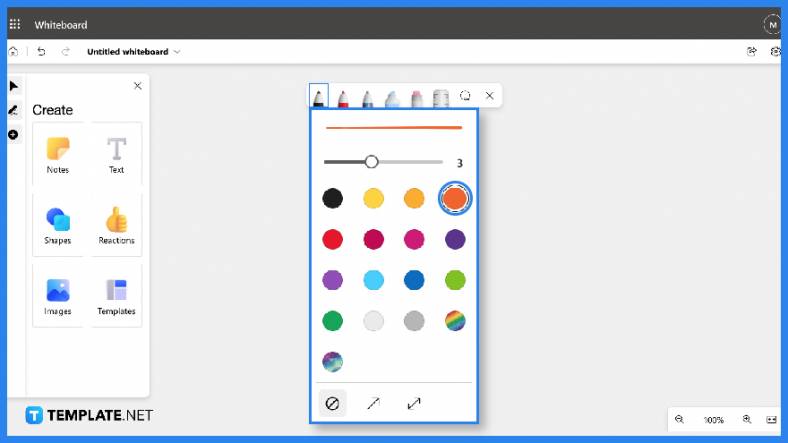
The user can select a specific color for their pen by pressing the color they want to use. To finalize this process, the user just has to close the dropdown by clicking a space outside said dropdown. -
Step 6: Draw on the Whiteboard
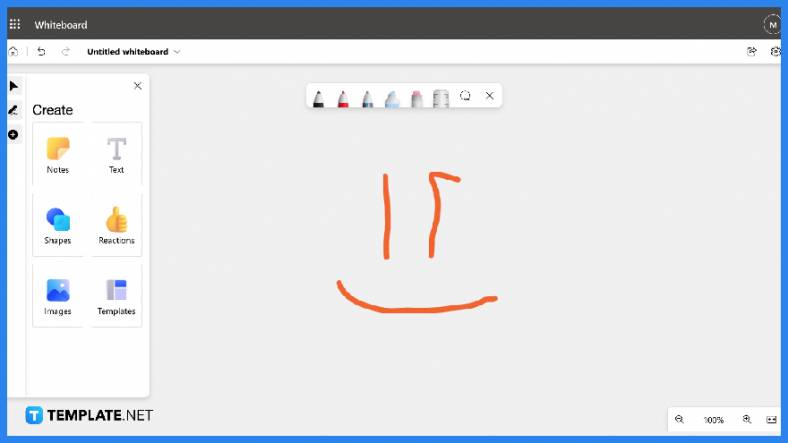
To draw and use the pen tool on the Whiteboard the user will just have to left-click on the desired space and drag their courser to draw out the object. The user can select these drawings via the select tool located on the left side of the window or the lasso select tool situated on the toolbar.
FAQs
Can you edit the color of drawings that are previously made with a pen on the whiteboard in Microsoft Whiteboard?
No, any drawings or marks made by the Pen tool can’t be edited or modified, which is due to the limited capabilities and lack of edit tools on Microsoft Whiteboard.
Does changing the color of the pen tool affect the color of the shape I will insert into the whiteboard via the shapes tool?
In Microsoft Whiteboard, the pen tool is a separate tool from the shapes tool, which means any changes the user has made in the formatting of either tool will not affect the other in any shape or form.
How do you change the color used by the highlighter tool in Microsoft Whiteboard?
The method to edit the format of the highlighter tool is similar to the one used in the pen tool; simply double-click or right-click the tool and select the format you want to use.
What are the default colors of the pen tool in Microsoft Whiteboard?
The three default formats of the pen tools offered by Microsoft Whiteboard are black pen with the thickness of 3, red pen with the thickness of 3, and galaxy pen with the thickness of 3.
Will Microsoft Whiteboard keep or save the format of my pen tool when I exit the program?
Yes, one of the qualities of life features offered by Microsoft Whiteboard is the software’s ability to keep the formatting of all the tools used by the user; these formats are stored on their Microsoft Office account.






