How to Use Stack Cards in Microsoft Sway?
Unlike other software available in the market, Microsoft Sway already has a built-in set of layouts that you can change anytime. Moreover, Sway also offers the second type found in the Group Cards category which is the “Stack Group Cards”.
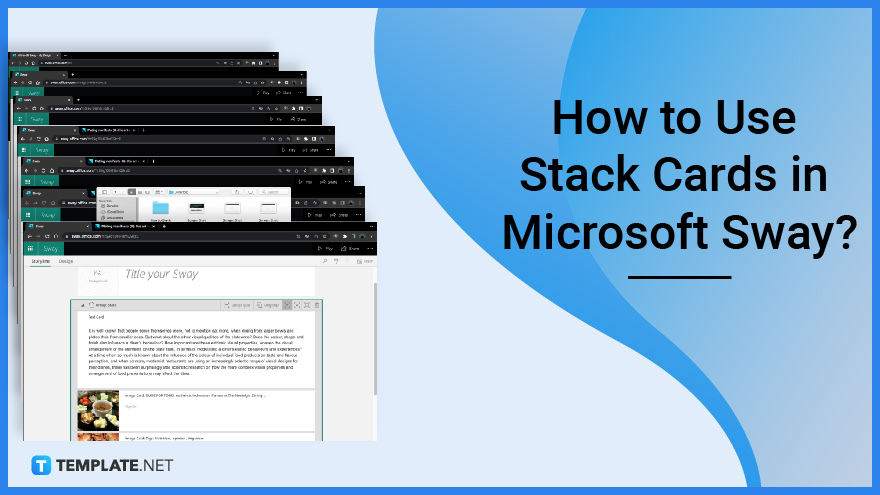
How to Use Stack Cards in Microsoft Sway?
In order to effectively use the “Stack Group Cards”, you will have to follow certain steps.
-
Step 1: Create a New Sway Presentation
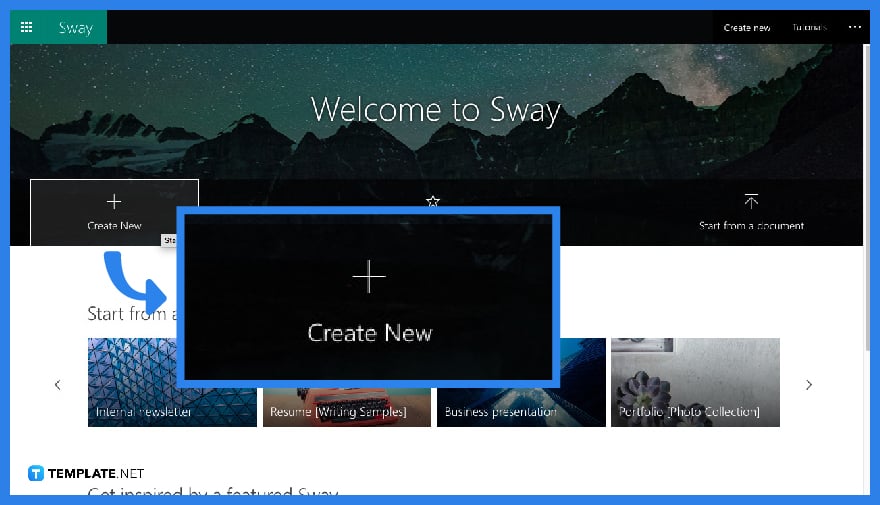
Make a new Sway presentation by clicking “Create New” in the Sway homepage.
-
Step 2: Click “+” to Stack
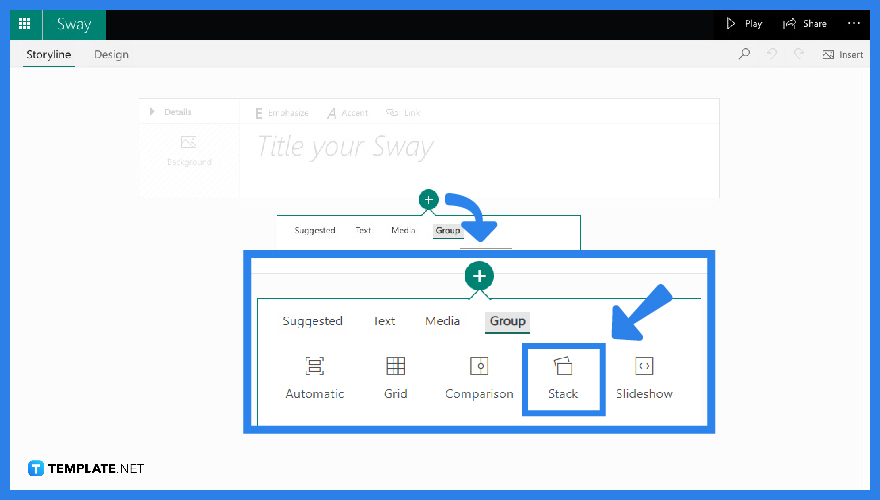
Once you have landed on your “Storyline” canvas, immediately click your “+” located underneath your “Title” card. From this, click “Group” and proceed to “Stack”.
-
Step 3: Start Stacking
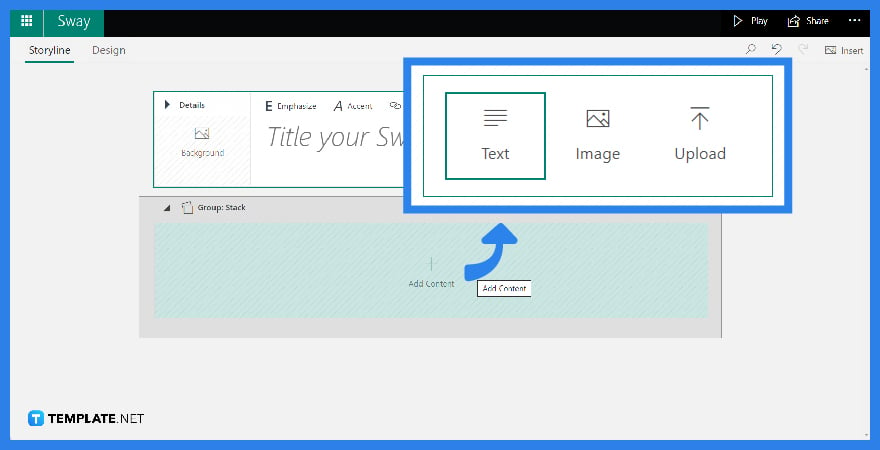
When you already have your “Stack” group ready, click “Content” too choose from the three options: “Text”, “Image,” and “Upload”.
-
Step 4: The “Text” Option
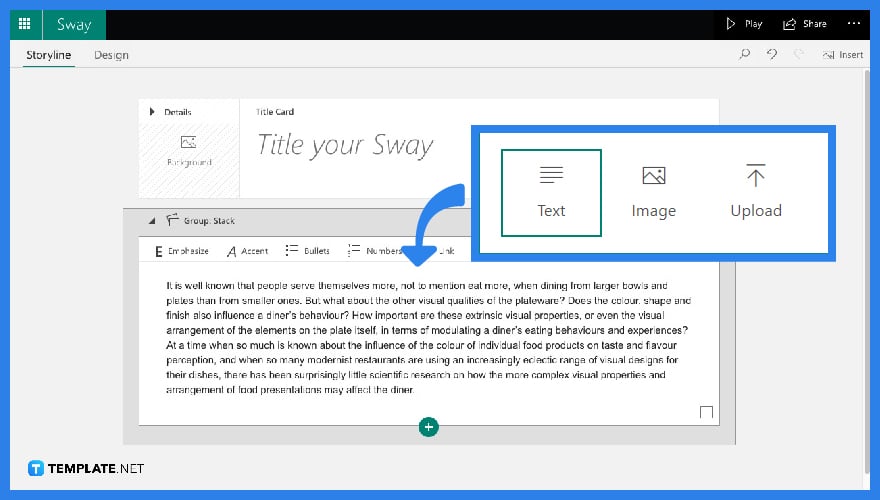
If you have chosen the “Text” option, you can simply add your text.
-
Step 5: The “Image” Option
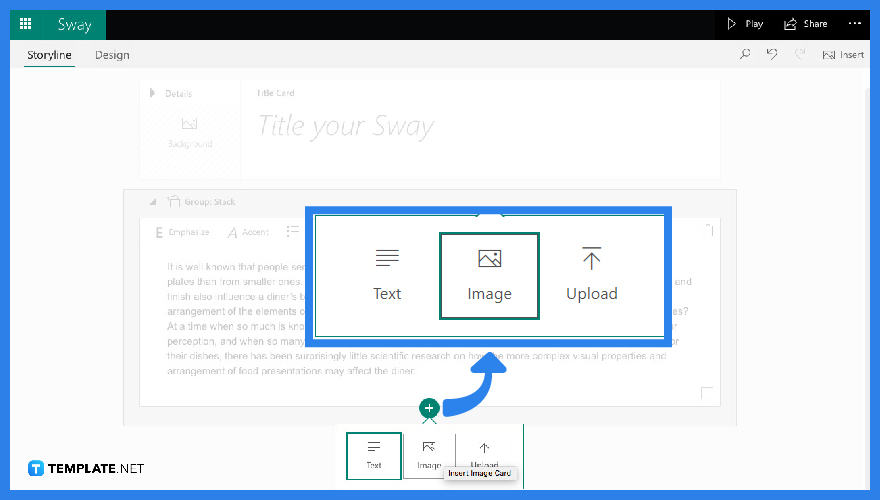
If you have chosen the “Image” option, you can drag pictures out from the “Suggested” pane and place them into your group.
-
Step 6: The “Upload” Option
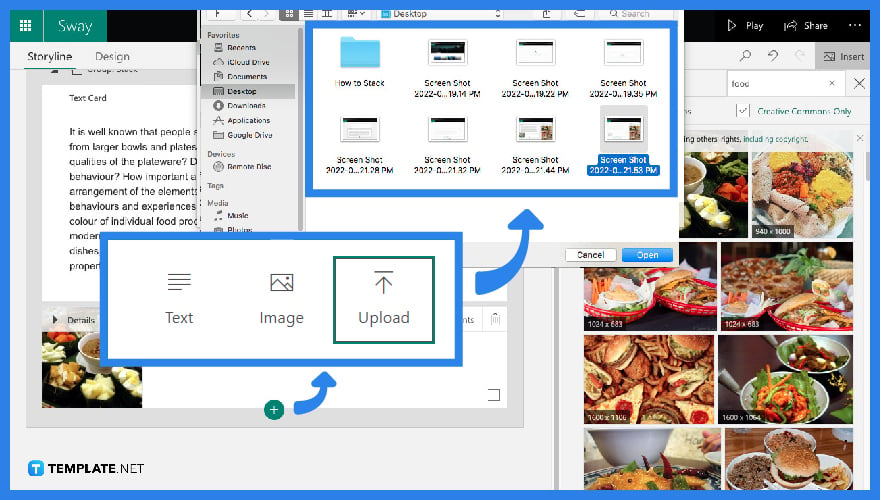
If you have chosen the “Upload” option, you can choose any file from your device and insert it into your group as well.
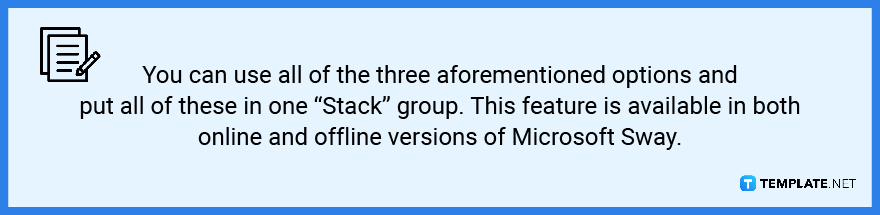
-
Step 7: You Can Always Add Another “Stack” Group
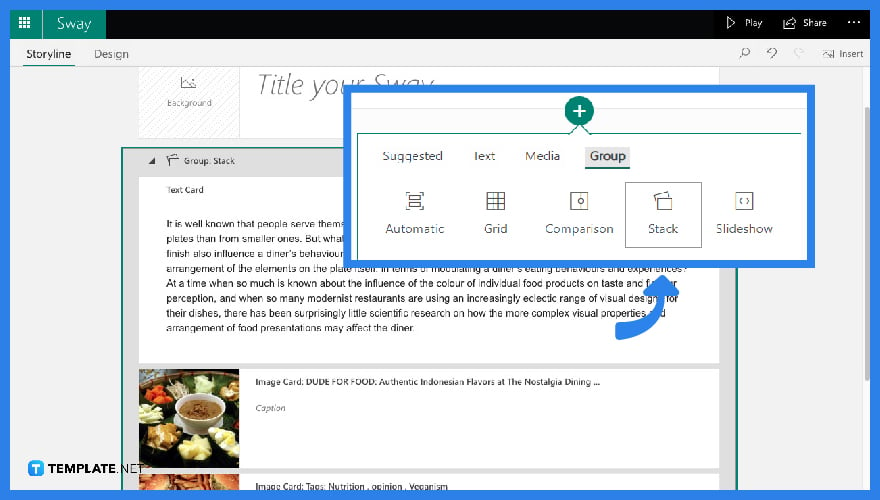
Adding another “Stack” Group can be done even after making previous “Stack” Groups. Moreover, the contents that you can put in each group are endless, further making your Microsoft Sway outputs more organized.
FAQS
You can stack “Group” cards in Microsoft Sway by simply clicking the “+” button after every group.
You can definitely put multiple pictures on Sway just by dragging and inserting recommended pictures into your “Storyline”.
There are 5 “Group” card types found in Microsoft Sway.
You can create a “Group Stack Card” in Microsoft Sway by clicking the “+” button underneath a regular card and proceed to “Group” to further tap “Stack”.
No. “Group” is a kind of Sway card containing different kinds of content, meanwhile “Grid” is a kind of feature used in collecting images.
How to Stack Group Cards in Microsoft Sway?
Can I put Multiple Pictures on Sway?
How Many Group Card Types Can We Use in Microsoft Sway?
How to make a Group Stack Card in Microsoft Sway?
Is Group and Grid the Same in Microsoft Sway?






