How to Use the Ruler in Microsoft Whiteboard
Microsoft Whiteboard has many tools that can be utilized by their users to ensure that they will have a good experience when using the program. The ruler is one of the drawing tools offered by developers of Microsoft Whiteboard on their base program.
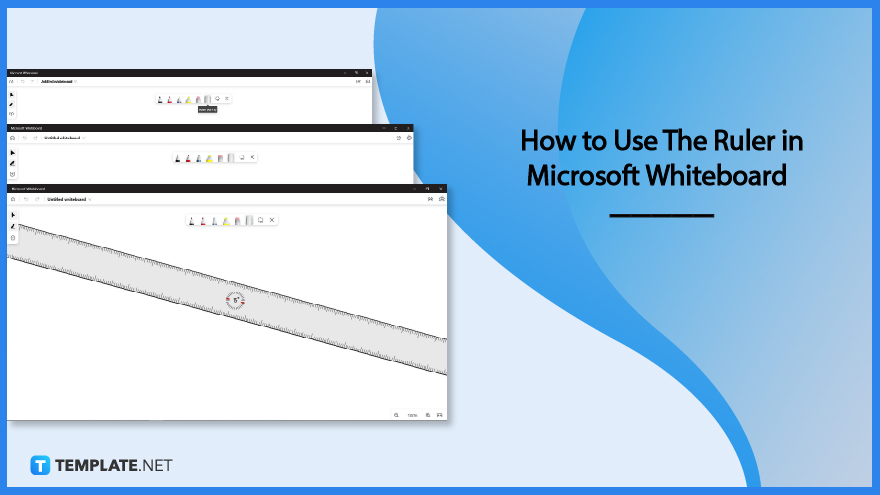
How to Use The Ruler in Microsoft Whiteboard
The ruler tool of Microsoft Whiteboard allows the user to draw straight and angled lines anywhere on the whiteboard without causing any frustrations. This tool allows the user to have a neat and clean finish on their whiteboard as this tool prevents any distracting and weird lines from being made.
-
Step 1: Open Microsoft Whiteboard
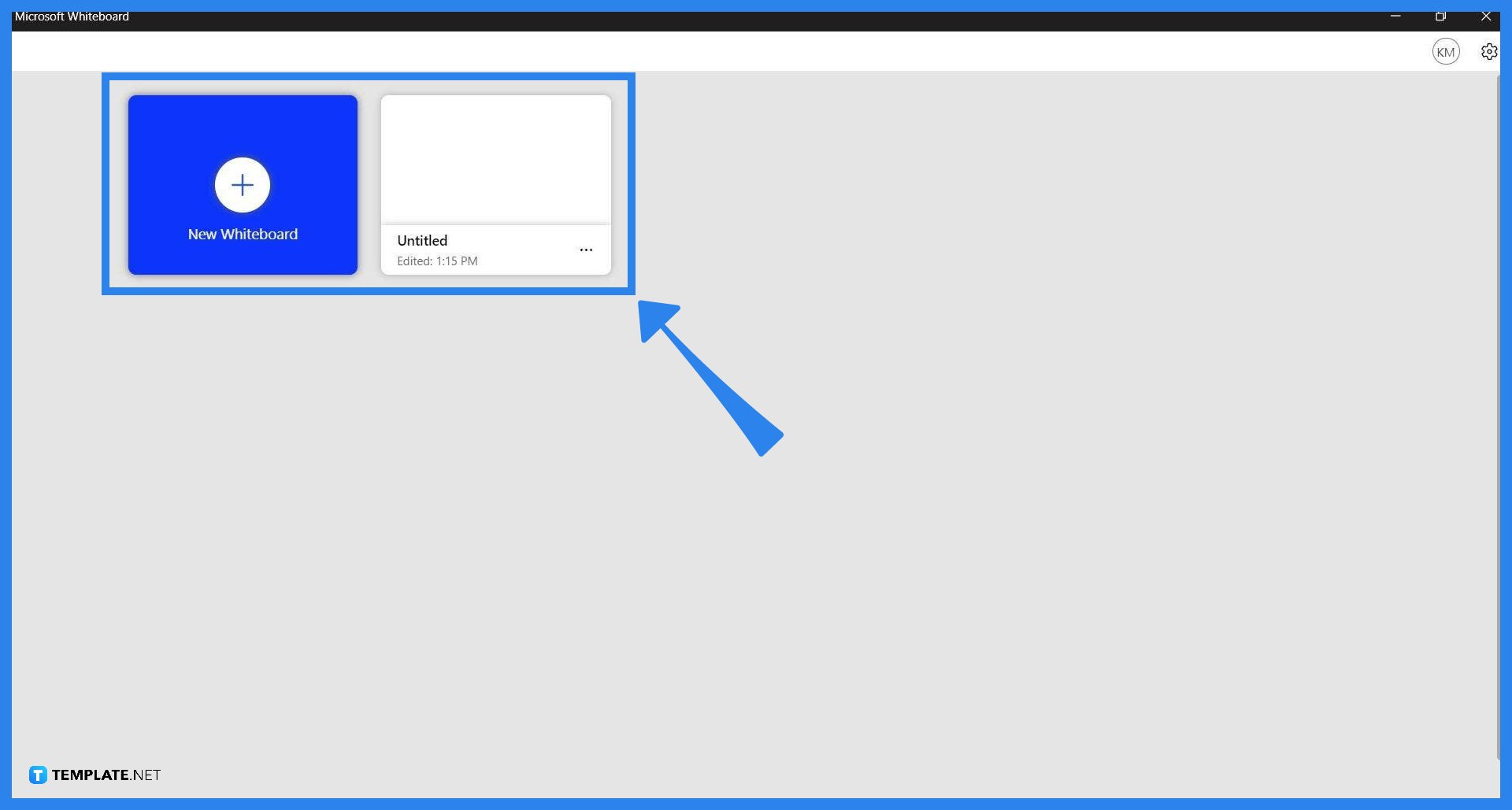
Start by opening Microsoft Whiteboard on your PC or laptop’s desktop. This feature is available on both the web and app versions of Microsoft Whiteboard. If the user is using the whiteboard app integrated into Microsoft Teams, the ruler tool is not available on that version of Microsoft Whiteboard.
-
Step 2: Open a Whiteboard
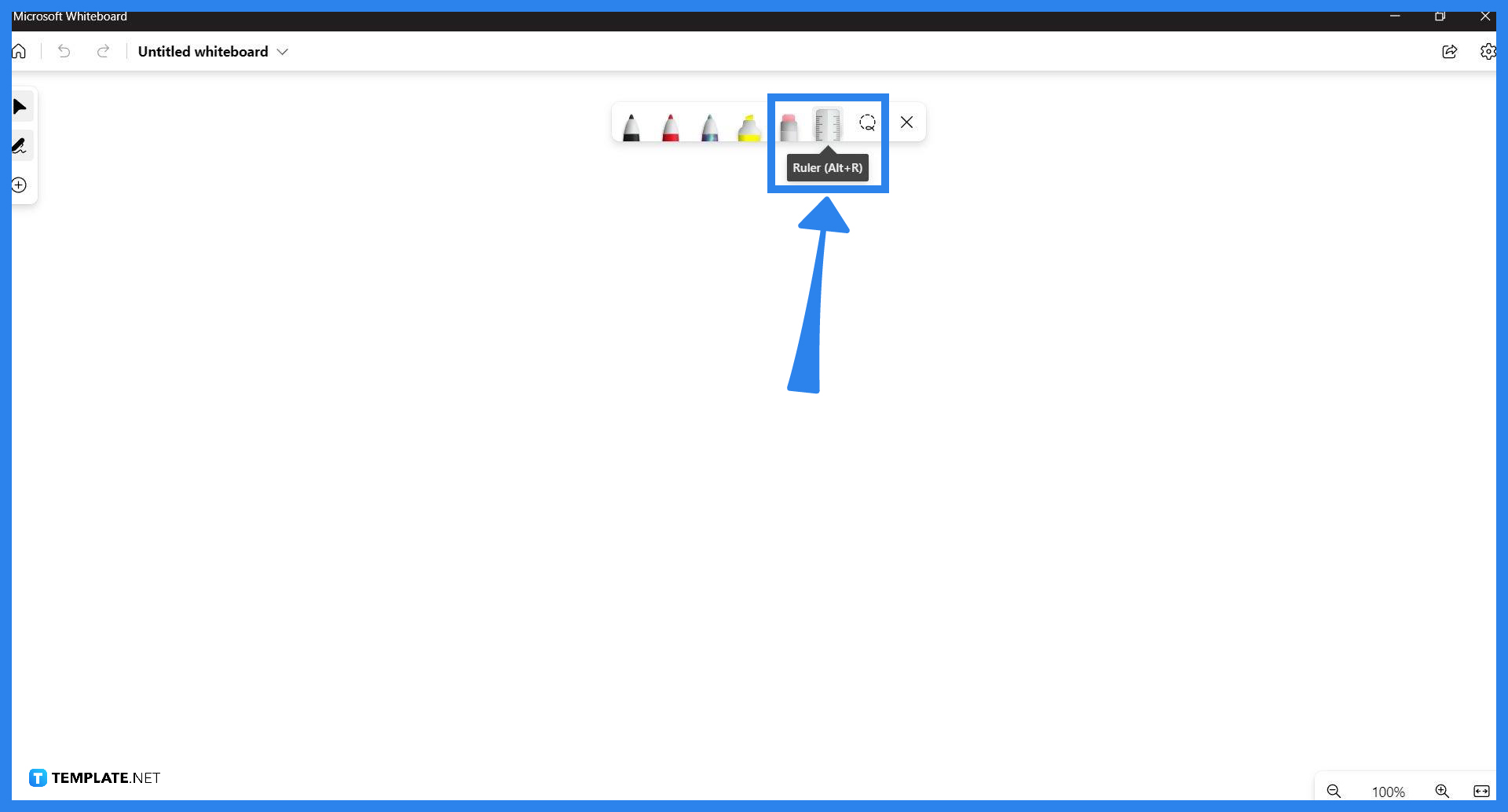
The user must then open or create a whiteboard on which the user would want to use the ruler tool. This can be done by left-clicking an existing whiteboard or by pressing the “New Whiteboard” button on the landing page.
-
Step 3: Toggle the Ruler Tool
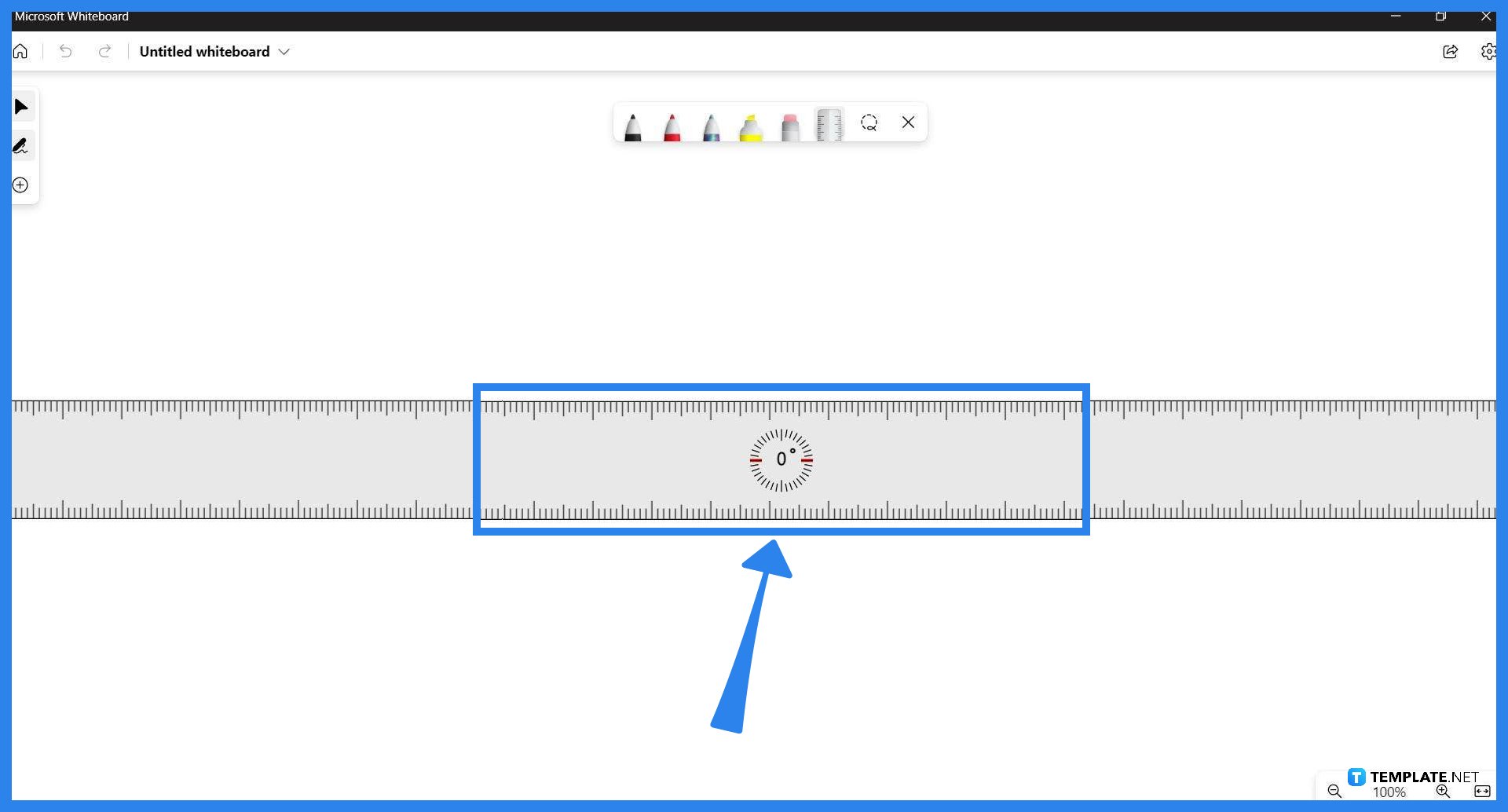
After the user has opened or created the whiteboard, they must toggle the ruler tool on. To toggle the ruler tool on, the user must press the “Ruler” button on the toolbar or turn it on by pressing Alt + R.
-
Step 4: Adjust the Ruler Tool with a Mouse
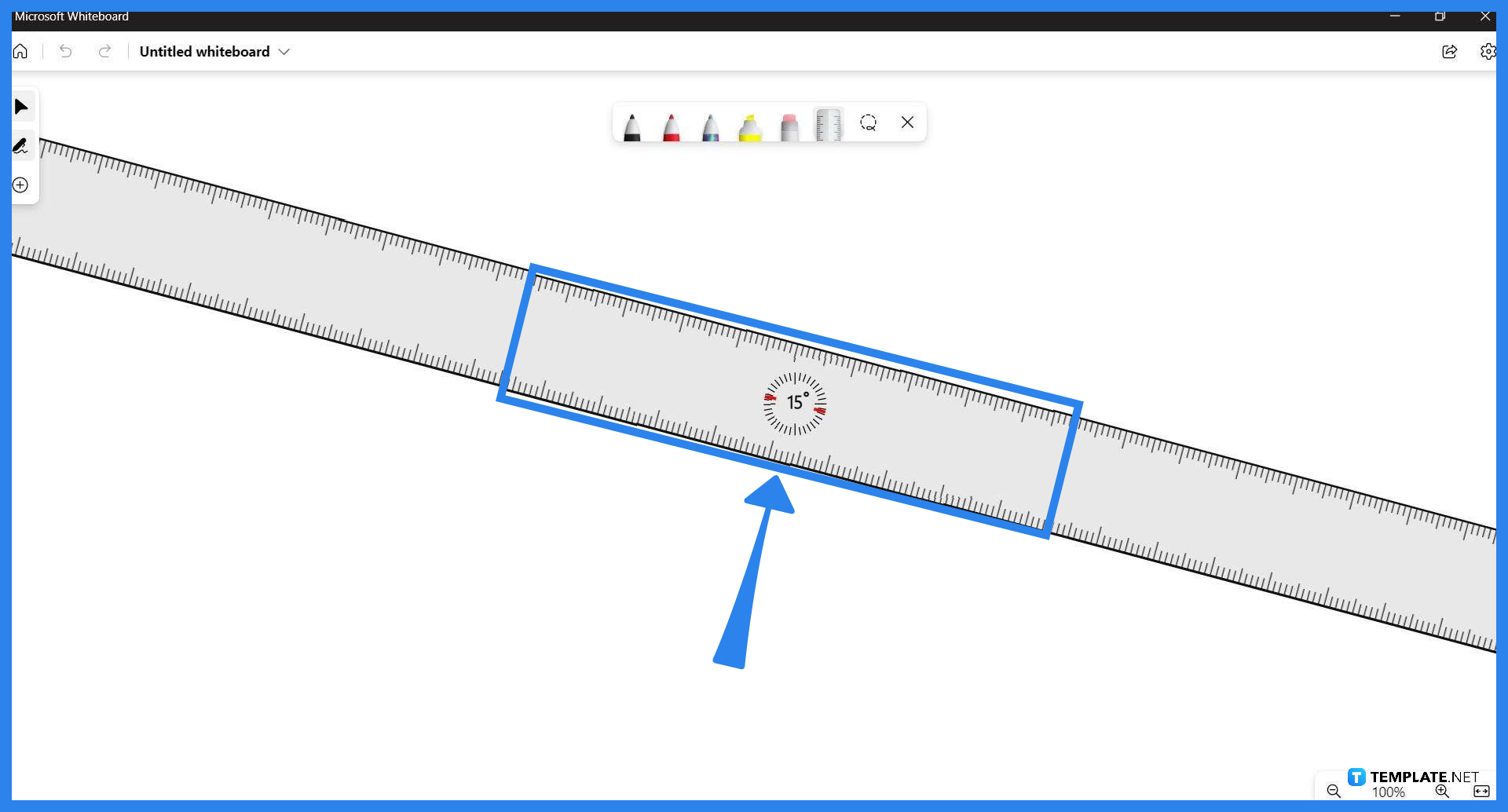
The ruler can then be adjusted and moved to different portions of the whiteboard. To move the ruler, the user must click the ruler to select it and drag it to the place they want to use the ruler. Rotating the ruler can be achieved by pressing the ruler and using the mouse wheel to shift the angle of the ruler.
FAQs
Why do I need to use a ruler in Microsoft Whiteboard?
The ruler tool can be used to measure specific things in Microsoft Whiteboard and allows the user to create or draw precise and accurate lines.
How do I rotate the ruler in Microsoft Whiteboard without a mouse?
To rotate the ruler the user must first select the ruler by pressing Tab on the keyboard until it highlights the edges of the ruler with dark lines, then the user must hold alt and press the left and right arrow keys to shift the angle by 15 degrees.
How do I move the ruler in Microsoft Whiteboard without using a mouse to do it?
You can move the ruler by selecting the ruler via the Tab button on your keyboard; you will know that the ruler is selected as it will be encased with black lines, then you must hold the Alt button on your keyboard, and use the up and down arrow keys to adjust the position of the keyboard by a couple of frames.
Will the ruler tool save its previous angle and position when it is toggled off in Microsoft Whiteboard?
The ruler tool will memorize its last position and angle when it is toggled off as one of its quality-of-life features; the position and angle will even persist when the app or program is turned off.






