How to Create Data Entry Form in Microsoft Excel
Microsoft Excel has tools that allow you to create a data entry form, which can be laborious and error-prone if done manually. However, you may streamline the procedure and lower the possibility of errors like missing data by spending a short amount of time creating a data entry form.
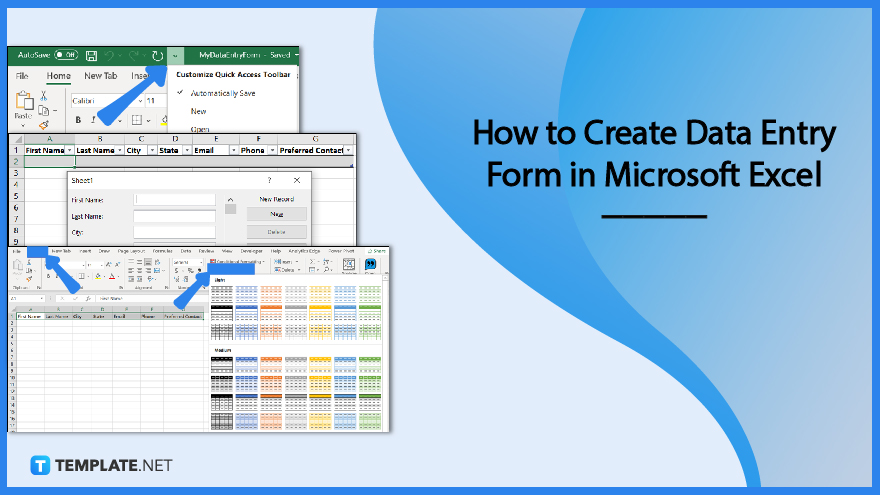
How to Create Data Entry Form in Microsoft Excel
When it comes to data entry, Microsoft Excel provides a lot of helpful tools. The data entry form is one of these. It can assist you by accelerating the process and reducing error-proneness.
-
Step 1: Add the Form Option in the Quick Access Toolbar
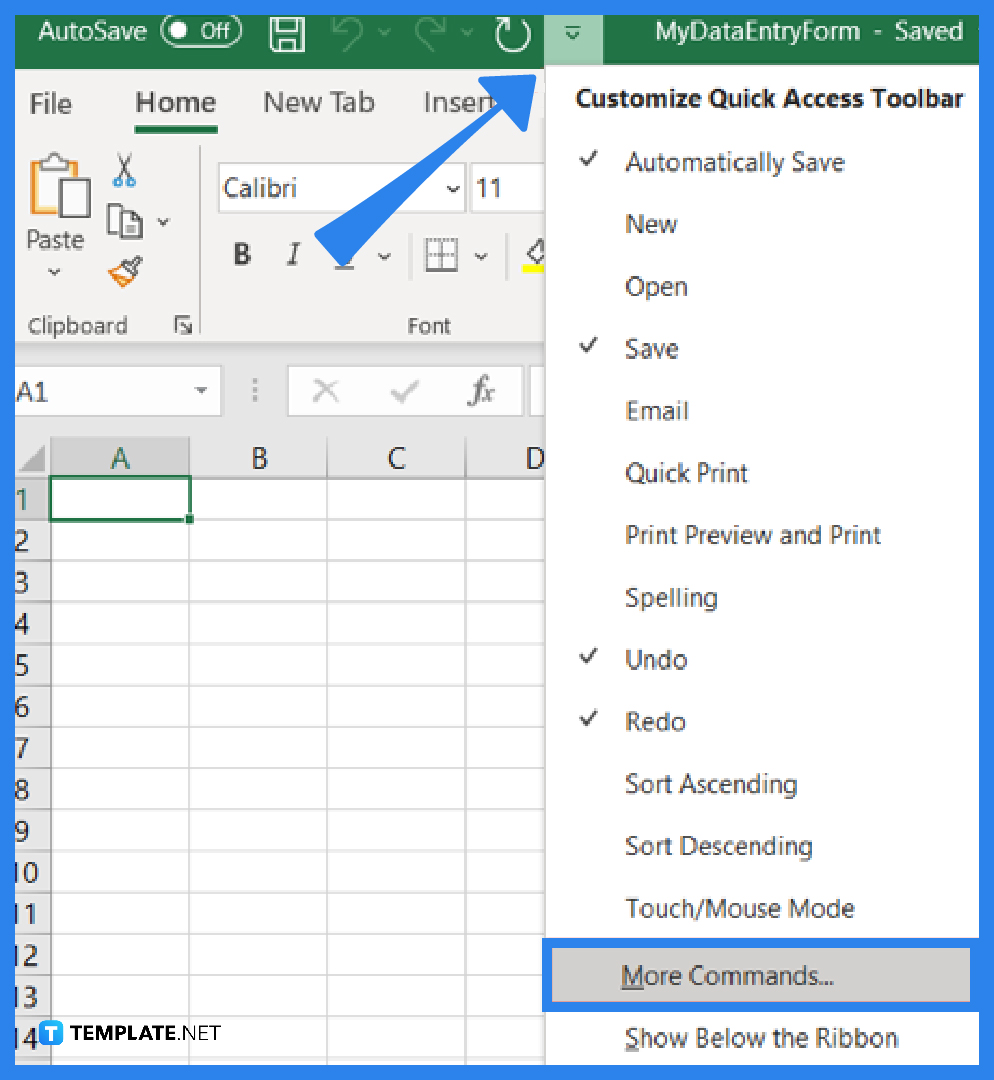
You must first include the Form option in the Quick Access toolbar to use it in Microsoft Excel. Click the arrow in the toolbar to open the Customize Quick Access Toolbar menu and click on More Commands. On the left, make sure the Quick Access Toolbar is selected. Select All Commands from the Choose Commands from the drop-down menu in the center. In the Customize Quick Access Toolbar drop-down box on the right, choose whether you want to add the Form button to all documents or just the current one. Select “Form” from the All Commands list and click on Add. After that, click OK.
-
Step 2: Format Data as Table
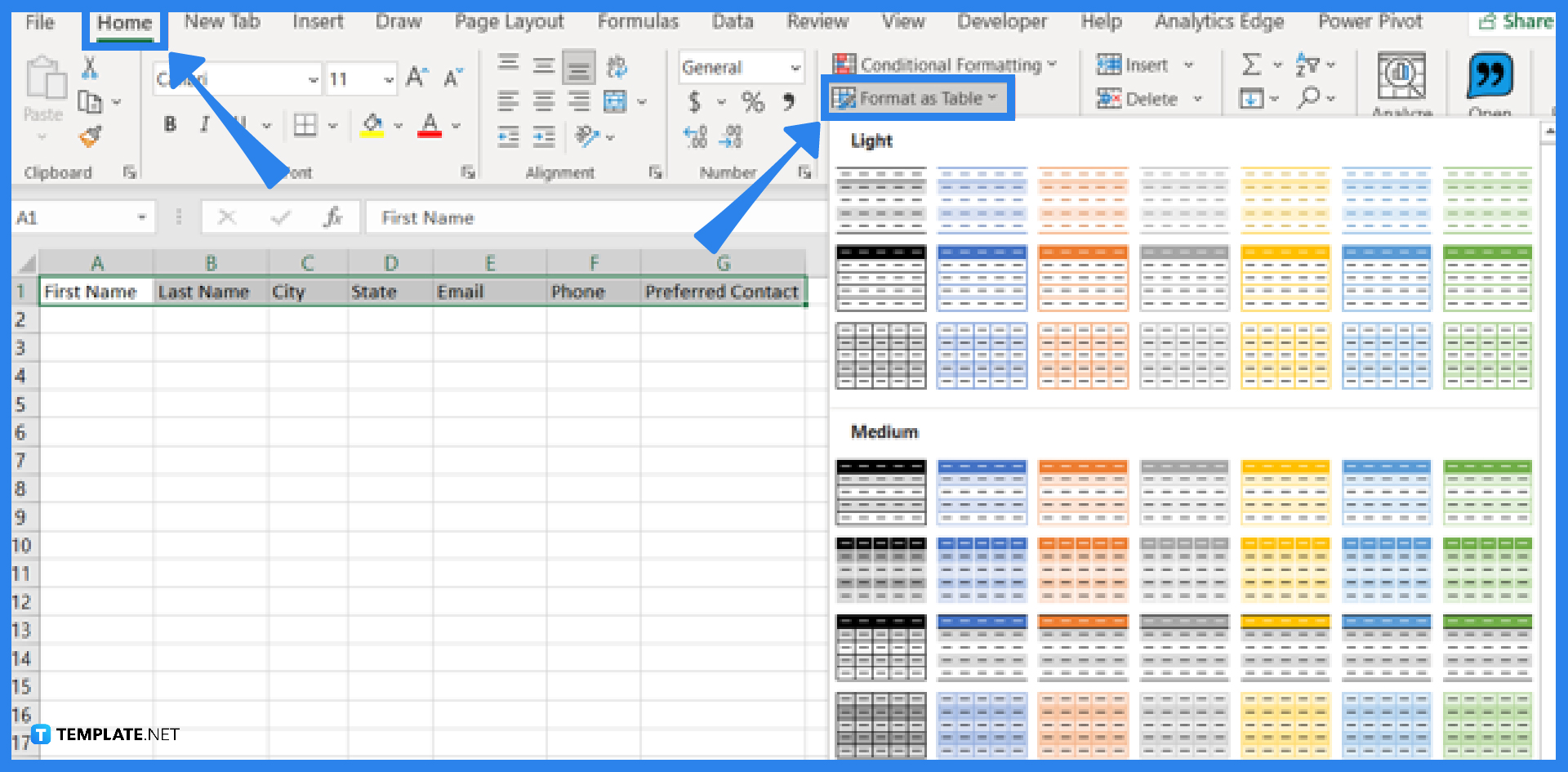
You need labels for each field on the form to use it. These come in the form of table headers. You have to convert your data into a table. First, select the cells containing the data. Next, navigate to the Styles section of the ribbon under the Home tab. Then, select a table style by clicking Format as Table. In the Create Table pop-up window, confirm the cell range and check the “My Table Has Headers” box. After that, click OK.
-
Step 3: Using the Data Entry Form
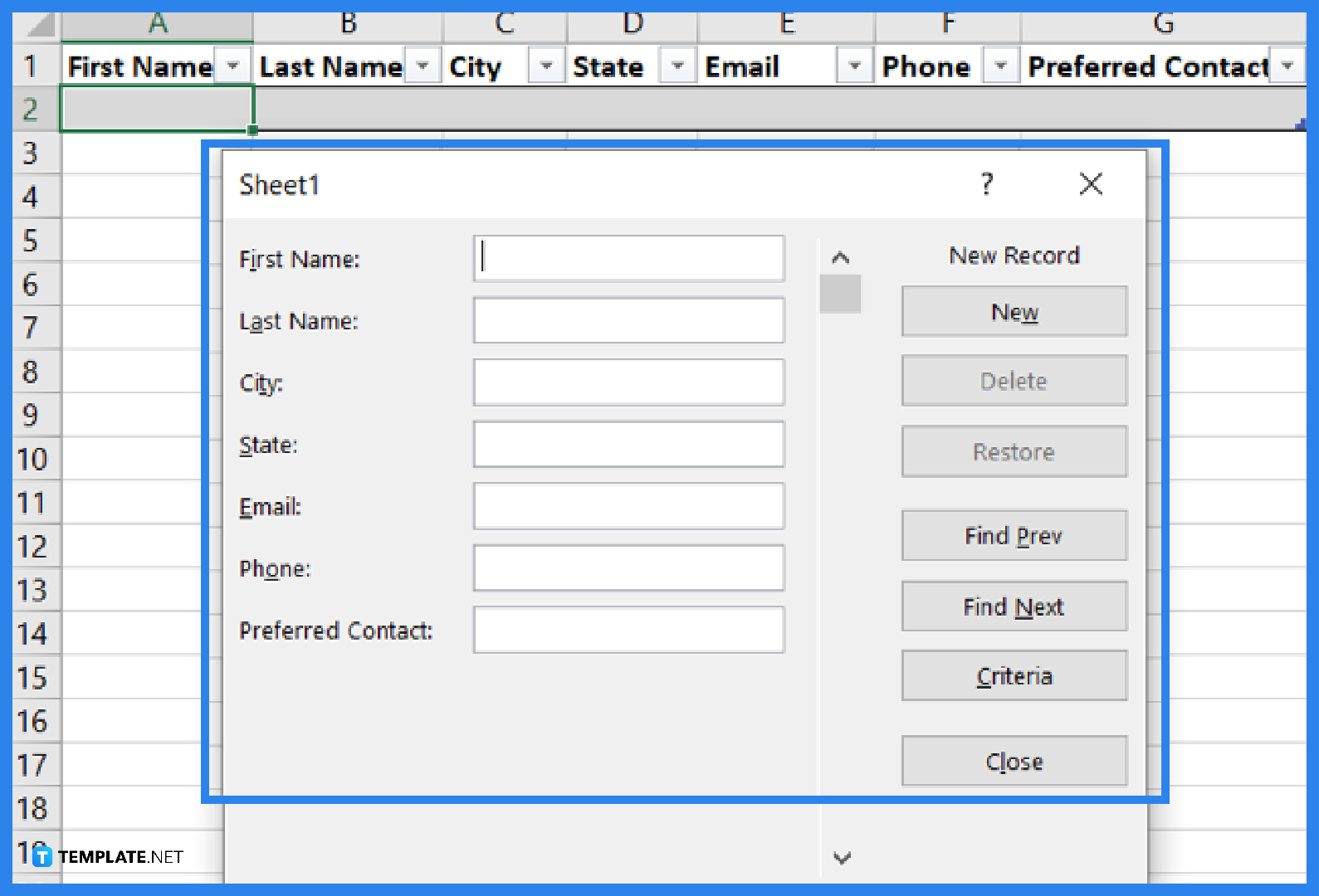
All that’s left to do is start inputting data into your form. Click the Form button that you added to the Quick Access Toolbar after selecting any cell in the table. Your table headers will appear as the field labels in a pop-up window that appears. Fill in every field. Press the Tab key to move to the next field. Press Enter once you’ve finished filling out all the fields for the record. Then fill out the next record. Click “Close” once you’ve finished filling out the data entry form.
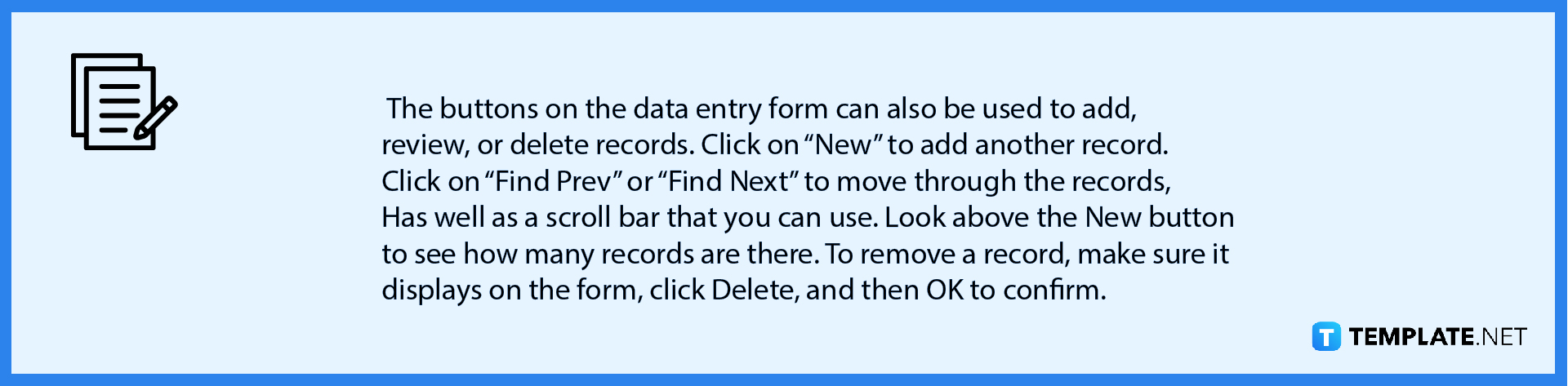
FAQs
What does data entry in Microsoft Excel mean?
Data entry is the core of Microsoft Excel. It is one of the most repetitive and tiresome business processes, and every business involves it in their work, such as product catalogs, order entry, invoice input, client databases, and more. Data entry takes up a lot of time and effort. However, Microsoft Excel provides data entry tools to lessen your hustle. These include the data entry form.
How does a data entry form work in Microsoft Excel?
A data entry form in Microsoft Excel facilitates the entry of data and allows it to be added, searched, and deleted. The hustle is reduced and data entry is made easier, quicker, and less prone to errors when forms are used in Excel.
How to delete a row using a data entry form?
Select any cell from the row that you want to delete and then click the Form icon on the Quick Access Toolbar. Click on “Delete” in the Sheet1 box and click OK to confirm.






