How to Do Hanging Indent on Microsoft PowerPoint
Do hanging indent on Microsoft PowerPoint as this is when you indent texts from the second line of a paragraph to the rest of the sentences below while the first line of your paragraph is positioned at the margin. Perfect for the references and works cited section of your presentation, Microsoft PowerPoint also lets you do a hanging indent on the texts of your slides.
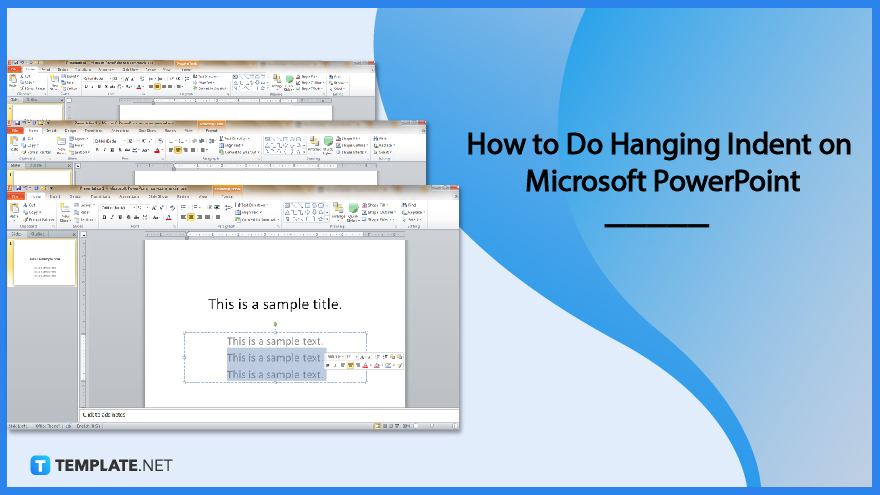
How to Do Hanging Indent on Microsoft PowerPoint
Altering the paragraph spacing or line spacing of your sentences in Microsoft Office PowerPoint allows you to do hanging indent. And to be more specific about how it is done, kindly follow these easy steps:
-
Step 1: Open Your Microsoft PowerPoint Program
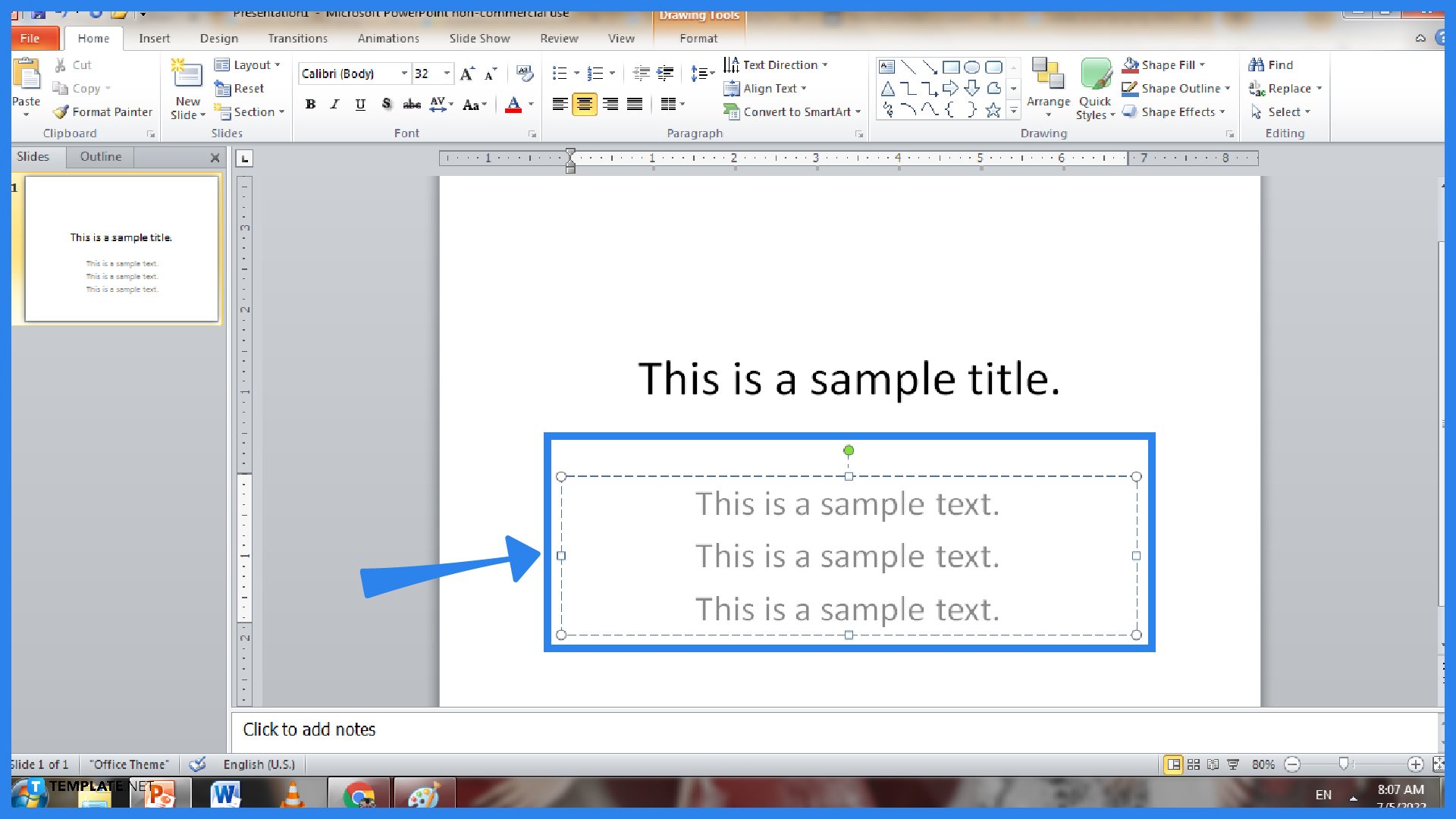
You must download and subscribe to Microsoft Office 365 to use PowerPoint and other Office tools whenever you like. Or, download Microsoft PowerPoint for free in one month, and charges only start to apply in the following months. Next, open Microsoft PowerPoint and write your paragraph on a blank presentation.
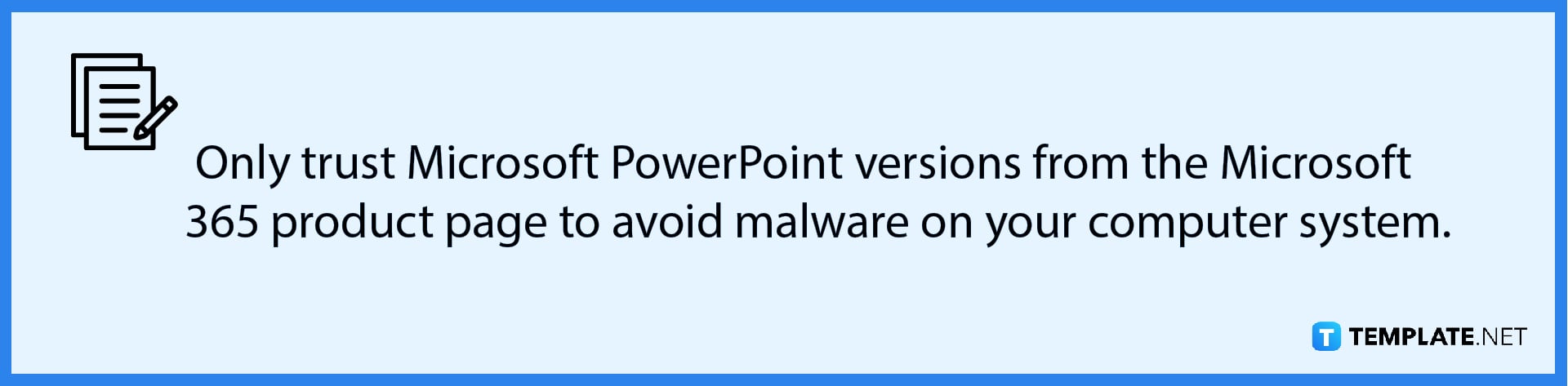
-
Step 2: Highlight Text Except for the First Line
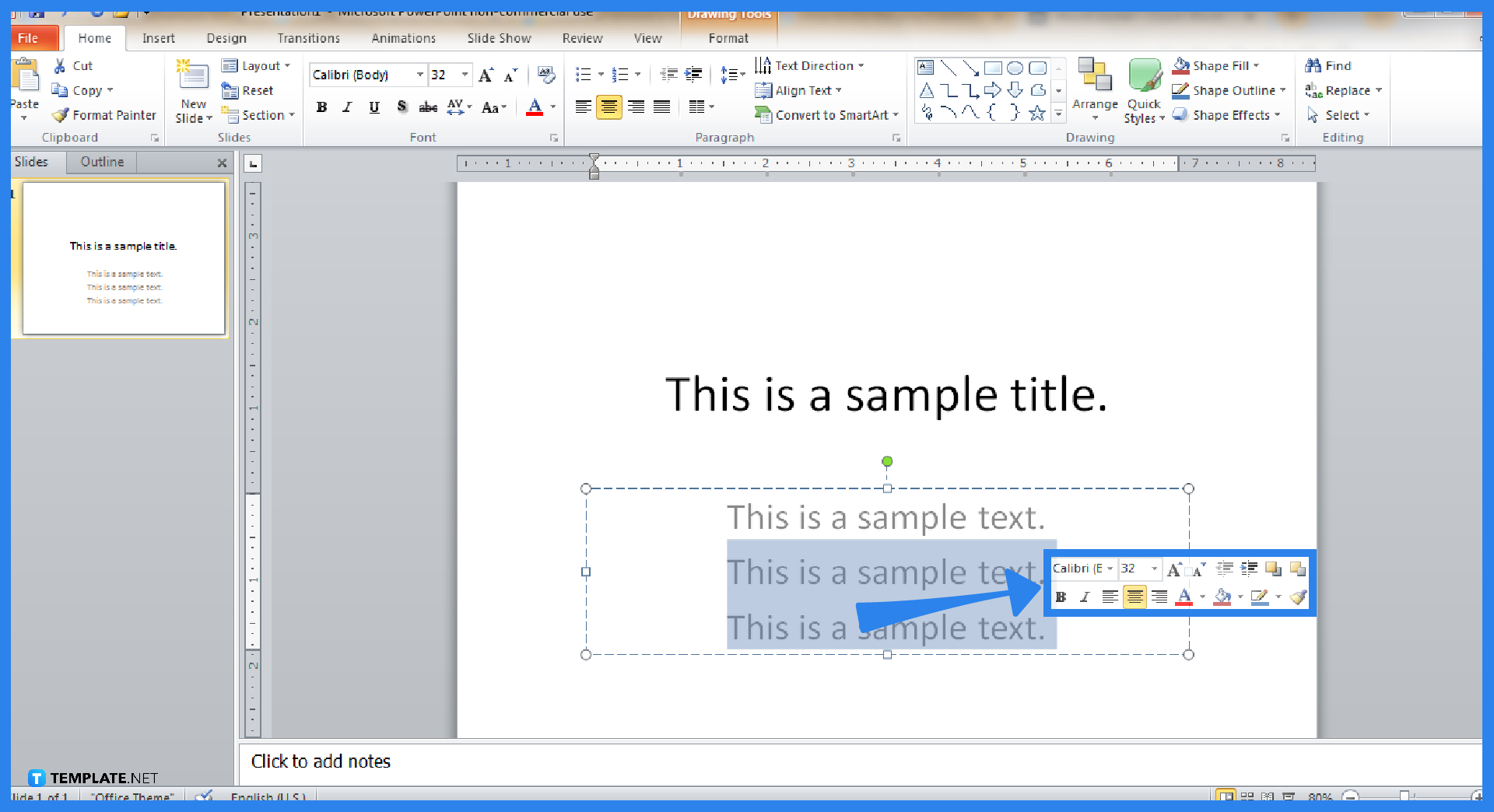
You already know that the first line of a paragraph remains unchanged in a hanging indent. So make sure to highlight from the second line until the last sentence of your paragraph by clicking and dragging.
-
Step 3: Open the Paragraph Dialog Box
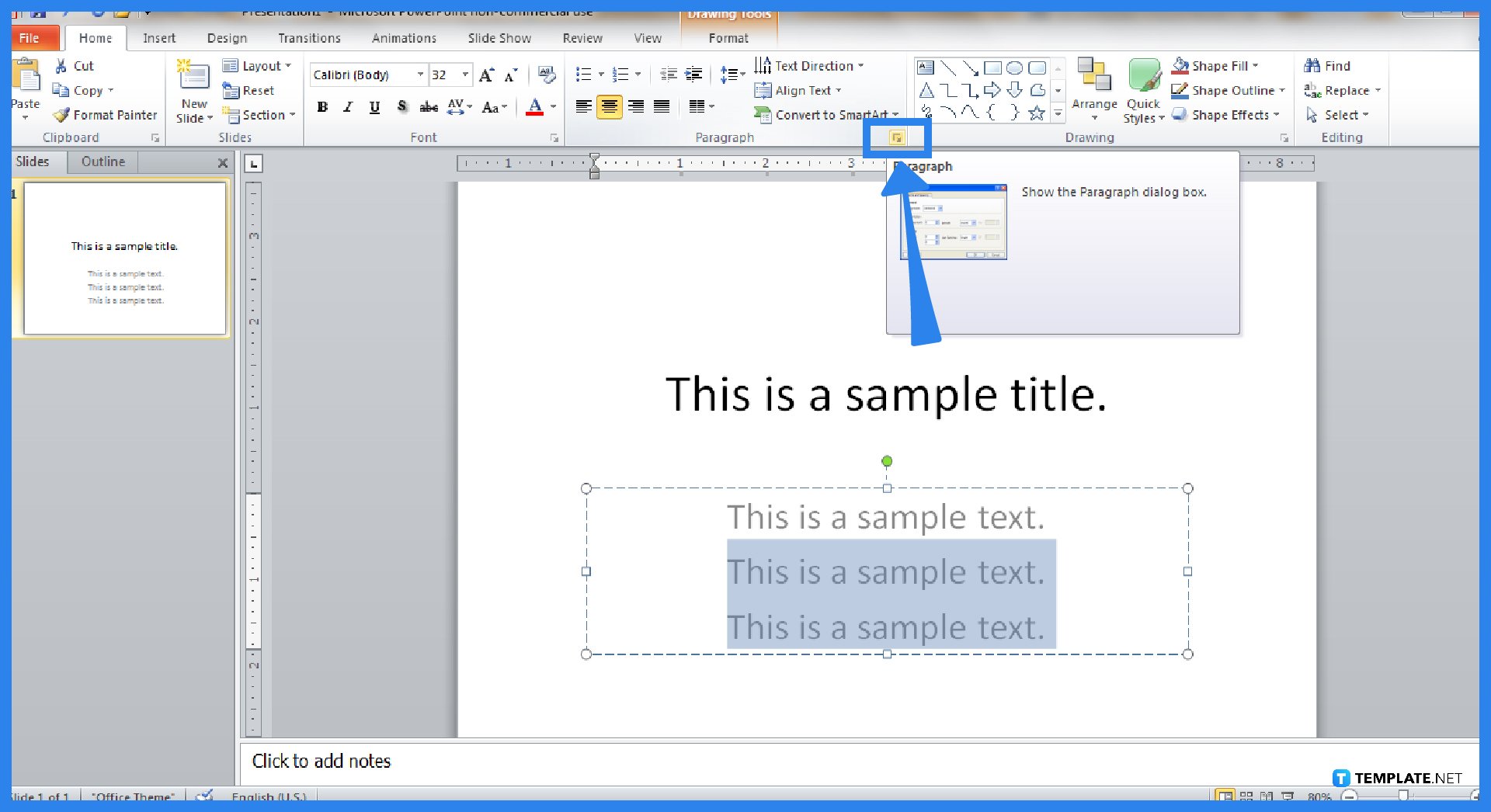
Adding a hanging indent to your PowerPoint presentation is made possible by the “Paragraph” dialog box. On the “Home” tab above your screen, click the “Paragraph” dialog box which is represented in a side arrow facing down icon.
-
Step 4: Change the Indentation
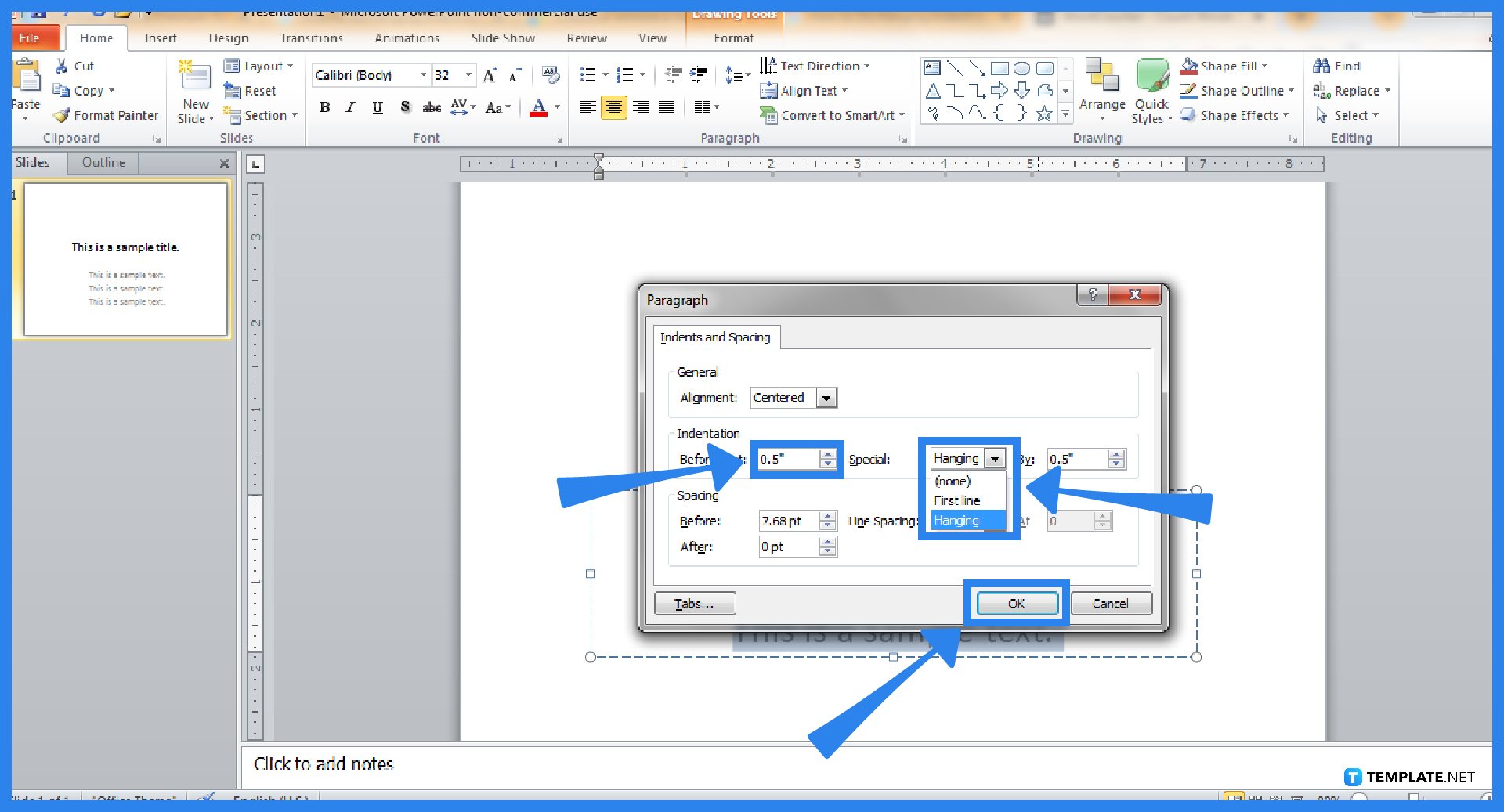
Under the “Indentation” category, set the “Before text:” box to 0.5″ to set the indentation measurement. Beside it, which is the “Special:” category, change the box into “Hanging.” Select “OK” once you are done. So when you use Microsoft Office PowerPoint to create a hanging indent, you know what to do already.
FAQs
What is the standard dimension of indenting hanging paragraphs?
The standard measurement to indent a hanging paragraph is a half-inch.
What is the shortcut key for hanging indent?
Press Ctrl + T on your keyboard but that shortcut only works perfectly for Microsoft Word.
What are the other names of a hanging indent?
A hanging indent is also referred to as a reverse indent or second-line indent, which can be formatted on the references cited in Chicago, APA, or MLA style.
How do I control indents in PowerPoint?
If you can’t control indents in MS PowerPoint at the moment, be sure to manipulate the ruler’s upper/lower triangles including their gaps, drag the triangle to your preferred indentation section, and hold Ctrl from your keyboard while dragging it so it moves accordingly.
Why is my hanging indent not working?
It must be due to how you forgot to press Shift + Enter from your keyboard at the line’s end.
How many spaces is a hanging indent?
A hanging indent is approximately five spaces.
How do I make my bullet indent when I hit tab in PowerPoint?
Just head to “Preferences” and hit “AutoCorrect” to fix this.






