How to Edit Chart in Microsoft PowerPoint
Microsoft PowerPoint allows you to create or upload charts, which will display data in a visual and easy-to-read demonstration rather than having to explain a particular topic in long paragraphs. And whether you have added a pie chart, bar chart, or even a histogram chart in Microsoft PowerPoint, make sure you also know how to edit their layout and content, most especially the important data inside them.
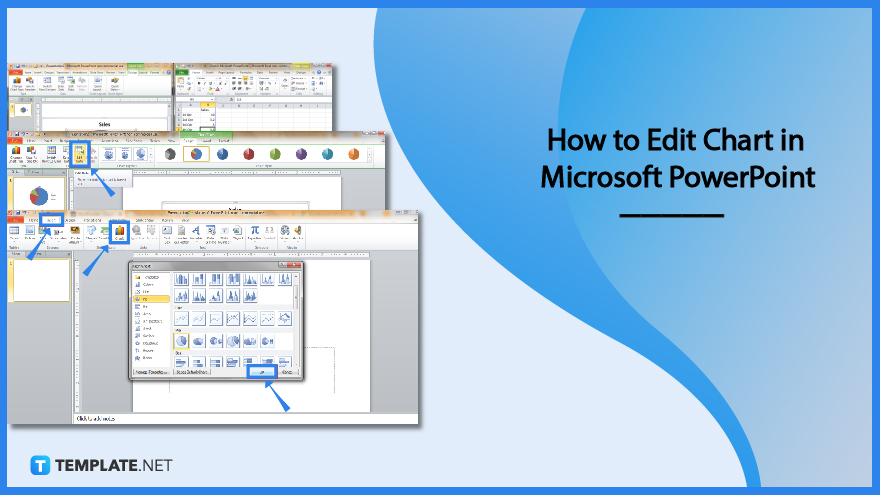
How to Edit Chart in Microsoft PowerPoint
You can insert, embed, or link a chart in Microsoft Office PowerPoint. But when it comes to changing every chart datum, legend, or any aspect of a chart, you can always depend on the “Edit Data” button, as discussed below:
-
Step 1: Go to Microsoft PowerPoint
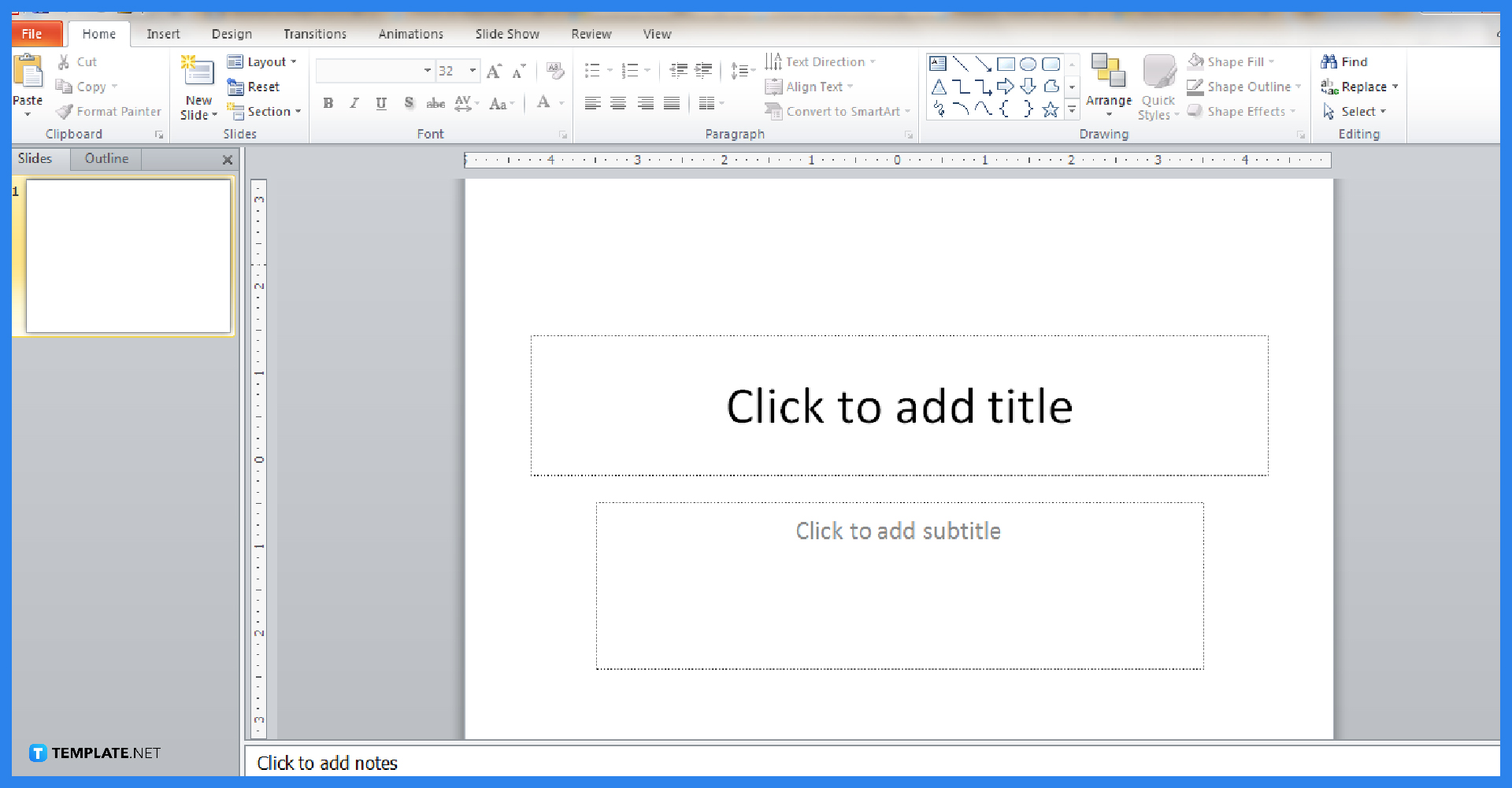
Turn on your computer and access MS PowerPoint. Make sure you have installed the Microsoft 365 subscription so you can access PowerPoint anytime. You can even use Microsoft Outlook, Excel, Word, and other productivity programs with the subscription. Back to the tutorial, open the PowerPoint program and make a blank presentation to get started.
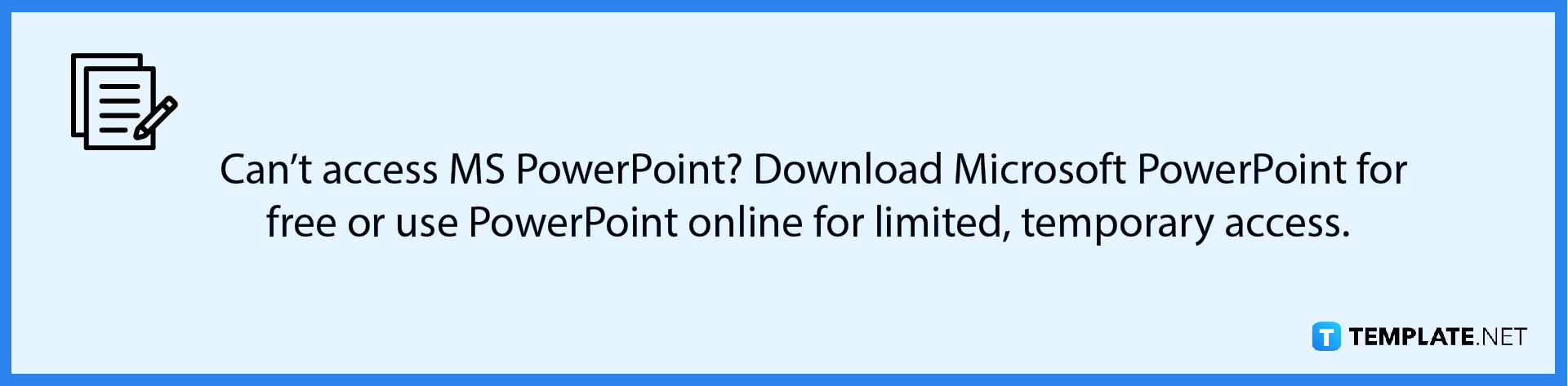
-
Step 2: Insert a Chart
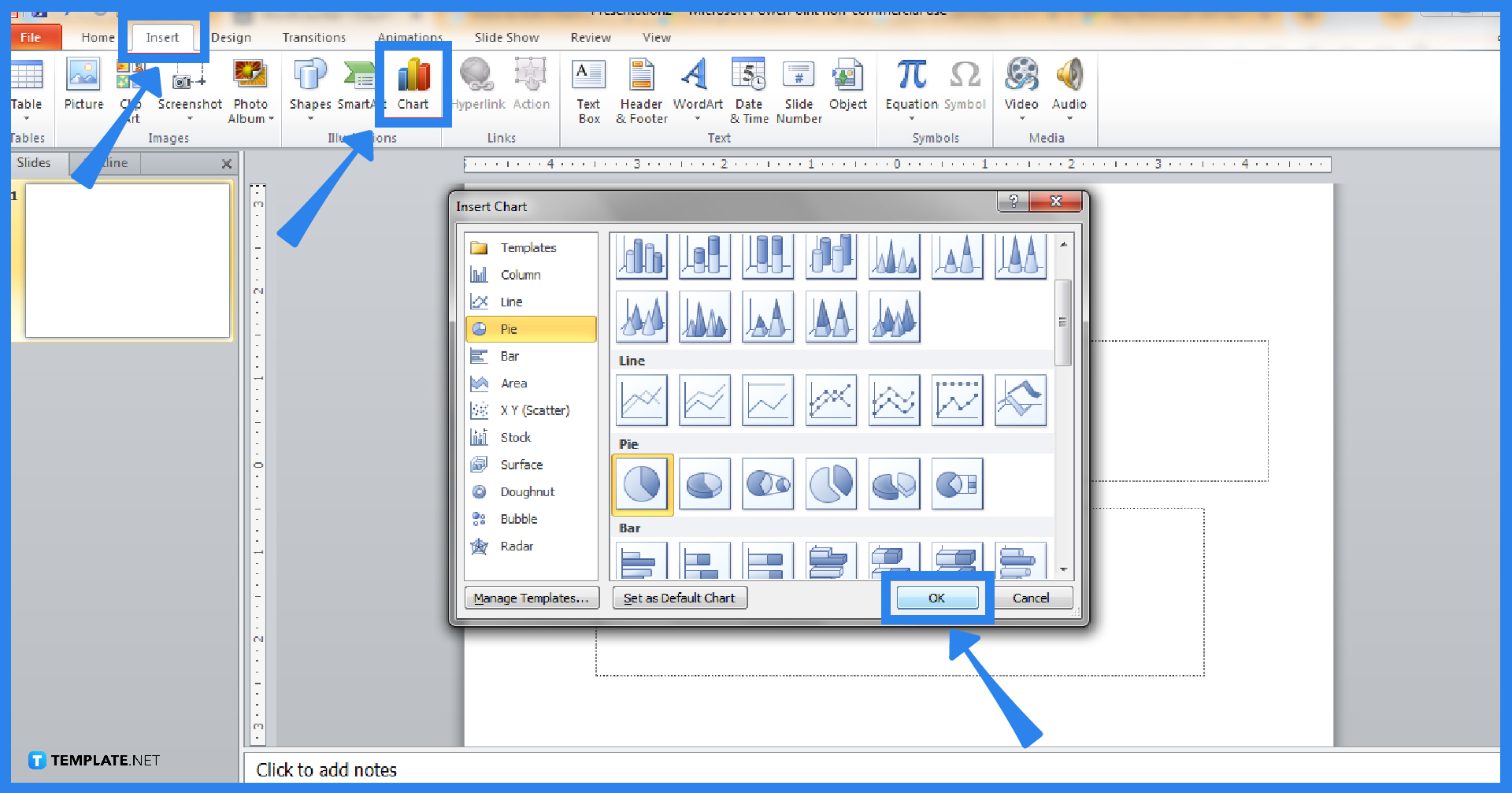
Before you get to edit charts, you know how to add a chart to a PowerPoint slide. To do that, click the “Insert” button on the top menu and press “Chart.” You can select any type of chart you want from the given options and then click “OK.” Don’t forget to tweak the size, placement, and data inside your chart afterward.
-
Step 3: Edit Your Data
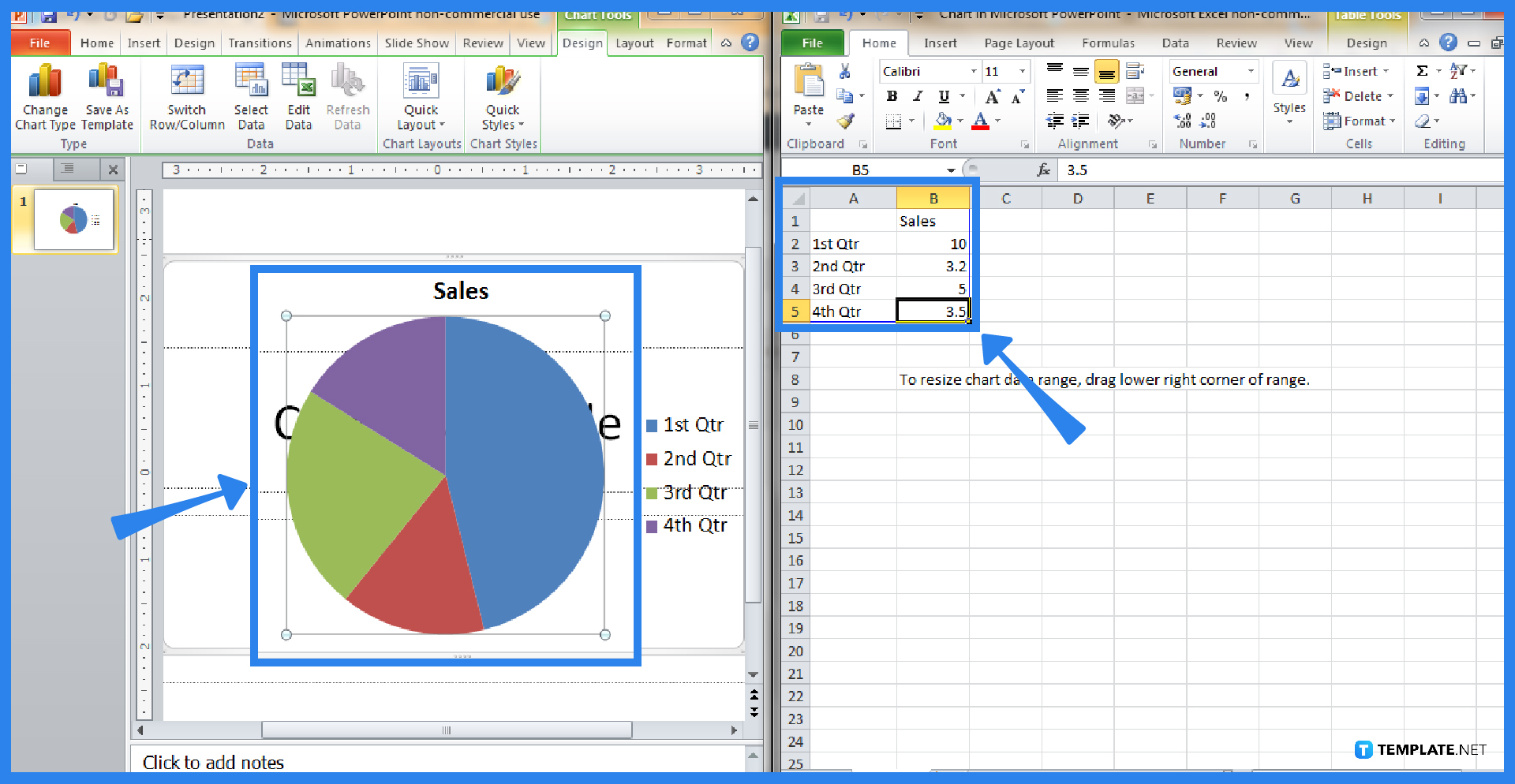
Once you have a chart inserted in a slide, click “Edit Data.” Expect a new window or spreadsheet to appear in editing the data. An example is when you click “Edit Data in Excel” so you get to customize your chart’s data with Microsoft Excel.
-
Step 4: Do the Necessary Changes
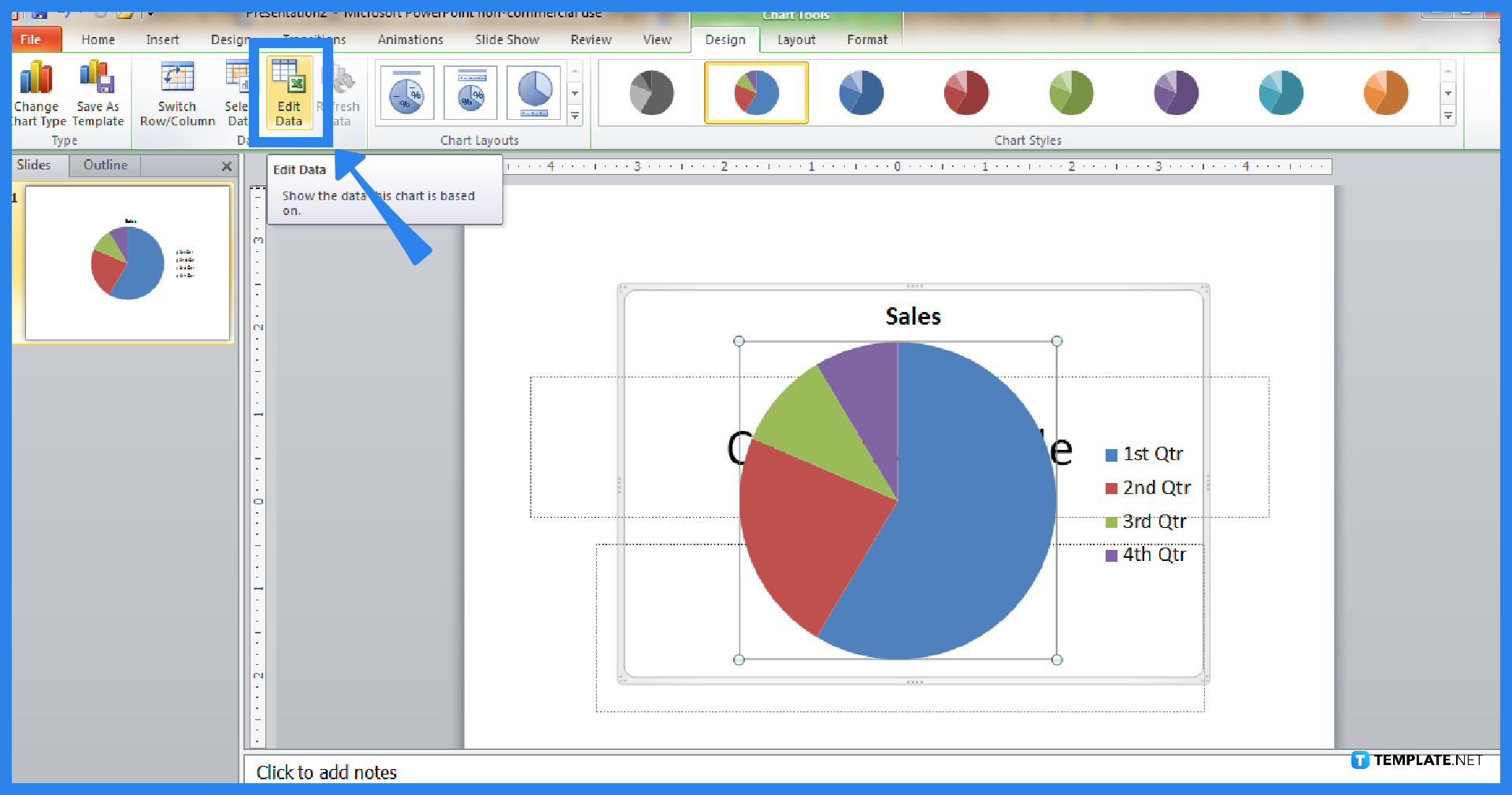
Customize your chart’s data on the new spreadsheet such as what should be inside every quarter of a pie chart. Rest assured, the changes you made there would reflect on the chart present when you use Microsoft PowerPoint. And that is how easy it is to customize PowerPoint charts.
FAQs
What are the different charts available in MS PowerPoint?
Microsoft PowerPoint has a range of chart templates such as column charts, line charts, pie charts, bar charts, area charts, X Y (scatter) charts, stock charts, surface charts, doughnut charts, bubble charts, and radar charts.
How do I edit a chart in Excel?
Right-click on the chart you added in Excel and tap “Select Data,” then click “Edit” and tweak the needed changes, and then hit “OK” and you can sort out the arrangement when you select the chart and move up or down.
How do I change the series chart type on PowerPoint?
Right-click on the chart you inserted in PowerPoint and simply click “Change Series Chart Type” and a dialog box will automatically appear to help you change the chart type.
How do you create a clustered column chart in PowerPoint?
Open Microsoft PowerPoint and head to the ribbon, tap “Create” followed by “Form Design,” then click “Insert Chart,” “Column,” and “Clustered Columns.”






