How to Edit Microsoft Visio Document
Microsoft Visio offers a lot of customizable features including how you can edit Visio files on the web, app, or Word document. Known as the leading flowchart and diagram creator software of Microsoft, you can create and edit Microsoft Visio documents in just these several easy steps.
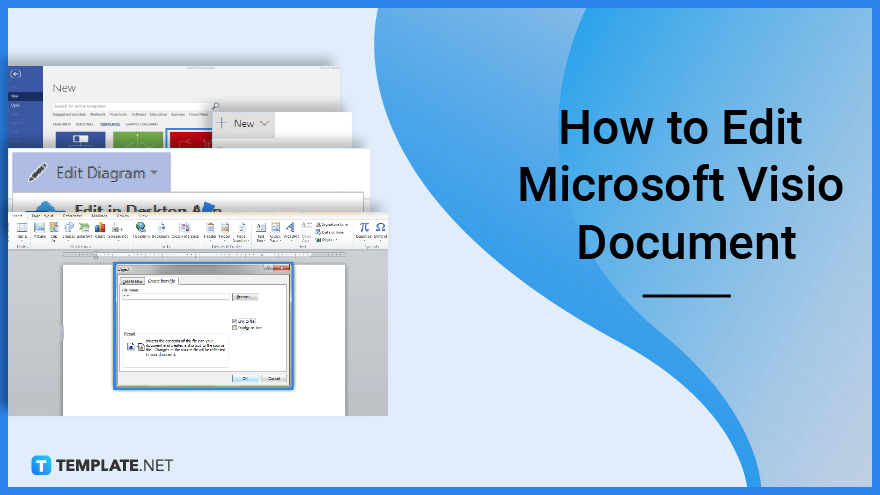
How to Edit Microsoft Visio Document
First things first, visit Microsoft Office Visio on the Microsoft 365 app or free web version and sign in with your account. Then, you can proceed to optimize your experience with Visio by following these steps:
-
Step 1: Create a Diagram to Edit
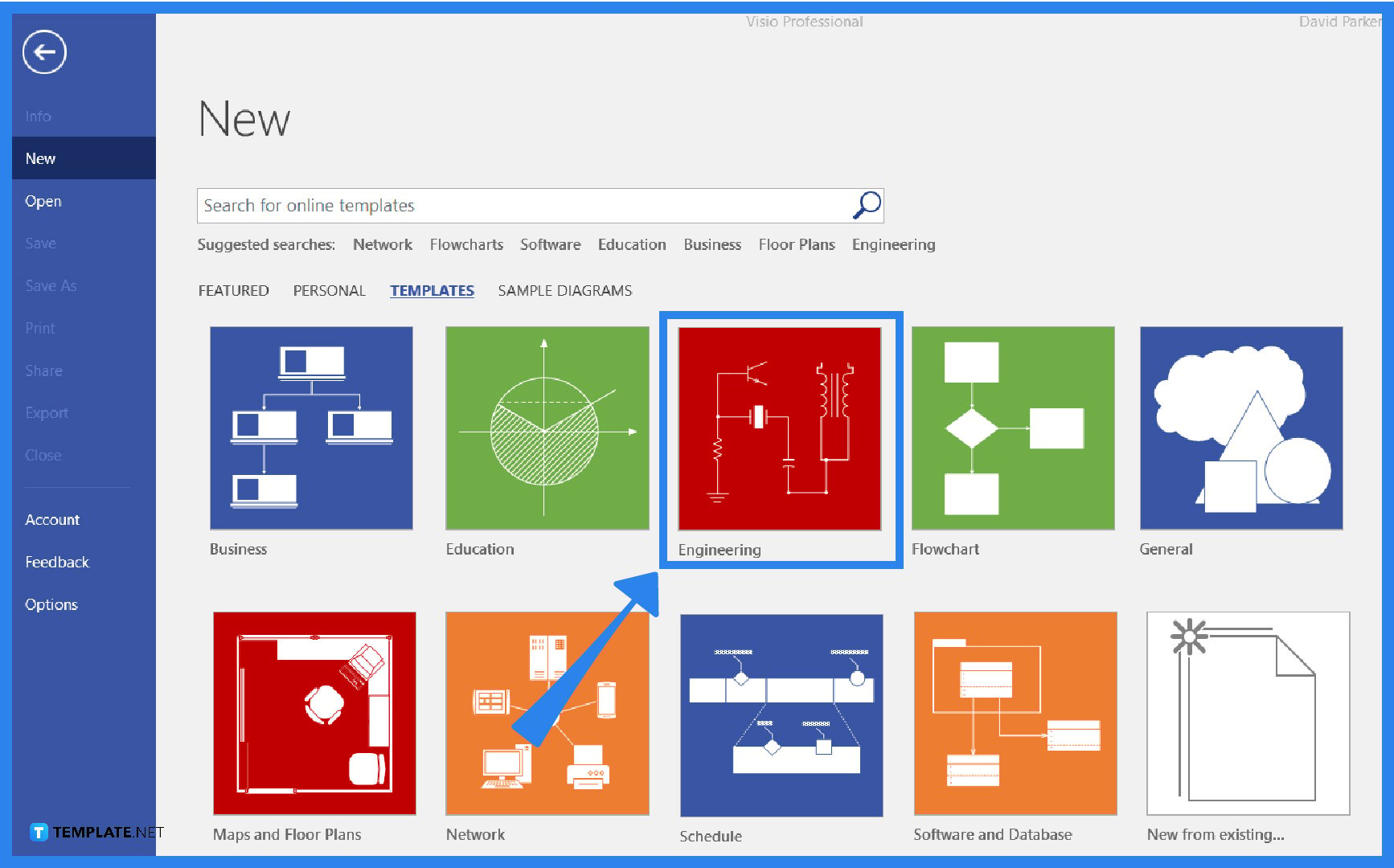
What is there to edit without any diagram or Visio file to use? Study how to use Microsoft Visio first by clicking “File” and “New.” Next, choose a diagram template so you won’t have to make a file from scratch. Click “Create” and you can begin tweaking your Visio template. Use this opportunity to add shapes and label each shape of your diagram since this is how you edit the diagram in the MS Visio program. -
Step 2: Edit a Visio Diagram in SharePoint or OneDrive
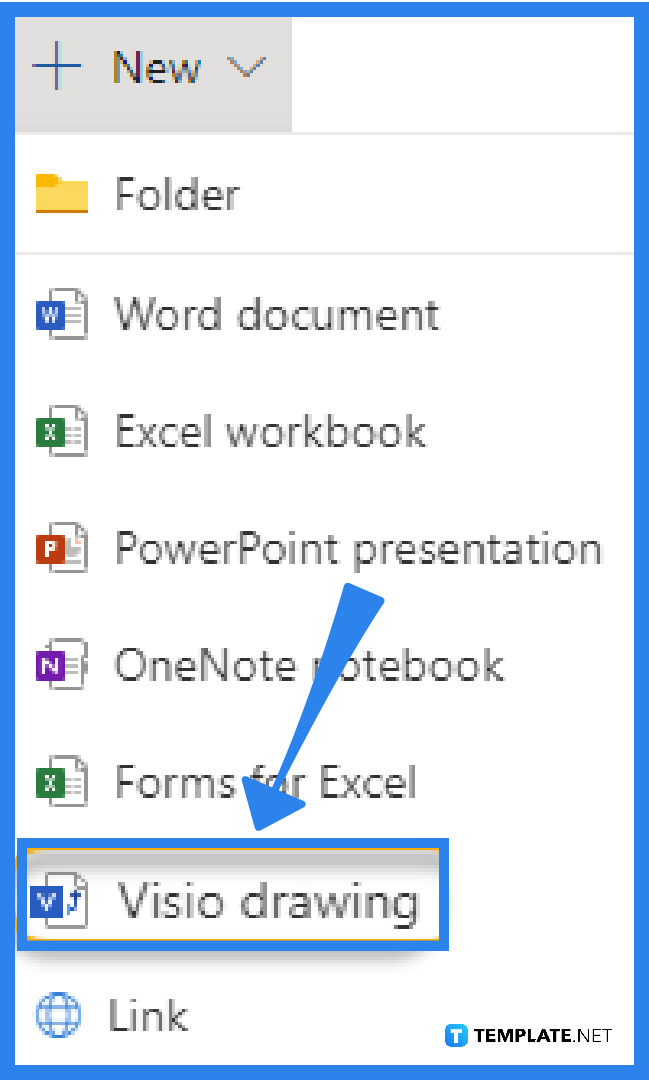
You can edit Visio diagrams outside of the Microsoft Visio software. An example is to use Microsoft SharePoint or OneDrive for Business. Just sign in with your Microsoft account and go to the Microsoft 365 document library. Then, click “New” followed by “Visio Drawing.” Then, this lets you open the Visio file and alter its elements. -
Step 3: Use the Edit Diagram Button
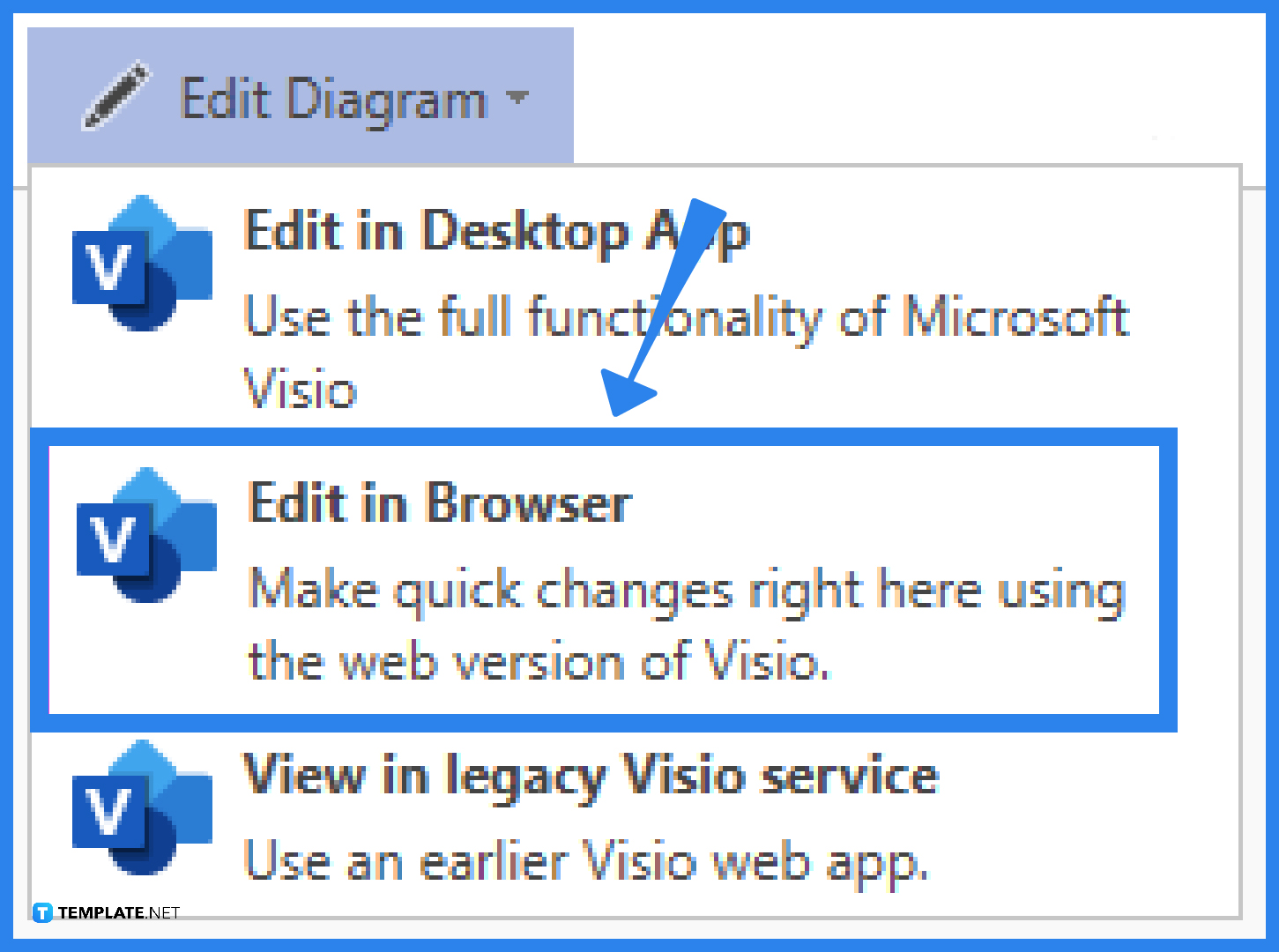
When you have already clicked the name of a Visio drawing or diagram and opened it in MS Sharepoint or OneDrive, click “Edit Diagram” from the ribbon given there. And choose “Edit in Browser” if you are using the online version. But if you are using a desktop app, just select “Edit in Desktop App” instead. Nonetheless, customizing Visio files is possible there. -
Step 4: Edit Visio Diagrams in Word Documents
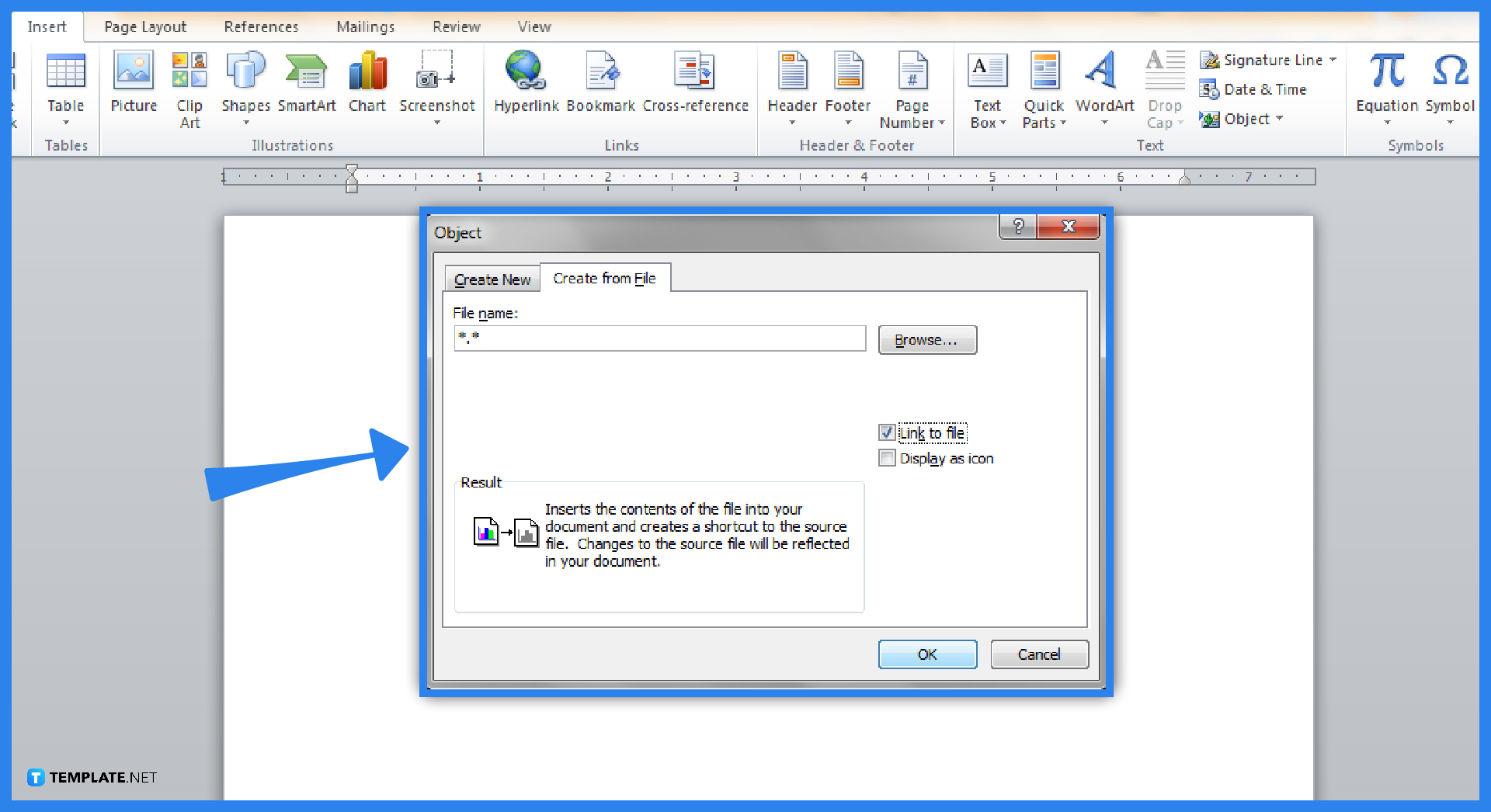
Open the Microsoft Word program and click “Insert.” Then, click “Object.” A dialog box appears so head to “Create from File” and select “Browse.” Open the specific Visio file to insert in the Word document, particularly a Visio diagram with .vsdx extension. Select “Open.” Then, put a checkmark beside the Link to file box and tap “OK.” Just like that, the Visio diagram will be inserted into Word and you can tweak its features.
FAQs
What are the different file formats for Visio?
Acceptable MS Visio file formats include Visio Drawing (.vsdx), Drawing (.vsd), XML drawing, and macro-enabled drawing (.vsdm).
Why can’t I edit my Visio document?
The possible reasons you can’t edit your Visio document are that you don’t have the editing license to do so and that the “Edit in Browser” button isn’t available on your program; nonetheless, you can always contact Microsoft support for extra help.
Can you open a Visio file without Visio?
Yes, viewing Visio files even without using the Visio software is acceptable using the MS Visio Viewer; you can easily share a Visio file with anyone despite them not having the Visio app installed on their computers.






