How to Insert Picture in Microsoft Excel
Microsoft Excel can insert pictures in its spreadsheets to make data more interesting and easier for users to read, analyze, and understand. As such, your Microsoft Excel workbooks can include graphs as well as pictures, clip art, and SmartArt.
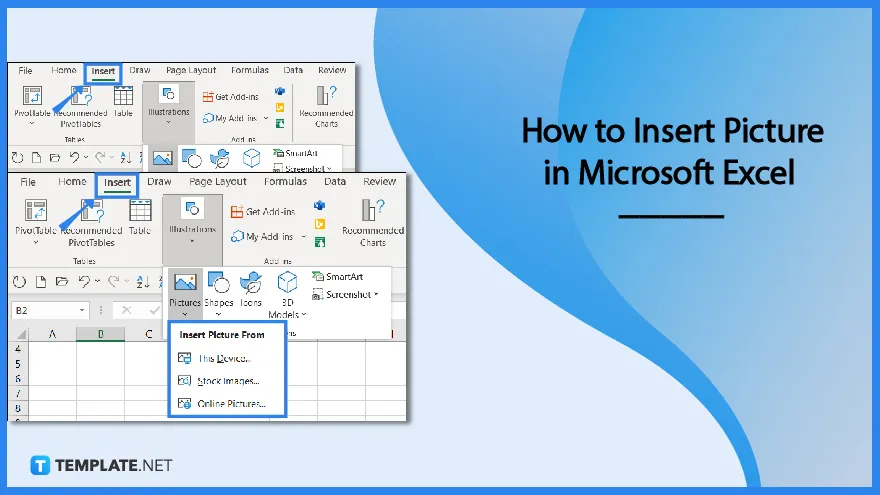
How to Insert Picture in Microsoft Excel
Like Microsoft Word documents, Microsoft Excel spreadsheets occasionally contain pictures. Microsoft Excel makes it simple to insert a picture, whether you want to include a logo, picture, or illustration.
-
Step 1: Launch Microsoft Excel
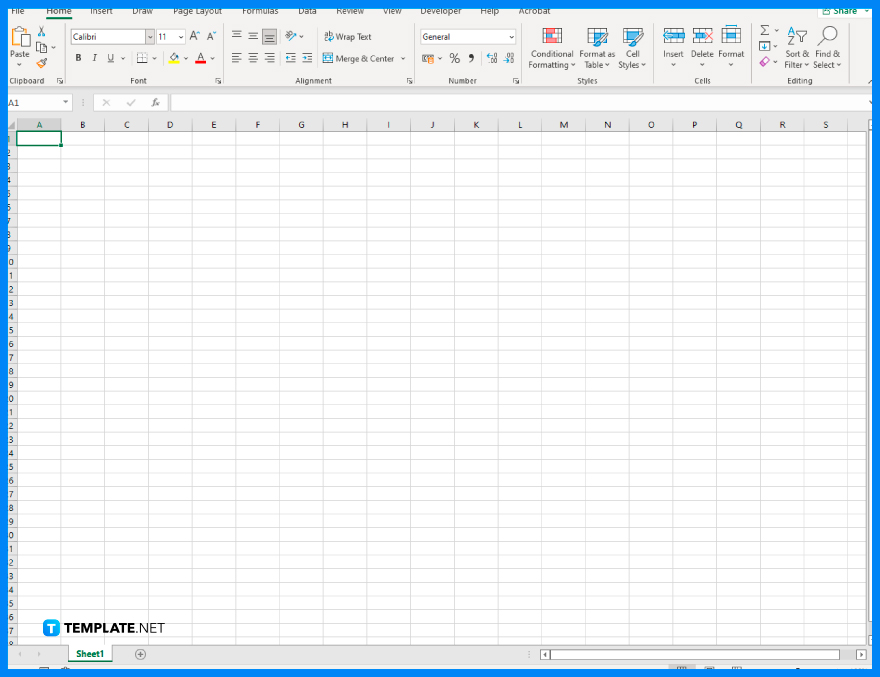
Open the Microsoft Excel program that is already installed on your computer. Then, open the Excel workbook in which you want to insert your pictures. To do so, go to the File tab in the Excel window, click the Open option, find the location of your Excel file, and click Open. You can also simply start with the new blank spreadsheet that automatically opened while launching Microsoft Excel. -
Step 2: Decide the Image Type for the Spreadsheet’s Purpose
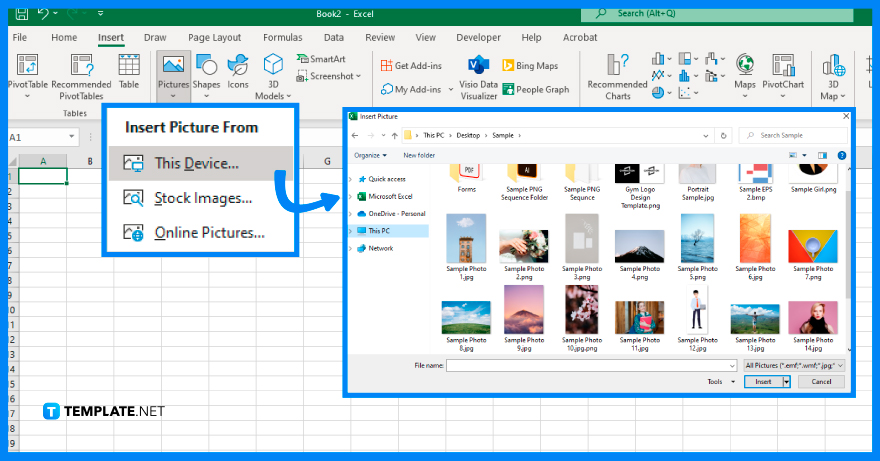
In this step, you must choose the type of picture that best serves the purpose of your spreadsheet. For example, you may want to include a picture of something like an animal or some clip art that represents outdoor activities if your spreadsheet is all about the different outdoor activities. Your Excel workbooks can contain any picture, clipart, or SmartArt of your choice. -
Step 3: Inserting Pictures in the Spreadsheet
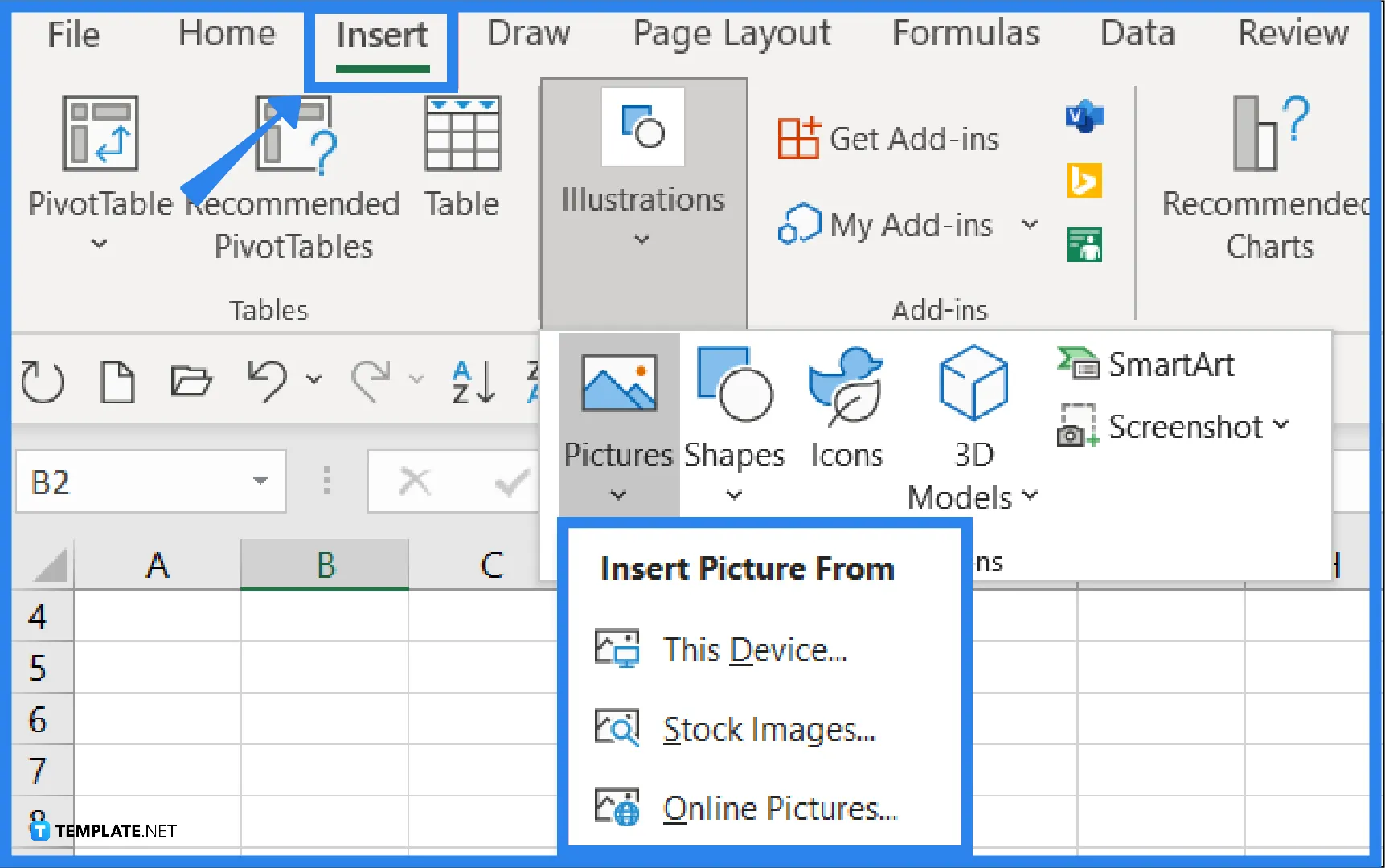
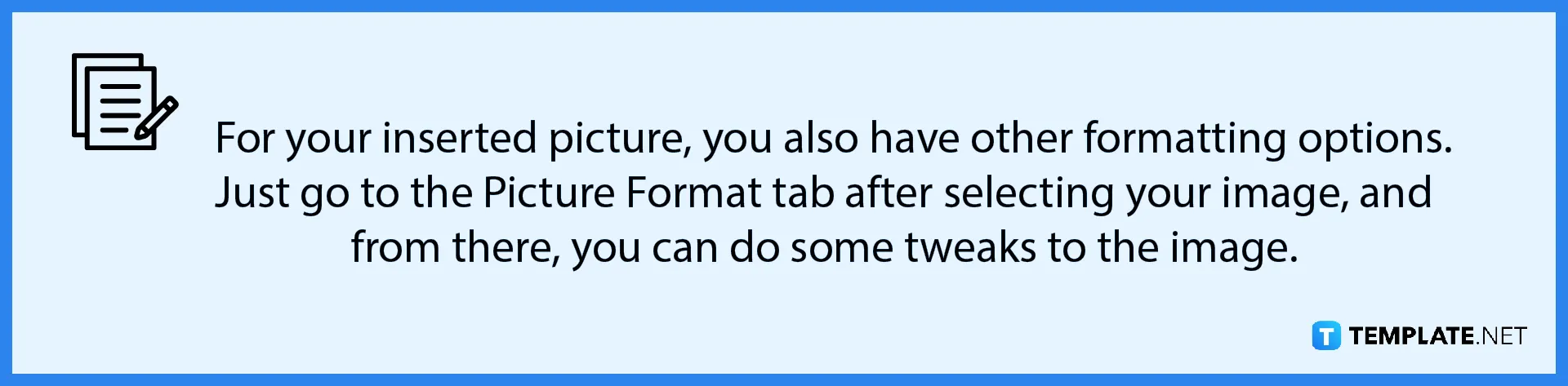
To insert a picture, simply click the Illustrations drop-down arrow on the Insert tab. Then, click the Pictures drop-down arrow and select one from the “This Device, Stock Images, or Online Pictures” options as the location from which you wish to obtain the image. Your spreadsheet will automatically display the image at its full size. From there, you can drag it to resize it or drag an edge or corner to move it to a different location.
FAQs
How can I insert a picture into a cell in Microsoft Excel?
Microsoft Excel does not yet have a tool that allows you to insert images directly into cells, but you can still insert a picture into a cell by resizing the picture to fit the cell and then setting it to move with the cell, and in doing so, you can follow the same steps above to insert a picture in Excel (once inserted, select and drag the edge of the picture to resize it so that it fits inside the cell where you wish to insert it, and as an alternative, you can go to the Size section on the Picture Format tab, and use the Crop feature if necessary).
How can I add multiple pictures to Microsoft Excel cells?
Select the cells’ range where you want to insert pictures, click the Insert Pictures button on the Excel ribbon, select whether you want to arrange pictures horizontally in a row or vertically in a column, then indicate how you want images to fit with one of the options (Fit to Cell, Fit to Image, or Specify Height), and click the Open button after selecting the pictures you want to insert.
How can I copy and paste it into Microsoft Excel as a picture?
To copy and paste a picture in Microsoft Excel, click the small arrow next to Copy on the Home tab, select Copy as Picture, and select “As shown on screen” or “As shown when printed” as how you wish to save the copied contents, then click OK, and click on the location you wish to place the image on another Excel worksheet, and press Ctrl+V.






