How to Spell Check on Microsoft Word
Microsoft Word is a highly-recommended word processing software if you want to ensure writing with correct spelling. So as an MS Word user, you should learn how to spell check on Microsoft Word.
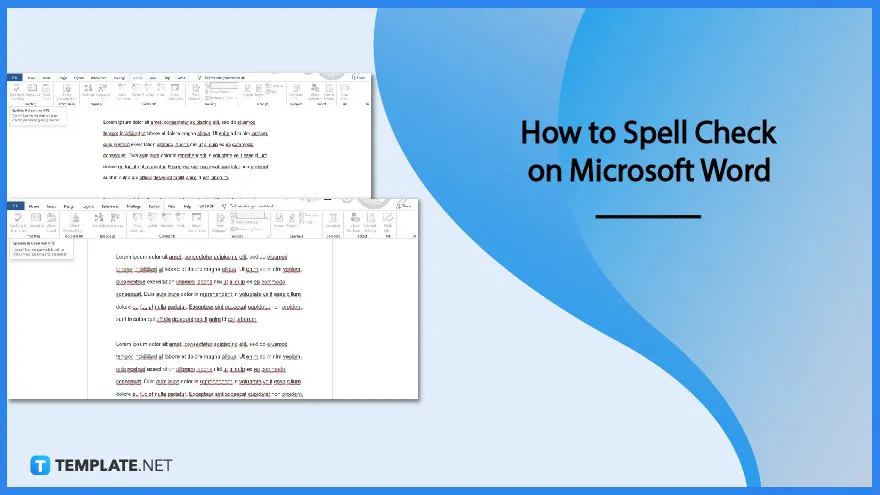
How to Spell Check on Microsoft Word
Whether or not you are going to change the language in Microsoft Word, having correct spelling is essential when writing your document. So make sure to follow these steps to spell check in Microsoft Word.
-
Step 1: Open the MS Word App
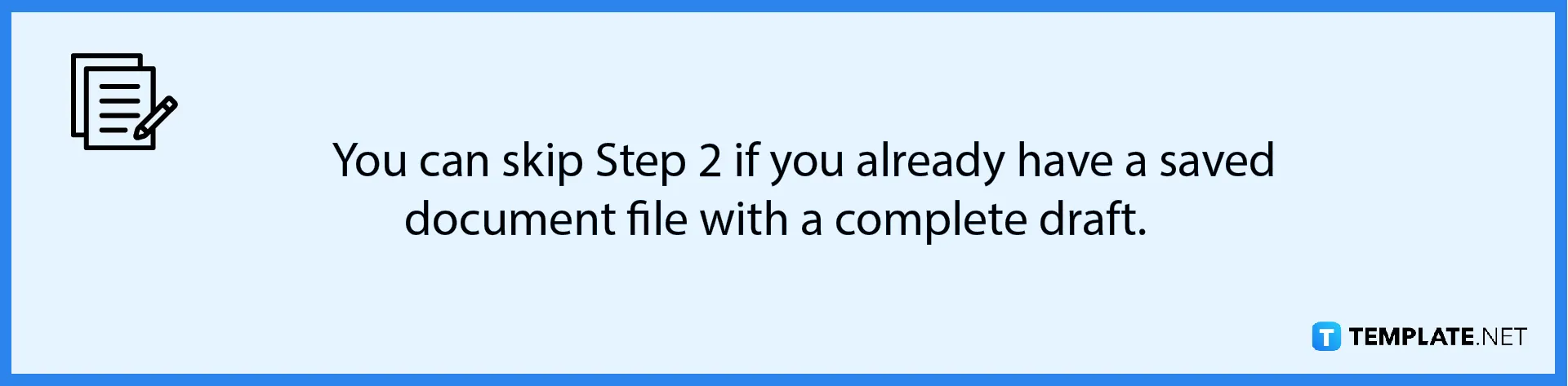
Open the MS Word app on your Windows or Mac. Once that’s done, don’t forget to sign in to Microsoft Word. If you are not signed in, many Microsoft Word tools will remain locked, including the Spelling and Grammar tool. -
Step 2: Write the Content of Your Document
Once you’re in the MS Word window, you may immediately start drafting your content. As you write, you can add fonts, add borders, create tables, and find the word count of your document.
-
Step 3: Go to Review and Select Spelling & Grammar
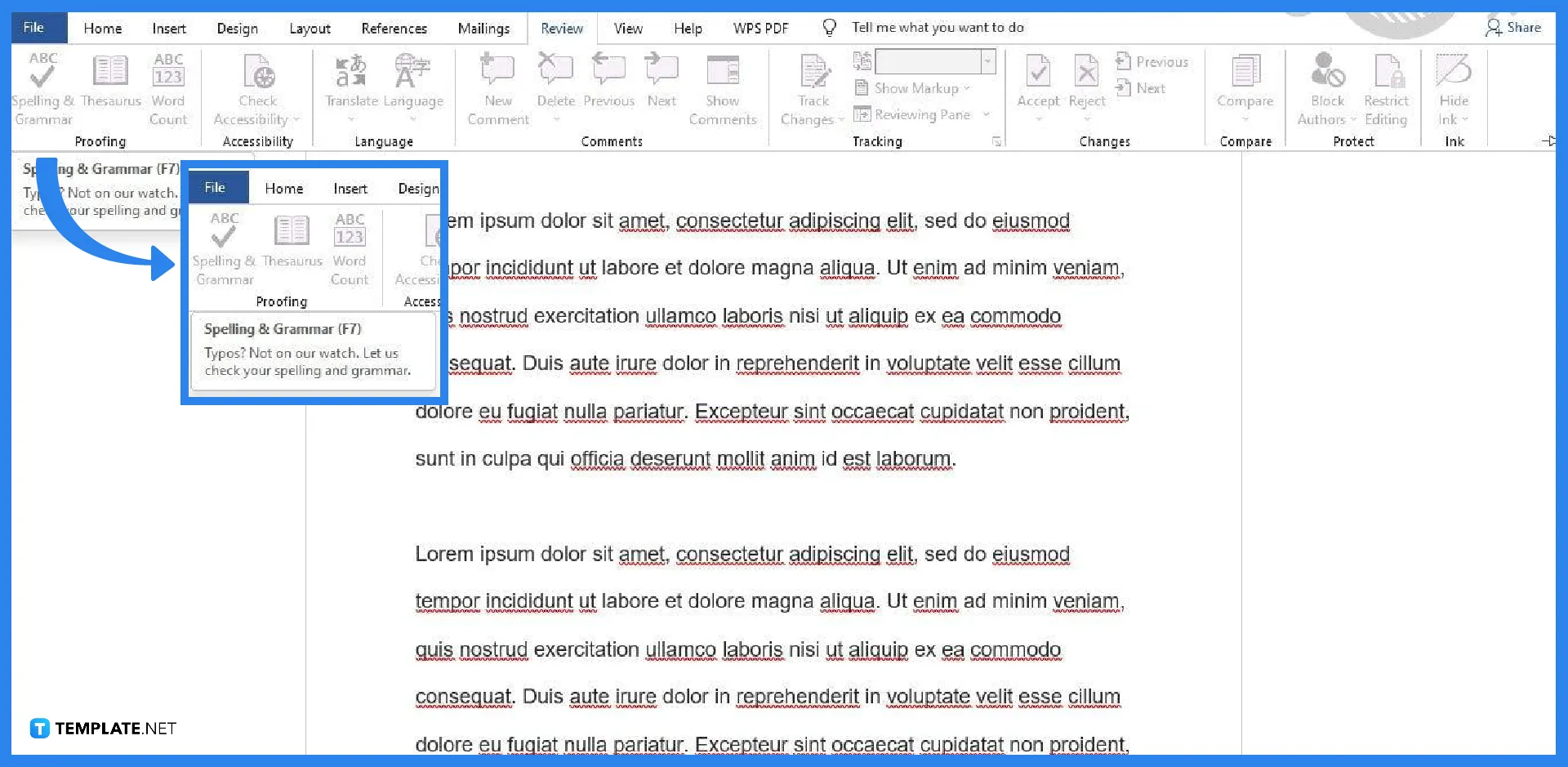
Once you’re done writing the first draft of your document, you can do a simple spell check. To do that, open the Review tab on the menu bar. You can find it between the Mailings tab and the View tab. When the Review tab is open, select the Spelling & Grammar option in the Proofing section. It’s on the left-most side of the Review tab.
-
Step 4: Check Spelling Issues in the Corrections Box
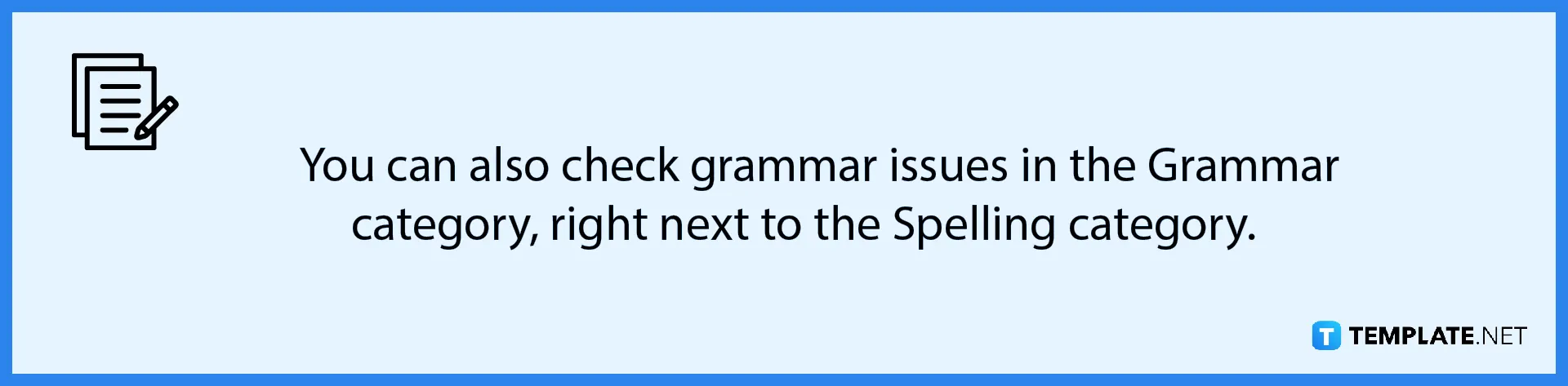
After clicking Spelling & Grammar, a panel will appear with the Corrections box and the Refinements box. Go to the Corrections box and click the Spelling category. In doing so, you’ll see all the detected spelling issues throughout the document; make your spelling corrections accordingly.
FAQs
Can MS Word check spelling in a different language?
Yes, Microsoft Word can check spelling in a different language, but first, you need to change your proofing language.
Can MS Word detect misspellings automatically?
Yes, MS Word detects misspellings automatically and puts a red line underneath misspelled words.
Does MS Word have an autocorrect feature?
Yes, MS Word has an autocorrect feature which you can activate by going to the File option, then Options, then Proofing, and then, by selecting the AutoCorrect option.
Does MS Word support English (UK)?
Yes, MS Word supports Enligh UK, which can be set in the Set Language panel under the Tools tab.
Does MS Word suggest the correct spelling of words?
Yes, MS Word will suggest the correct spelling of a misspelled word and will automatically correct it if you turn on your AutoCorrect feature.
What are the supported languages of Microsoft Word?
The supported languages of Microsoft Word and other Microsoft 365 apps include English (US), English (UK), Arabic, Spanish, German, French, Chinese (Traditional), Tagalog, Russian, Hebrew, Korean, Vietnamese, Japanese, Urdu, Swedish, Polish, and many more.






