How to Use Alternate Text in Microsoft Whiteboard
Microsoft Whiteboard has a lot of features and utilities embedded into the program. One of these features is the ability to allow the user to add alternative text (alt text) to their images and draw on the whiteboard.
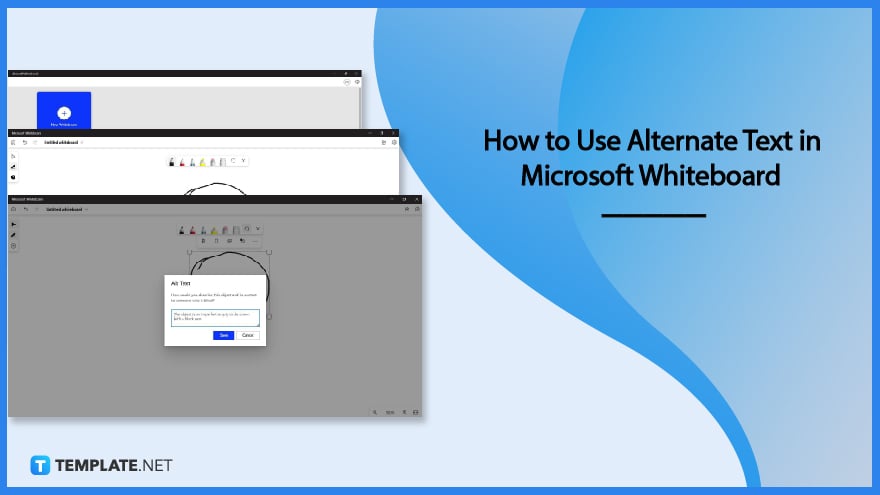
How to Use Alternate Text in Microsoft Whiteboard
Alt texts allow the user’s images to be accessible to a more diverse type of audience when they are viewing the user’s whiteboard. Setting the alt text for the user’s image ensures that the audience will be on the same page as the person making the whiteboard.
-
Step 1: Open Microsoft Whiteboard
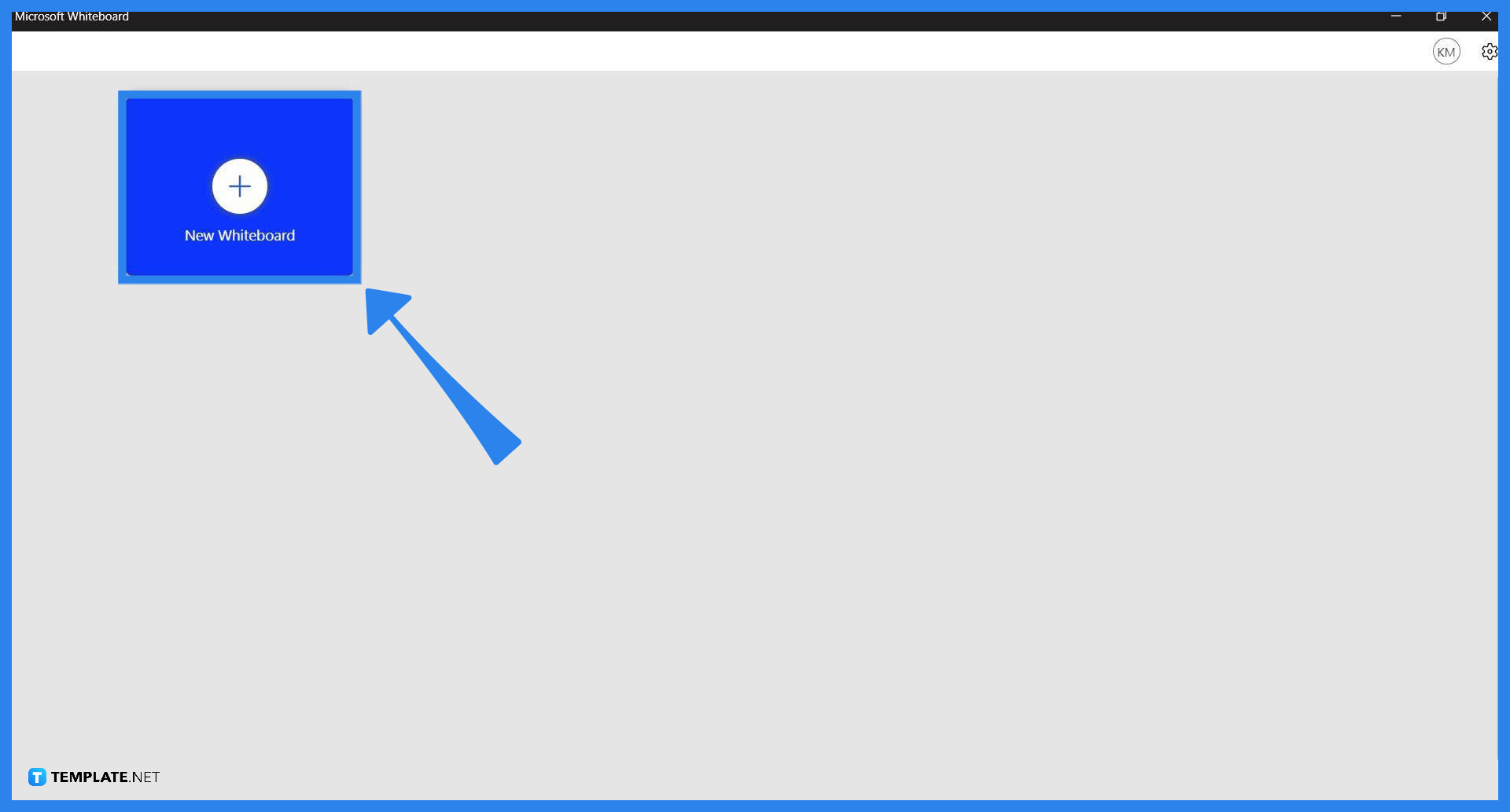
Start by opening either the web or the browser version of Microsoft Whiteboard since this feature can be accessed by both versions of the program. After the user has opened Microsoft Whiteboard, they will need to select the notebook that has the image the user wants to create alt text for.
-
Step 2: Draw or Insert a Picture
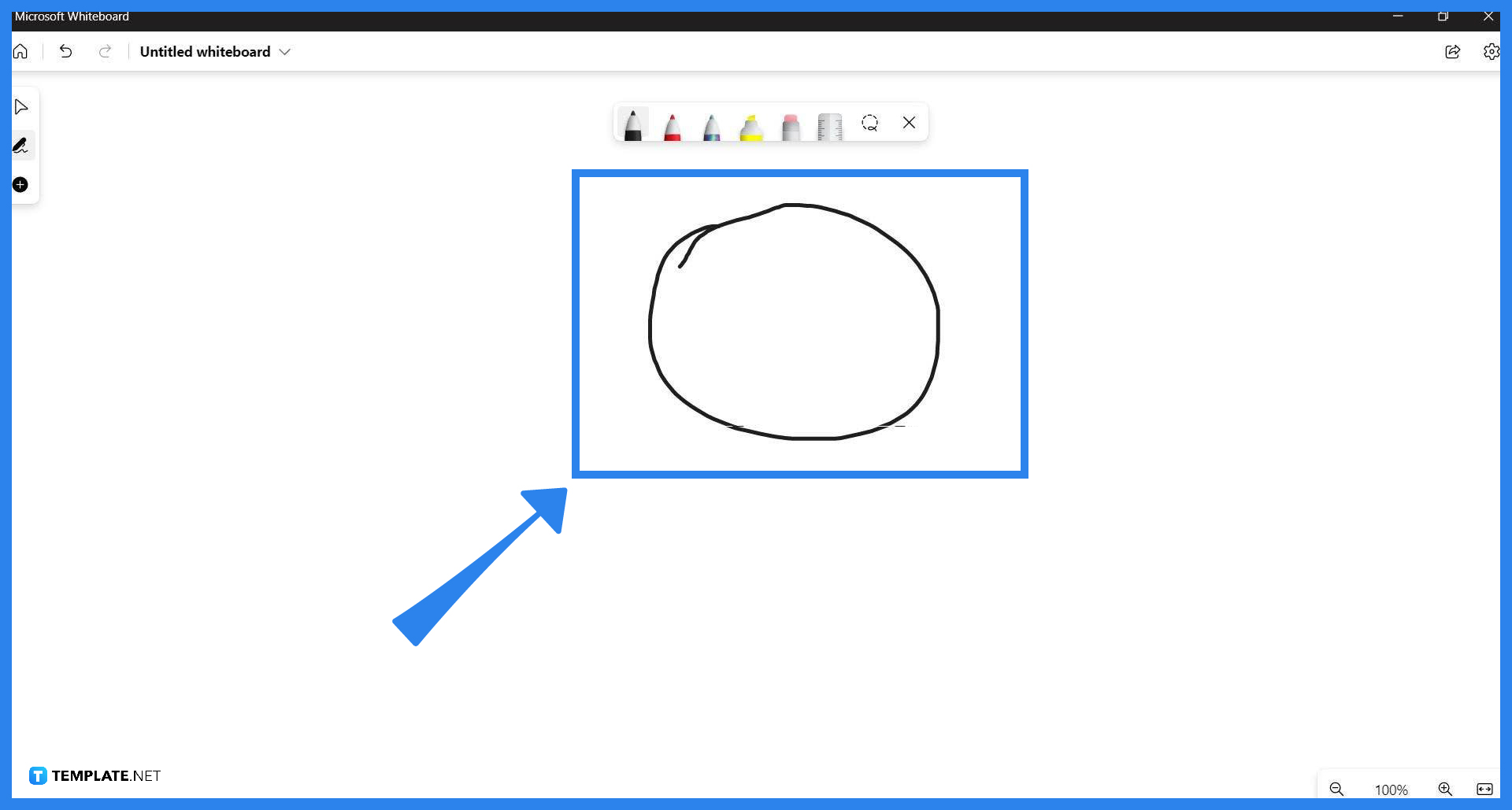
The user will then enter the whiteboard and either draw or insert an image on it. If the user already has an image they want to provide alt text for, they may skip this step. To draw something on Microsoft Whiteboard, the user will have to select a pen from the available pen tools and use it on the whiteboard. If the user wants to insert an image, they will first press the “plus” button, choose the Insert option from the pane, and select the image the user wants to insert.
-
Step 3: Select the Image or Drawing
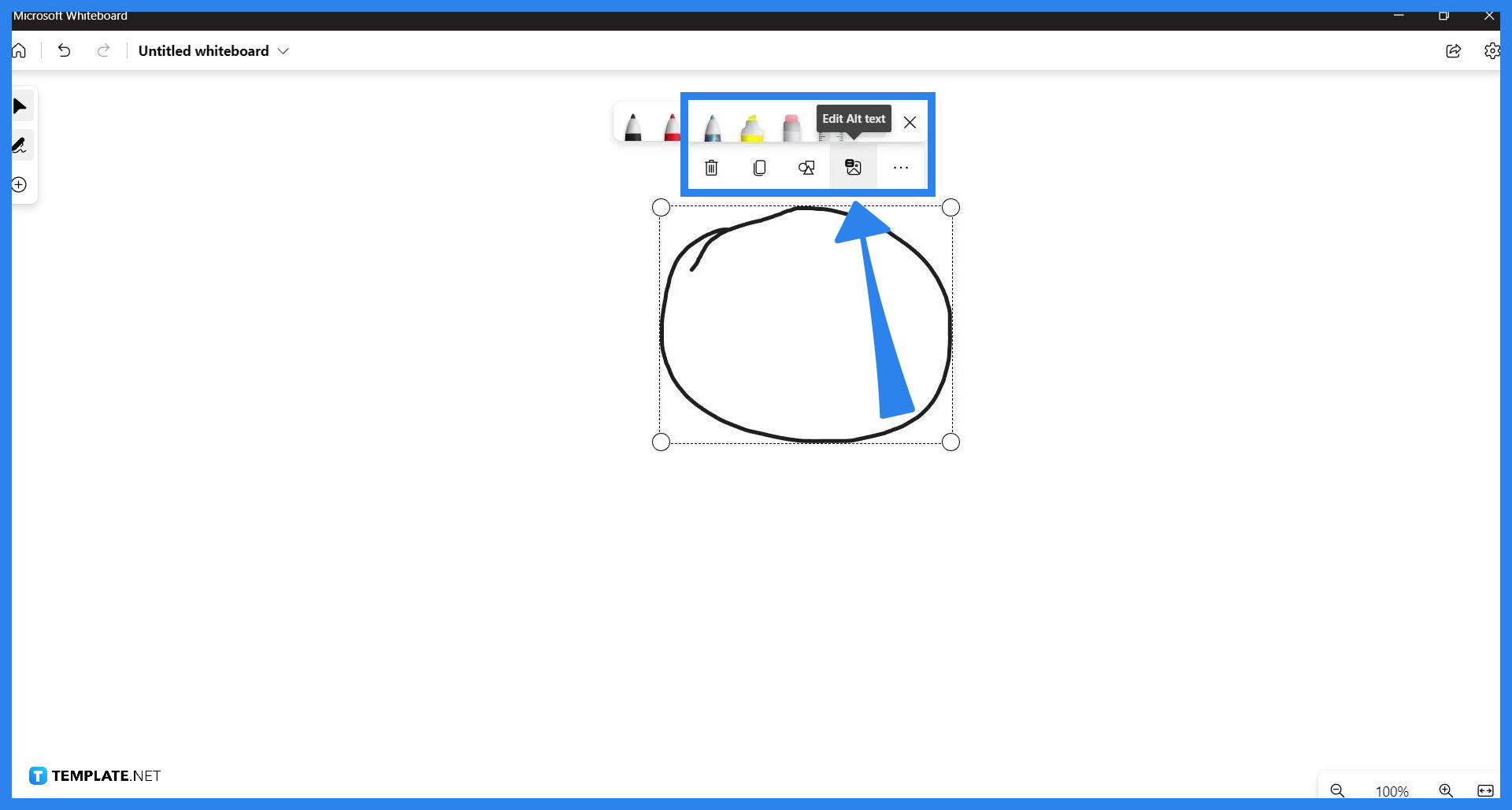
Select the image or drawing by hovering the pointer above the image or drawing and left-clicking the border. Alternatively, the user can use the Lasso Select tool and trace the image or drawing to select it.
-
Step 4: Write and Save the Alt Text
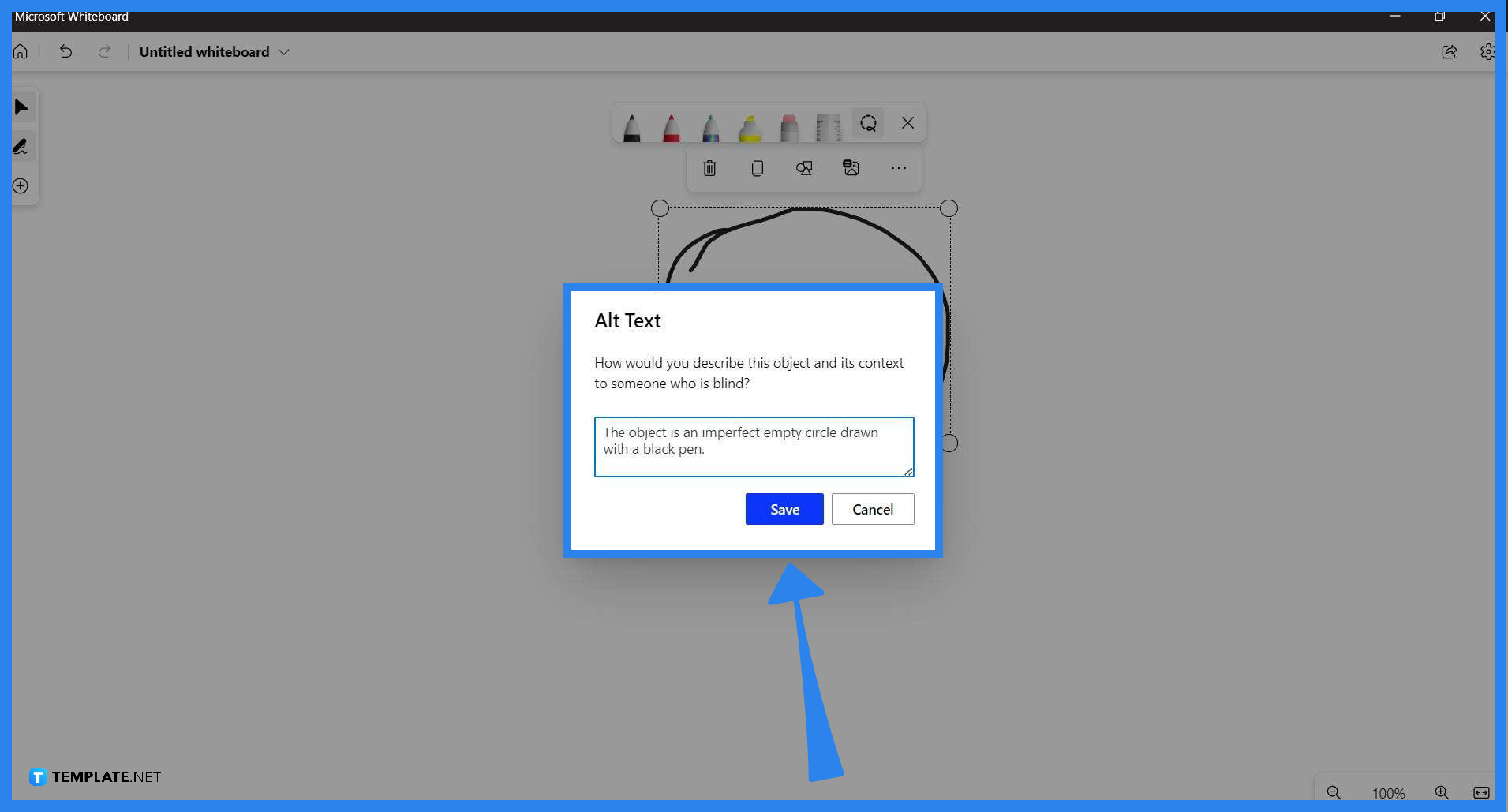
To open the alt text window, the user will have to press the Edit Alt Text option from the options above the object. Afterward, the user will have to type out the description of the image and press the “Save” button to finalize the alt text.
FAQs
Why do I need to care about alt text when using Microsoft Whiteboard?
Alternative text or alt text improves the accessibility of your whiteboard to people who have slow internet or vision issues.
Is there an easy way to provide alt text to an image in Microsoft Whiteboard?
Yes, Microsoft Office 365 allows the user to enable automatic alt text which will let the AI generate a description from an image without any input; this can be enabled by heading to “File,” opening “Options,” clicking “Ease of Access,” and selecting the “Automatically generate alt text for me” option.
What are the parts of an alt text in Microsoft Whiteboard?
The alt text is composed of two parts, which are the title and the description; the former is the name of the image or drawing, while the latter are words depicting or describing the image.
How long should the description of the alt text of an image or a drawing be in Microsoft Whiteboard?
The description should be written in the span of 1–2 sentences and should include the general color, shape, and descriptors of the image or drawing.
Can a document have an alt text in Microsoft Whiteboard?
Yes, an inserted document (e.g. *.word, and *.pdf) can have an alt text tethered to them; you can create this alt text by right-clicking the document, then selecting the alt text option, typing out the alt text, and then finally clicking “Save” to save the alt text.






