How to Use Microsoft Sway for Newsletters
Microsoft Sway is an all-rounder knowing that it can also edit blogs, social media posts, and any other presentable internet content you need with the use of very simple tools made to look sophisticated for viewers. With this, writing a newsletter is even made easier by using this application.
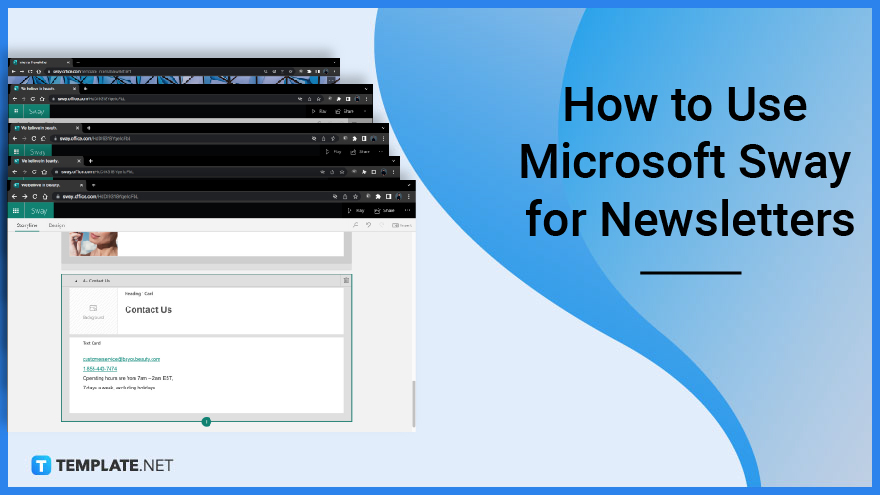
How to Use Microsoft Sway
Make sure that you have your newsletter content ready before signing in Microsoft Sway. Aside from making your content eye-catching and worth reading, you need to go onto the next level when it comes to presenting a visually-appealing newsletter.
-
Step 1: Use MS Microsoft Sway Online and Click “Internal Newsletter”
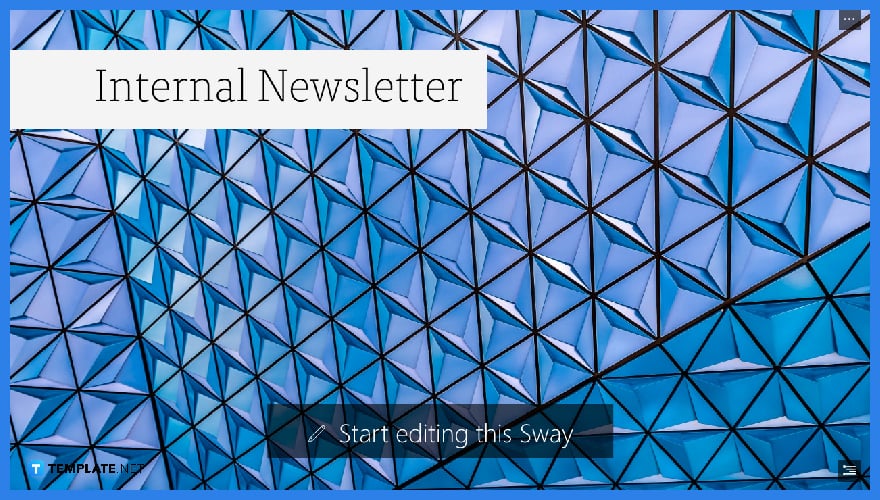
If you already have a pattern right on your own PC, you can simply start from a newsletter template by clicking “Internal Newsletter”.
-
Step 2: Start Adding Your Title and Add More Contents as You Go
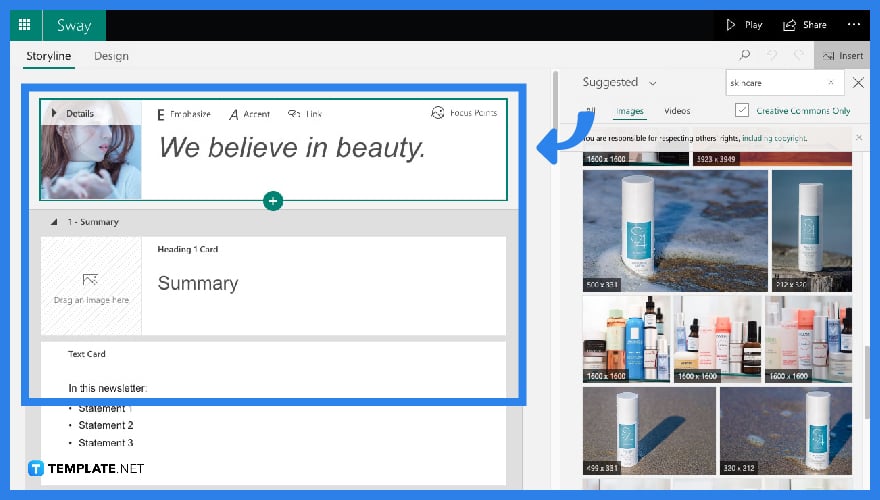
Just like any other newsletter, give an attractive title and a great background image to inspire you in making even more content for your readers. Add a brief yet concise summary of your newsletter. Each bullet from your summary will serve as your headline.
-
Step 3: Begin Making Headlines and Descriptions for Each
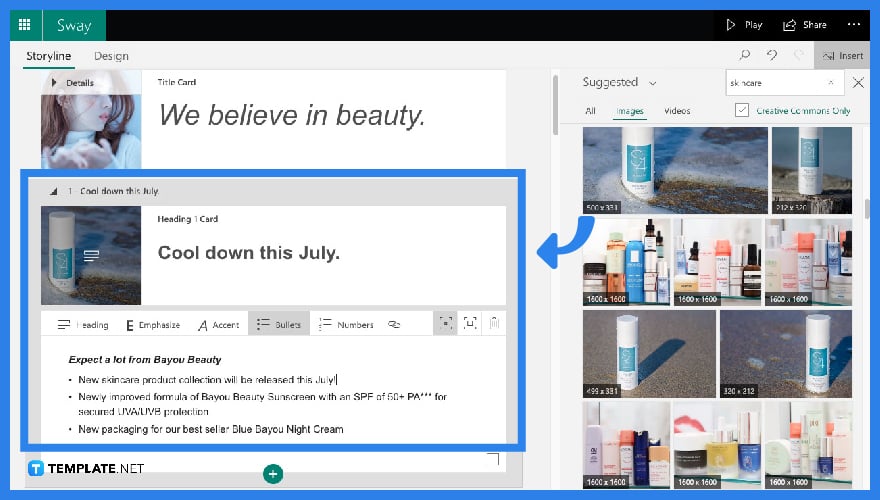
Each box on your screen indicates your headline. Be more creative and specific about what you’re offering to your customers and place this text underneath the headline. Continue making more headlines and add more descriptions for each.
-
Step 4: Stack on High-Quality Images Accompanied by Quotations as Well
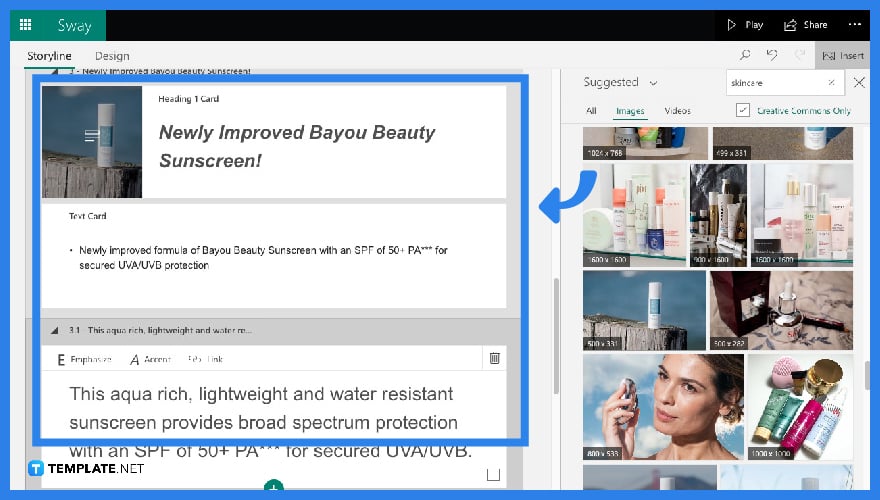
Sentences are not enough for readers and with this, adding more images beside your descriptions will entice them more. Quotations also work well in newsletters, especially testimonies from previous customers, in order to gain trust and connection between a business owner and a consumer.
-
Step 5: Before Sharing, Add Your Contact Details
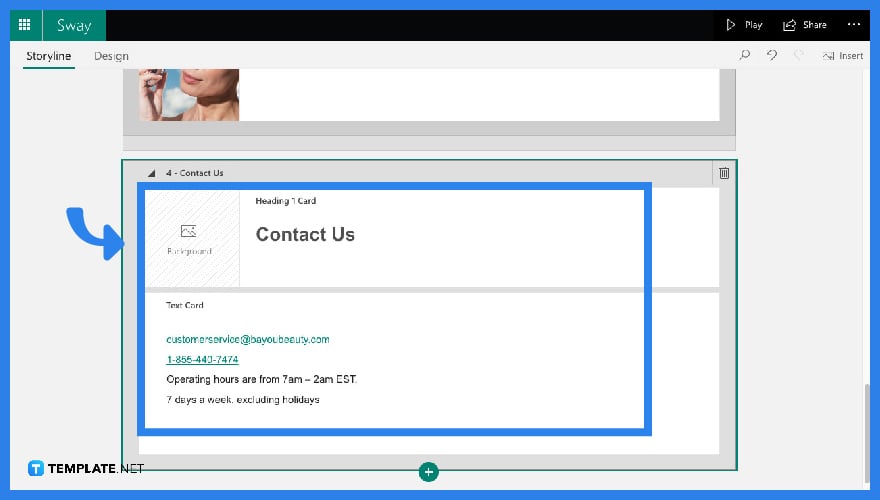
Before sharing, don’t forget to put your contact details. For this part, you can add this in your last headline.
FAQS
How is Microsoft Sway Interactive?
Microsoft Sway is interactive, given that you can share your presentation to users via copied link. This way, invited users can easily either view or edit your presentation anytime and anywhere online.
Is Microsoft Sway Great for Newsletters?
Yes. This application is used especially by non-graphic professionals who want to create outstanding newsletters without breaking the bank. It’s free and easy to use since it comes with a lot of tools that do the job for you with a simple click or two.
What Can I Use Other than Sway in Writing Newsletters?
You can either use other applications like Google Workspace, Renderforest, Keynote, Prezi, and Quip if you want to explore a lot more tools when it comes to making and designing newsletters.
Can You Upload Images in Microsoft Sway?
Yes. You can upload an image by clicking the “Suggested” icon and clicking “My Device” from the drop-down menu for you to get a pop-up of your file. From there you can choose which image you want to upload to your Sway presentation.
Is Microsoft Sway Free to Use?
Yes. You can use Microsoft Sway free by going to their official website. Remember to stay online for you to save your output.






