How to Transfer Microsoft Excel to Google Sheet
Microsoft Excel has a feature that allows Excel users to transfer their files into Google Sheets without losing any data during the process. If you’re new to Google Sheets, besides MS Excel, it is one of the most useful spreadsheet programs ever made, especially when you prefer working online.
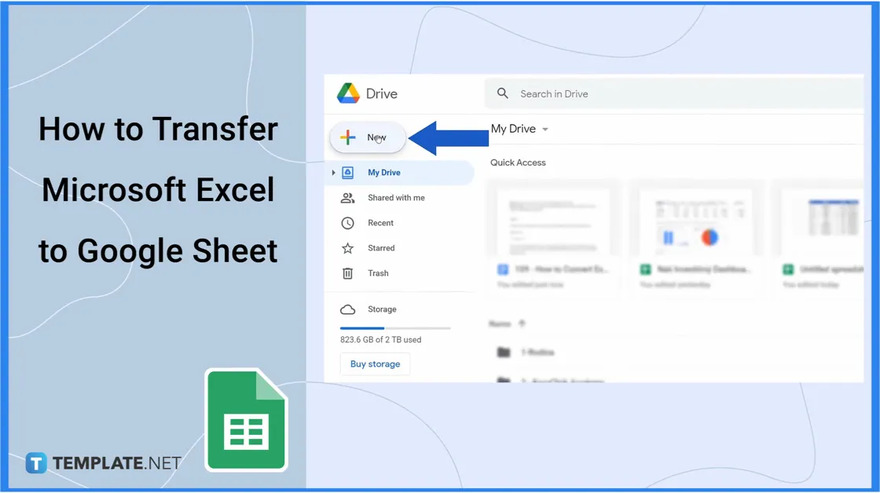
How to Transfer Microsoft Excel to Google Sheet
Did you know your Excel files can also be transferred to Google Sheets? It functions rather well, even though it might not support all of the capabilities and effects of an Excel document.

-
Step 1: Upload File to Google Drive

You must first upload the Excel file to your Google Drive in order to view it in Google Sheets. To start, open your Google Drive, click “New”, and then click “File Upload” to upload your Excel file.
-
Step 2: Open File to Google Sheet
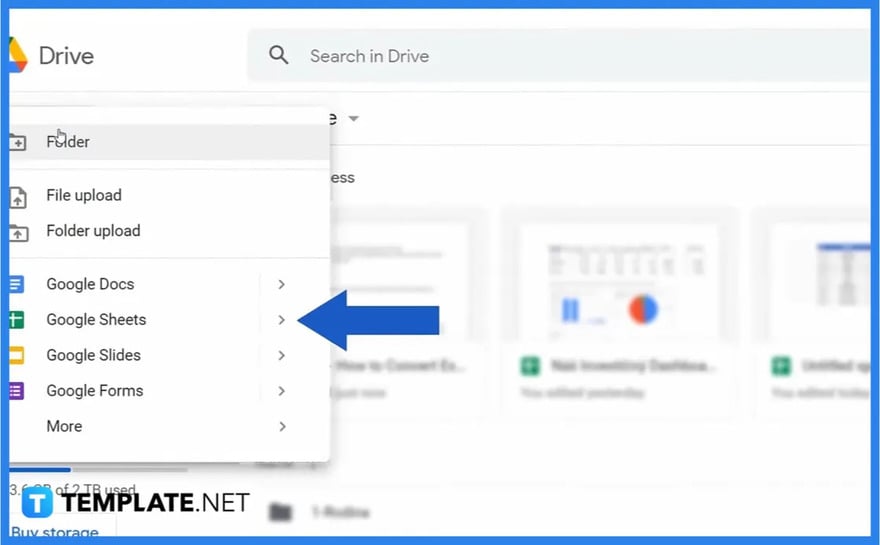
After your file is uploaded, right-click it and then choose “Google Sheets” from the context menu under “Open With”. Following that, Google creates a Google Sheets file on your Drive account from your original document. You can now edit the file in Google Sheets. -
Step 3: Saving the Google Sheet Transferred File
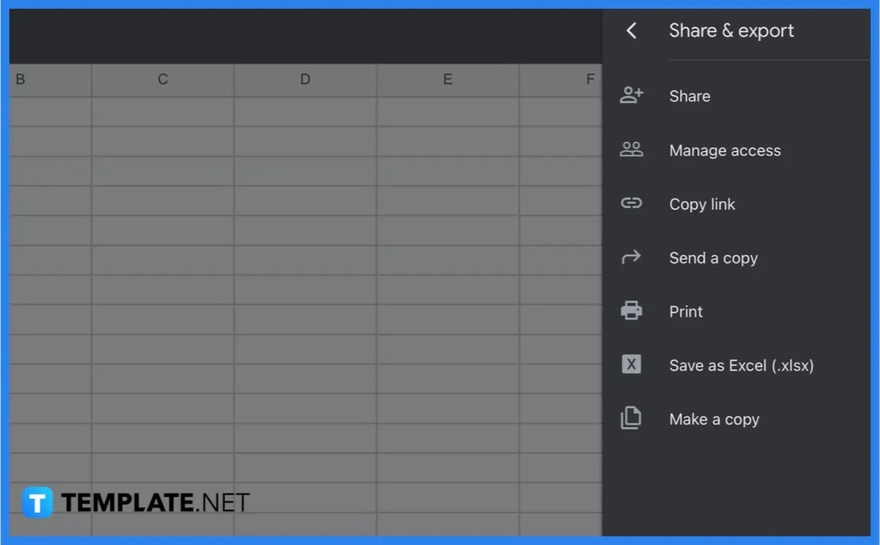
When you’re done editing your file, you have two options: you may share it with others or download and transfer it back into a Microsoft Excel format by selecting File, then “Download As”, and clicking the “Microsoft Excel” option.
FAQs
What is Google Sheets?
Google Sheets is a spreadsheet tool included as a component of Google’s free, web-based Google Docs Editors suite.
Is Google Sheets an alternative to Microsoft Excel?
Yes, formulas and calculations in Google Sheets and Excel are comparable, and they share a lot of features; so, as a result, Google Sheets is the best alternative to Microsoft Excel.
Why should I convert Excel to Google Sheets automatically?
Setting up an automated system that imports Excel data into Google Sheets while keeping the Excel files intact is an alternative to manually uploading each file, and multiple benefits result from this, including the ability to: automatically upload Excel files to Google Sheets; work with both Excel and Sheets at the same time; maintain intricate Excel files with macros while transferring all (or some part) of that data into Sheets; convert Excel to Google Sheets without requiring manual work or alterations; syncing data between Excel and Google Sheets to make sure that changes in your “XLS files” are saved in Google Sheets; facilitating data collaboration in a multi-cloud scenario by importing data from colleagues’ Excel files automatically; and using Excel data to create automated reports and dashboards in Google Sheets.
How easy is it to transfer Microsoft Excel files to Google Sheets?
It is very easy and simple to transfer Microsoft Excel files to Google Sheets; it just takes a few steps, and you can just follow this article’s step-by-step guide for a convenient transfer.






