How To Use Microsoft OneNote
Microsoft OneNote eliminates the risk of losing or misplacing your notes and reminders, by allowing the user to collate all of these notes on a single online database. Use Microsoft OneNote to digitally write down those notes on the go and never run out of ink and paper.
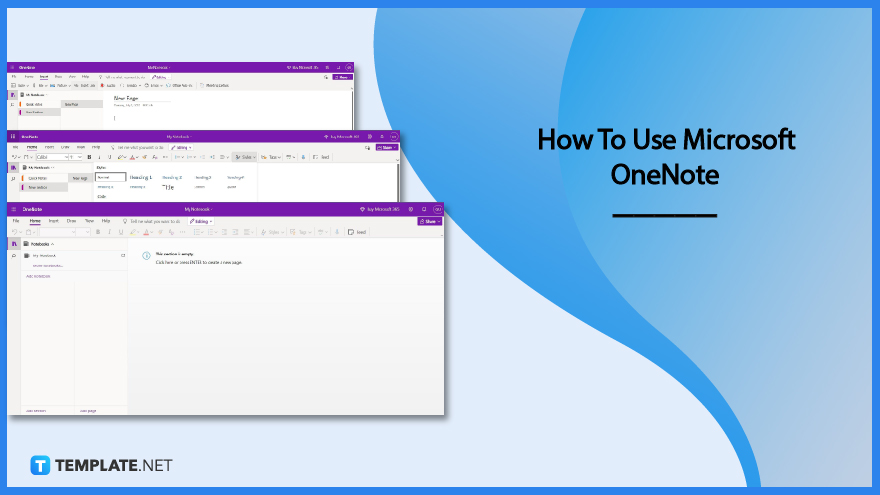
How To Use Microsoft OneNote
Microsoft OneNote is a free note-taking software created by Microsoft as a way to take down notes and collate both screenshots and recorded audio. This software is quite similar to another program named Microsoft Word, which is developed by the same company; beginners can begin familiarizing themselves with Microsoft OneNote by following these steps:
-
Step 1: Open or Create a Notebook
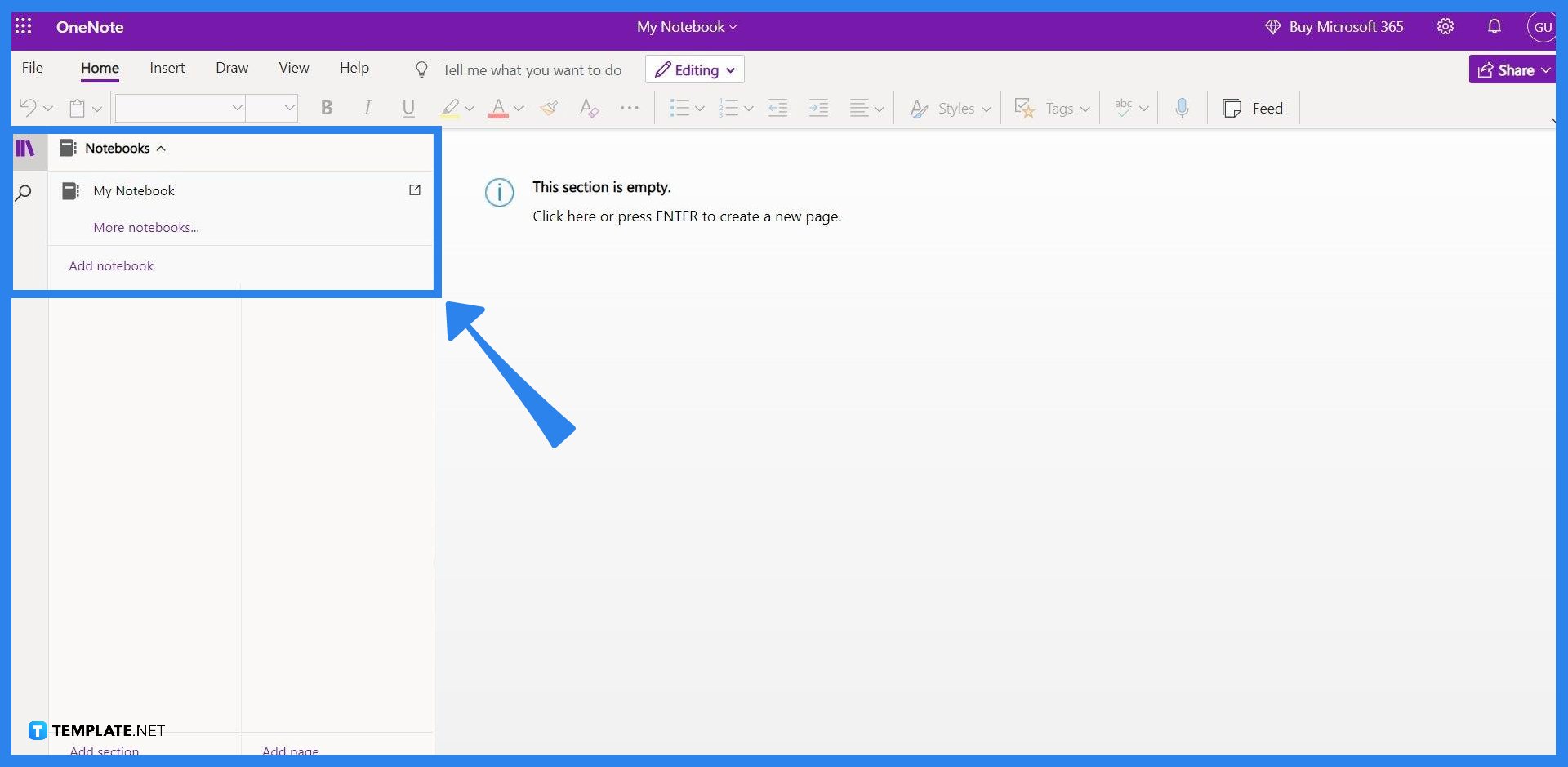
Microsoft OneNote requires the users to write down their notes on tabs called Notebooks. When opening Microsoft OneNote for the first time, a Notebook labeled “My Notebook” will be automatically made, which the user can immediately use by clicking the tab “My Notebook”. But if they want to create or add a new notebook in Microsoft OneNote, then they should click the button “Add notebook” which will open up a dialogue box where the user can name or label their Notebook.
-
Step 2: Open or Add a Section
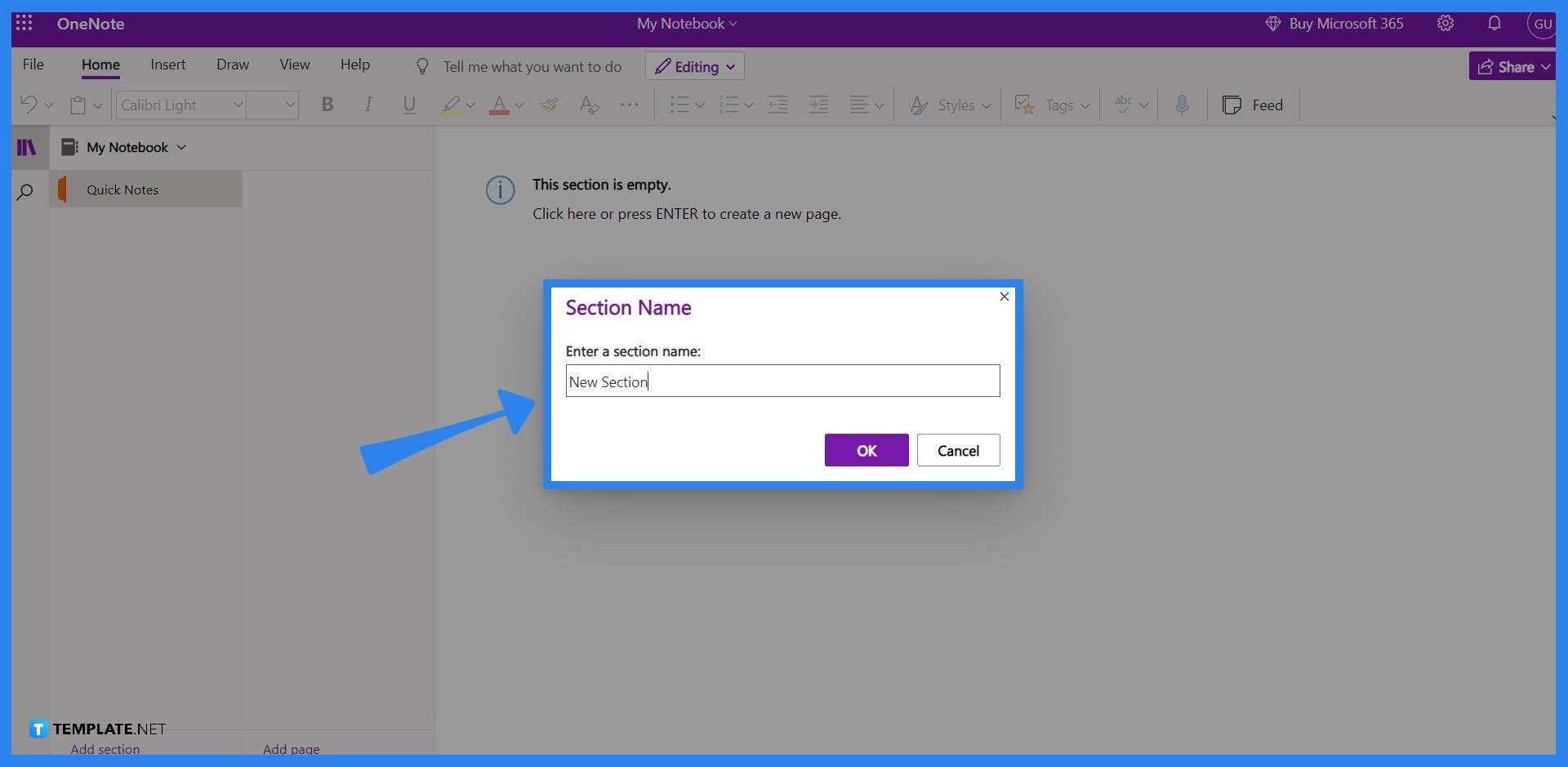
Sections are subcategories that hold pages within them where the user can type down their notes, and store their media. The user can access their collection of sections by clicking the space on the right side of the window. Afterward, they may either open a section by clicking what they wish to open. Alternatively, if the user wants to make a new section then they may click the “Add section” button located in the bottom left corner of the window which opens a dialogue box where the user may name the section.
-
Step 3: Open or Add a Page
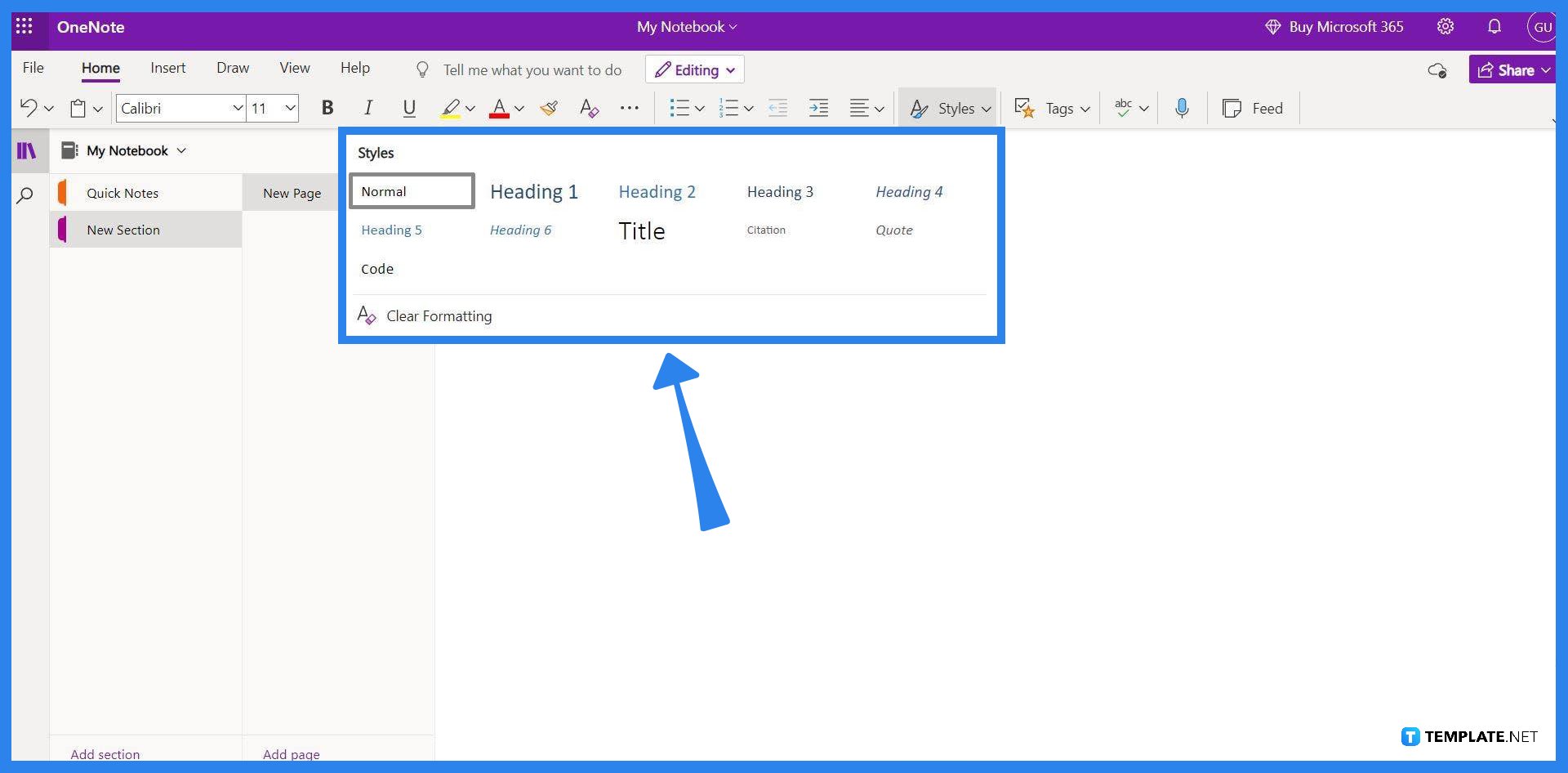
A page is a place where the user may write down their notes, add or draw images, store their recordings and videos, and even draw various pictures or symbols. The user may open an existing page by clicking a Section and then the Page they want to open. If they opt to create a new page, they instead click the “Add page” button located in the bottom left corner of the window.
-
Step 4: Format the Text
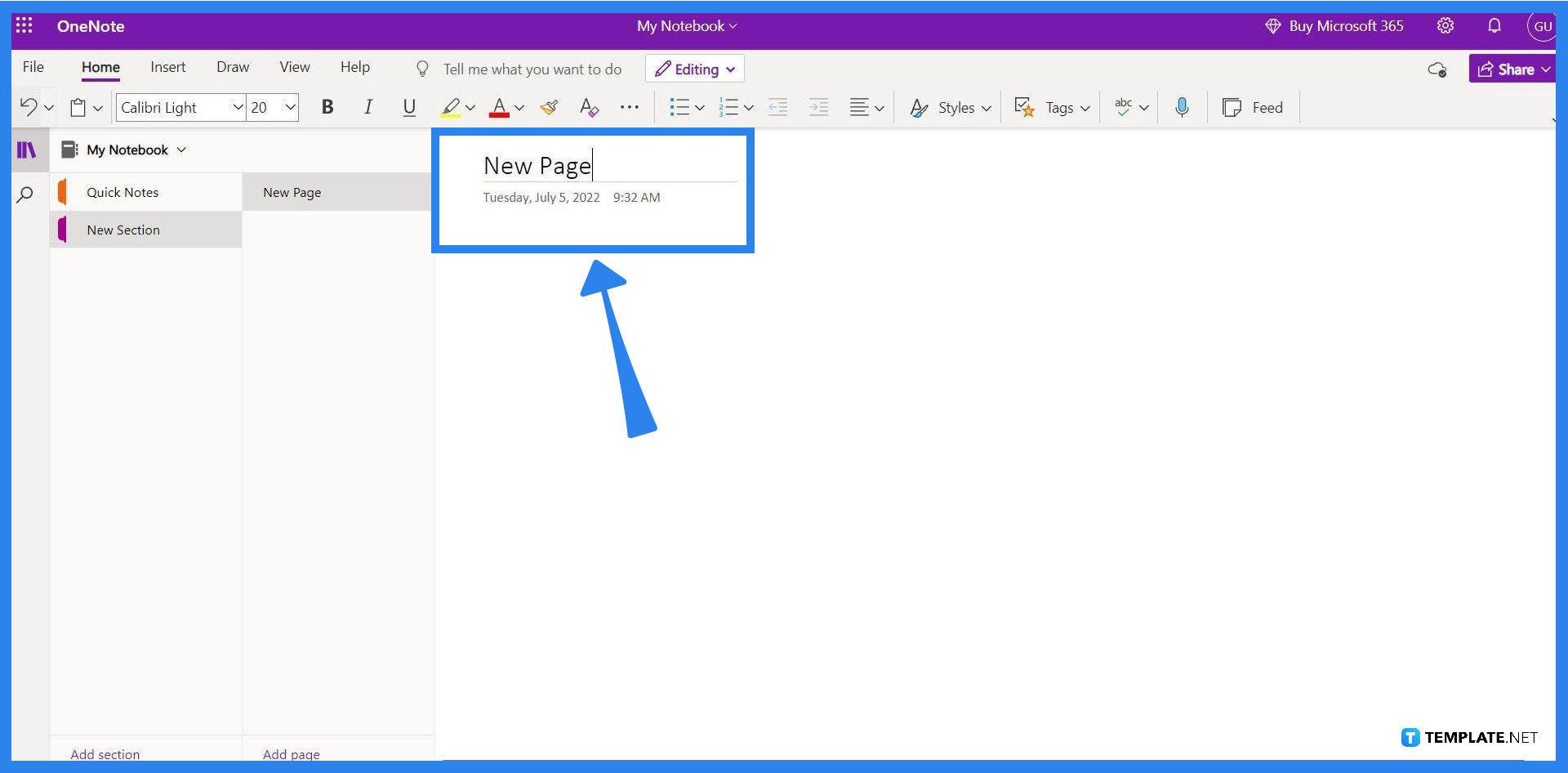
Before the user writes down their notes, they need to keep track of what format they want their typeface to have. If the user wants to customize and style their notes, the toolbar on the upper corner of the window has a variety of ways to modify the format and look of your text.
-
Step 5: Write Down the Notes
The page is now primed for note-taking. The user may begin by writing down a title for the page located just below the toolbar on the right. Then the user can type out any notes they wish to input on the page.
-
Step 6: Adding Media
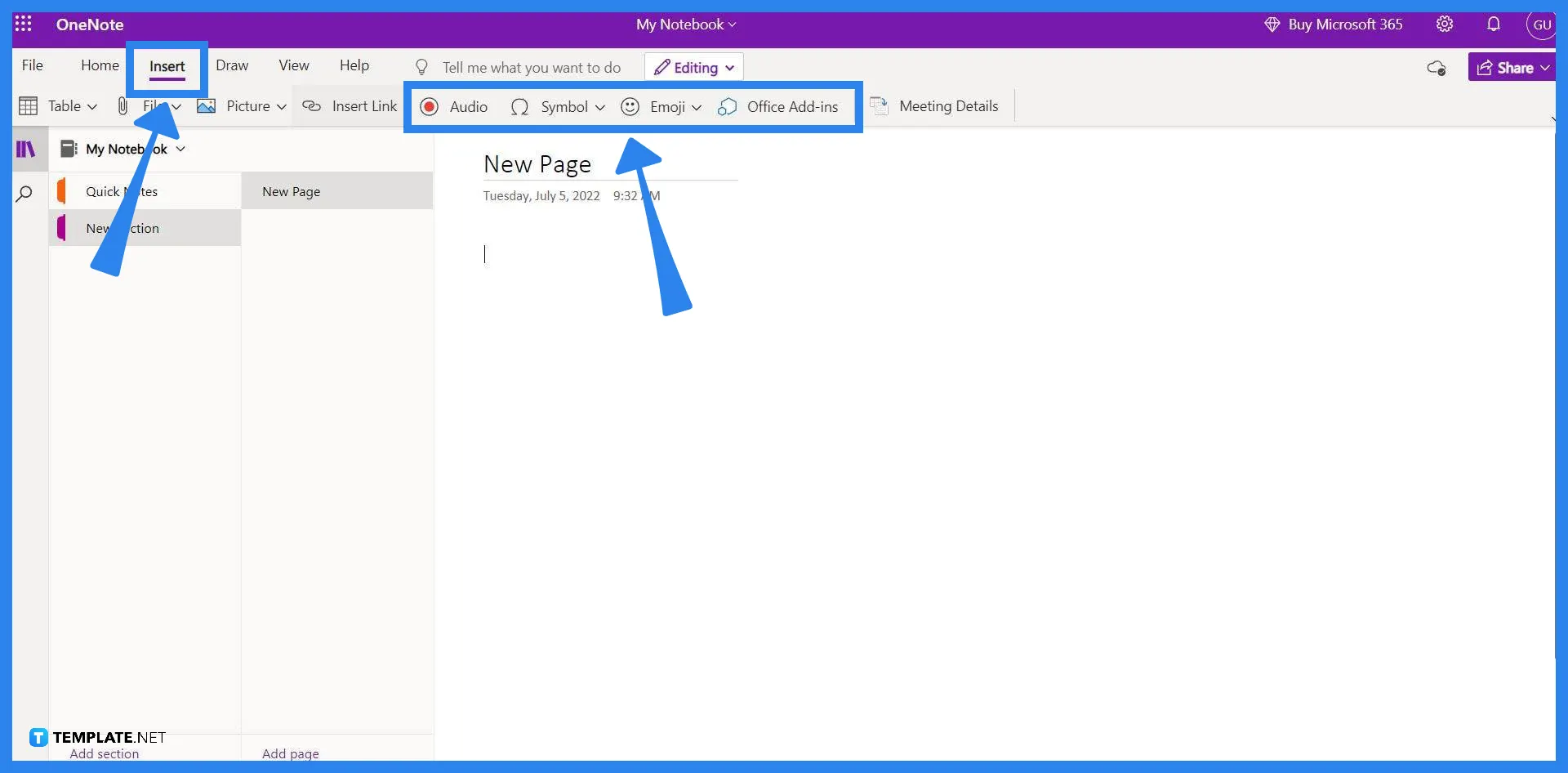
If the Page is feeling plain or if the user needs to add various images, videos, and recordings to the note, OneNote’s got you covered. To add various media to the page, click the “Insert Tab” located on the header above the toolbar. This tab will allow the user to insert various files, images, links, tables, audio, and more.
FAQs
How many notebooks should I have in OneNote?
OneNote allows the user to have as many notebooks as they want.
How do I use OneNote as a daily journal?
You can do this by creating a Notebook and dividing it into specific Sections, then writing down pages whenever you want to log something.
How do you create a notebook?
The user can create a notebook by clicking the “Add notebook” button on the lower-left corner of the window.
Is OneNote good for journaling?
Yes, OneNote allows the user to indefinitely add more pages and sections while still being easy to use.
When should I use OneNote vs Word??
The user should use OneNote when writing down notes as it allows the user to collate and compile their writings, while Word is used to create official documents and letters.






