How to Create a Data Table in Microsoft Excel
Microsoft Excel is a powerful tool for organizing and analyzing data. In this article, we’ll show you how to create a data table in Microsoft Excel. Whether you’re a business professional, student, or simply someone looking to enhance their Excel skills, understanding how to effectively structure data is essential.
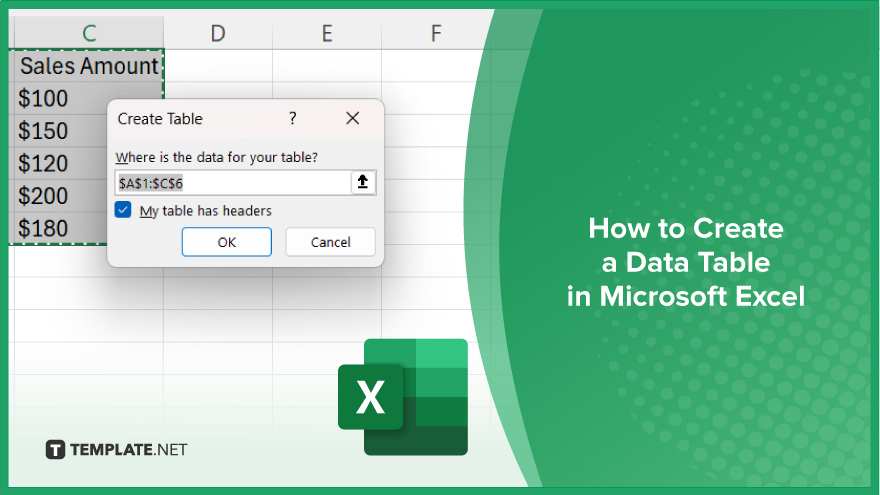
How to Create a Data Table in Microsoft Excel
Microsoft Excel offers powerful tools for your data. One such tool is the data table, which allows you to arrange and manipulate data effectively. Follow these simple steps to create a data table in Excel.
-
Step 1. Organize Your Data
Arrange your data in columns and rows within the Excel worksheet. Each column should represent a different variable, and each row should contain a separate set of data points.
-
Step 2. Select Your Data Range
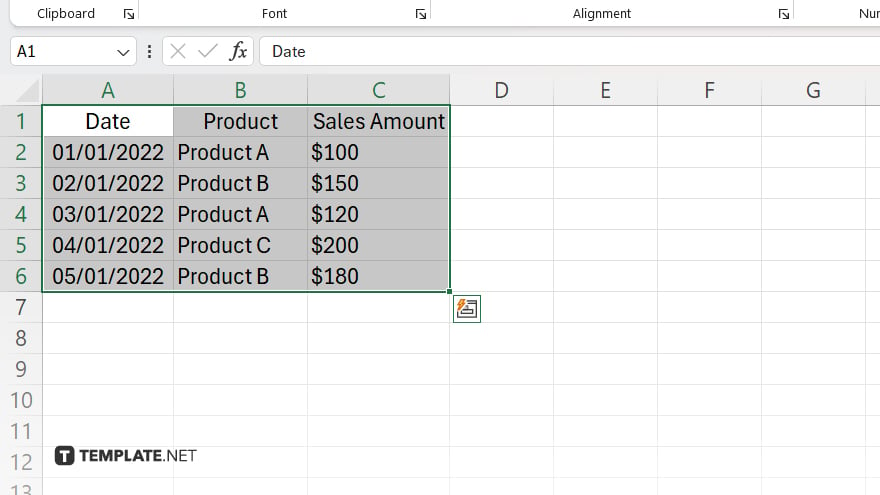
Click and drag to select the entire range of data you want to include in your table. Be sure to include all relevant columns and rows.
-
Step 3. Navigate to the “Insert” Tab
Located at the top of the Excel window, click on the “Insert” tab to access the table creation options.
-
Step 4. Click on “Table”
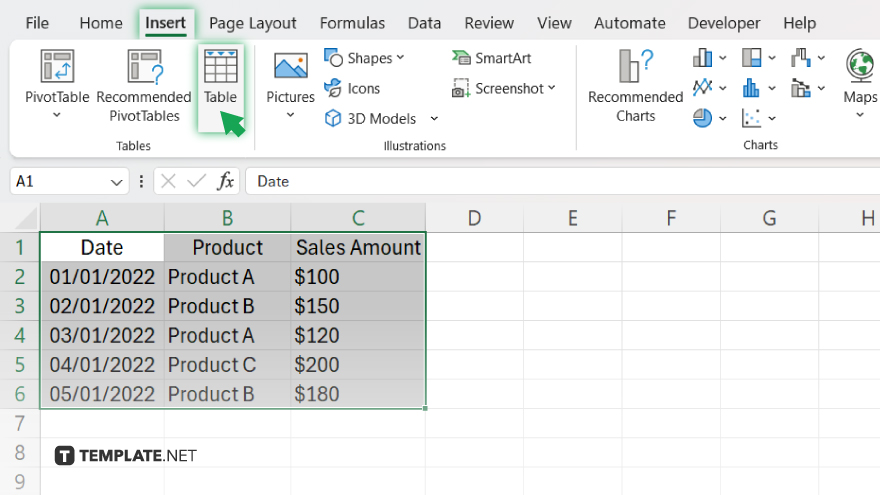
Within the “Insert” tab, locate the “Table” option and click on it. This will prompt Excel to create a table based on the selected data range.
-
Step 5. Confirm Table Range
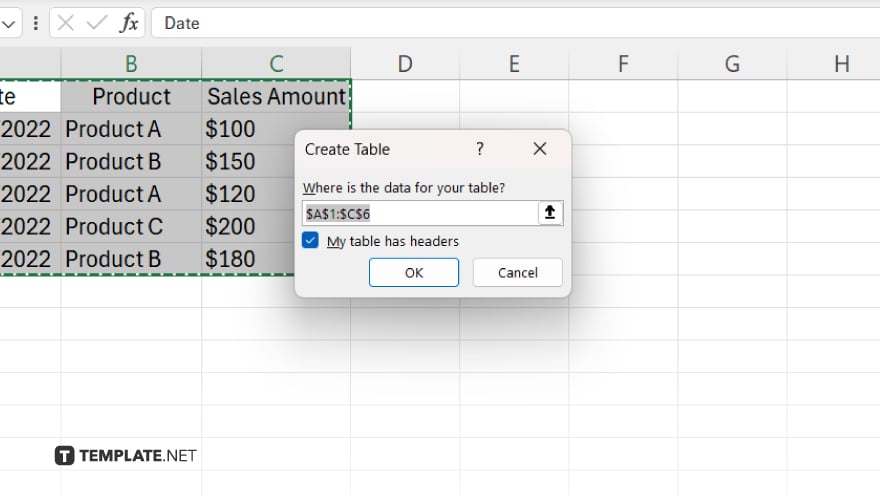
Excel will automatically detect the range of data you selected and prompt you to confirm the range. Ensure that the correct data range is selected, then click “OK.”
-
Step 6. Explore Table Features
Take advantage of Excel’s table features, such as sorting, filtering, and creating calculated columns, to analyze your data more effectively. Don’t forget to save your Excel workbook to preserve your data table and any modifications you’ve made.
You may also find valuable insights in the following articles offering tips for Microsoft Excel:
FAQs
How do I add new data to an existing table in Excel?
Simply enter the new data in the row immediately below the existing table, and Excel will automatically expand the table to include it.
Can I apply filters to a data table in Excel?
Can I apply filters to a data table in Excel?
Is it possible to customize the appearance of a data table in Excel?
Absolutely, you can customize the table style, font, colors, and more to suit your preferences or match your presentation needs.
Can I calculate totals or perform other mathematical operations within a data table?
Yes, Excel’s data tables support the use of formulas and functions to perform calculations on the data within the table.
How can I remove duplicates from a data table in Excel?
Excel provides a built-in feature to remove duplicate values within a data table, ensuring your data remains clean and accurate.






