How to Import Data into Microsoft Excel
Microsoft Excel is not just about numbers and formulas; it’s also a powerful tool for importing data from various sources. Whether you’re consolidating reports, analyzing business data, or tracking research findings, mastering data import can significantly elevate the efficiency and effectiveness of your data management tasks.
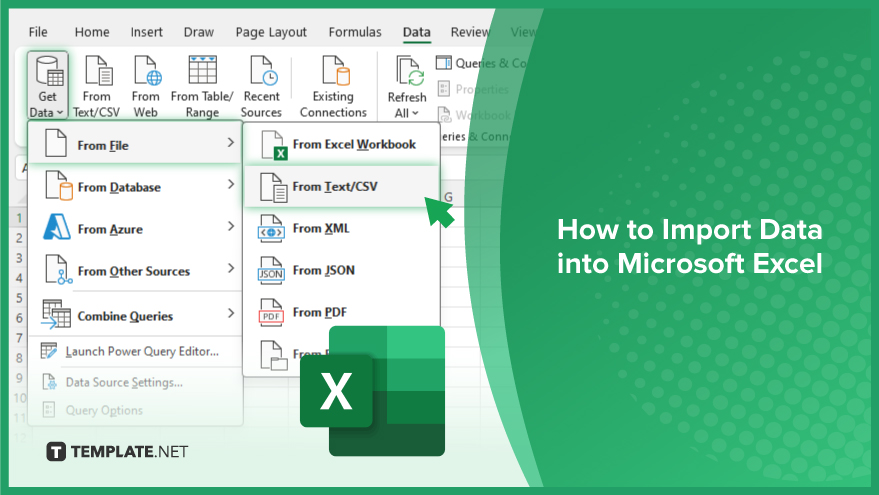
How to Import Data into Microsoft Excel
Efficiently incorporating external data into your Excel workbooks is crucial for expanding your analytical capabilities. Follow these straightforward steps to effortlessly import data, ensuring a comprehensive and productive data analysis experience.
-
Step 1. Identify the Data Source
Begin by determining the external data source you wish to import. Excel supports a variety of sources, including other Excel files, text files, web pages, and databases. Knowing the type of your source is essential for selecting the correct import method.
-
Step 2. Access the Get & Transform Data Tool
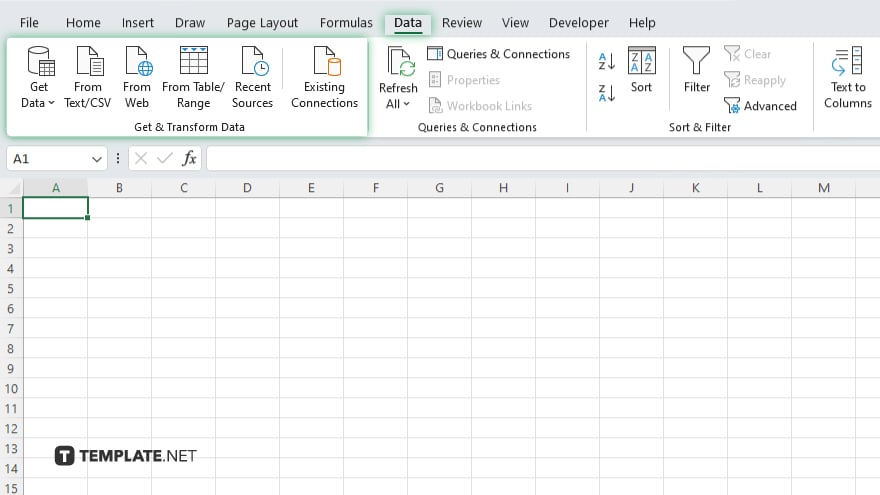
Navigate to the ‘Data’ tab on the Excel ribbon and look for the ‘Get & Transform Data’ section. This powerful feature set provides various options for importing data, including from files, databases, and online services.
-
Step 3. Choose Your Data Source
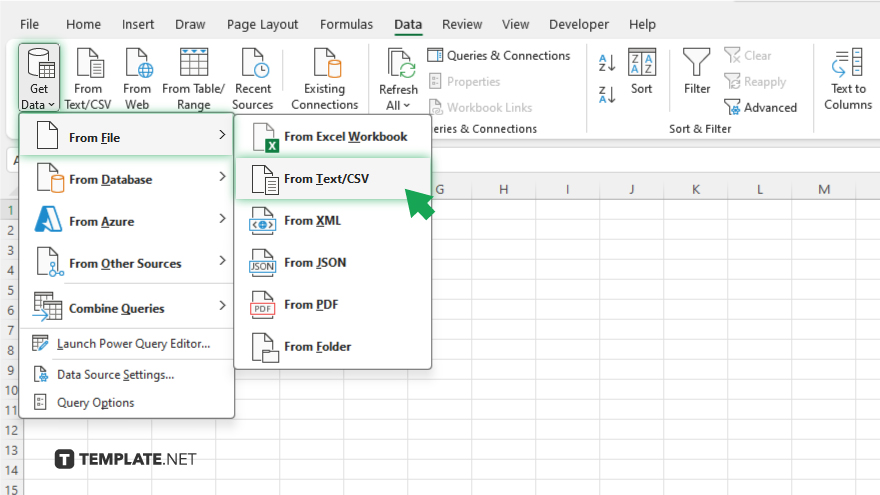
Click on ‘Get Data’ within the ‘Get & Transform Data’ group. Select the appropriate category for your data source, such as ‘From File,’ ‘From Database,’ or ‘From Web,’ depending on where your data is located. Follow the prompts to navigate to your data.
-
Step 4. Connect to and Load Your Data
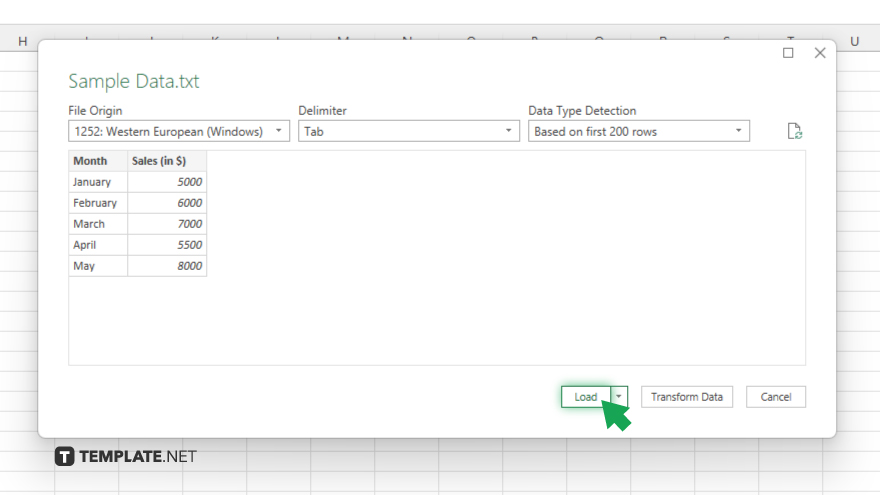
After selecting your data source, Excel will open a dialog box or navigator pane allowing you to connect to and preview your data. Here, you can select the specific tables or queries you wish to import. Once you’ve made your selections, click ‘Load’ to import the data into Excel. You may also have options to transform the data before loading, depending on the complexity of your data source.
-
Step 5. Adjust Import Settings If Necessary
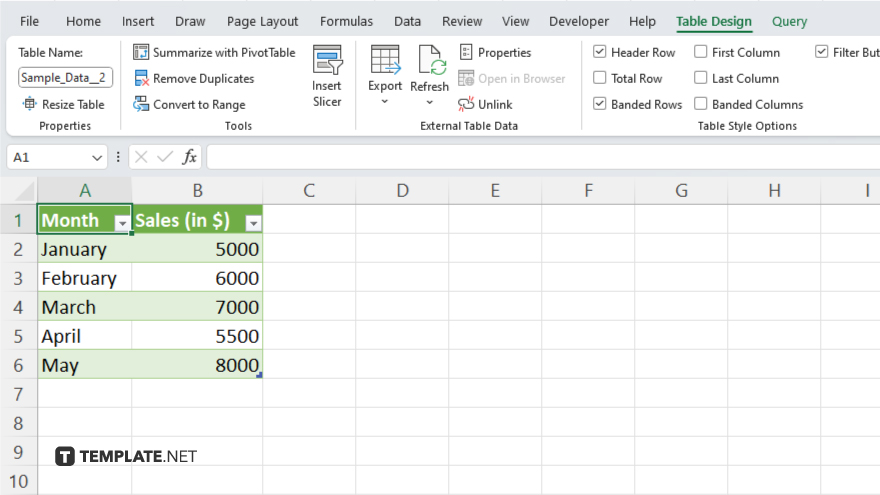
Depending on the data source, Excel might offer additional import settings, such as specifying delimiters for text files or authentication for secure databases. Adjust these settings as needed to ensure your data imports correctly and is ready for analysis.
You may also find valuable insights in the following articles offering tips for Microsoft Excel:
FAQs
Can I import data into Excel from a web page?
Yes, Excel allows you to import data directly from web pages using the ‘From Web’ option under the ‘Get & Transform Data’ section.
Is it possible to automatically update imported data in Excel?
Yes, for certain data sources like web pages or databases, you can set Excel to refresh the imported data at regular intervals or upon opening the workbook.
Can I import data from a PDF file into Excel?
As of my last update, Excel does not natively support importing data directly from PDF files; you may need to convert the PDF to a supported format first or use third-party tools.
How can I import data from another Excel workbook?
Use the ‘Get Data’ feature under ‘From File’ and select ‘From Workbook’ to import data from another Excel file directly into your current workbook.
What should I do if the data does not format correctly after importing it into Excel?
You can use the ‘Query Editor’ to transform and clean your data before loading it into the workbook, adjusting columns, data types, and values as needed.






