How to Add Notes in Microsoft Excel
Microsoft Excel‘s notes feature is a powerful tool for adding context or instructions directly to your cells, making spreadsheets more informative and collaborative. Familiarize the easy process of adding notes to your Excel cells, ensuring seamless sharing of insights and information within your workbooks.
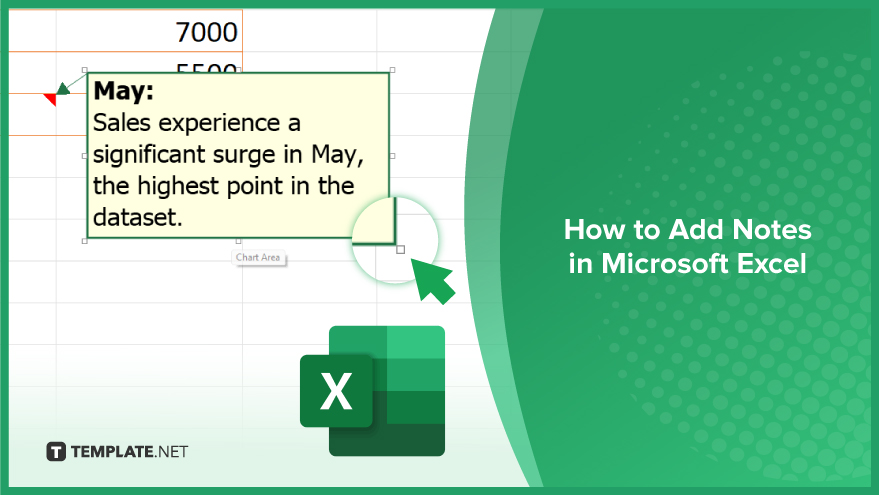
How to Add Notes in Microsoft Excel
Incorporating notes into your Microsoft Excel cells is a straightforward way to include additional information, instructions, or context without altering your data. This guide demonstrates the essential steps to efficiently add and manage notes within your spreadsheets.
-
Step 1. Select the Cell for Your Note
Begin by clicking on the cell where you want to add a note to your sheet. Ensure that the cell is active by checking if its border is highlighted.
-
Step 2. Access the Note Function
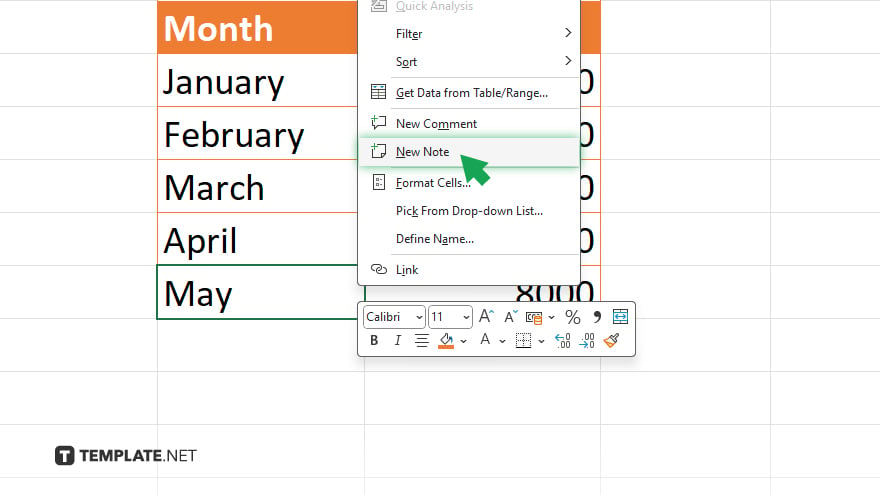
Right-click on the selected cell to open the context menu. Look for the option labeled “Insert Note” (in newer versions of Excel, this might be listed as “New Note”). Click on it to initiate the process of adding a note.
-
Step 3. Enter Your Note
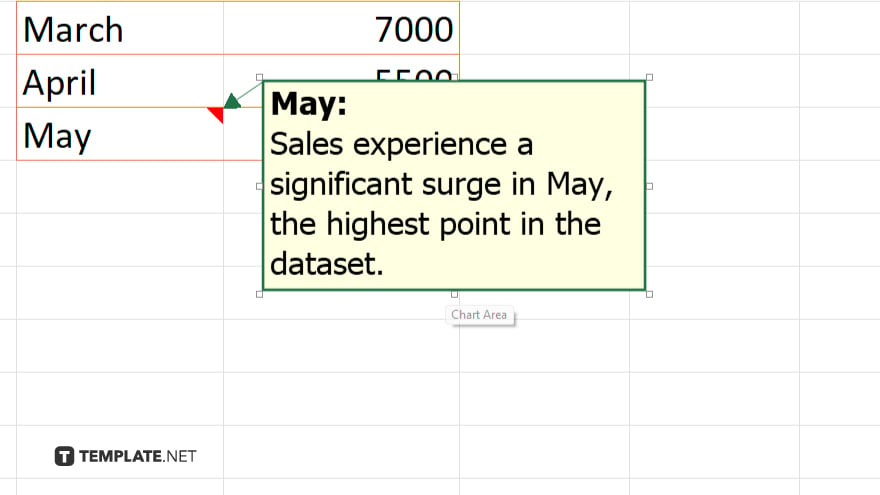
After selecting “Insert Note,” a text box will appear associated with the cell. You can now type your note directly into this box. The space is flexible, allowing you to enter as much text as needed.
-
Step 4. Adjust the Note’s Display
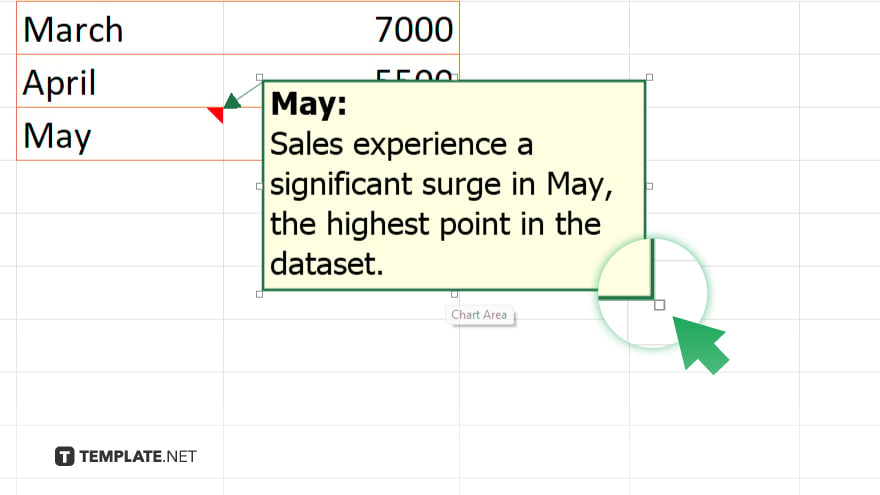
Once you’ve entered your note, you can click outside the note box to save it. The note will automatically hide and only reappear when the cell is selected or when the mouse hovers over the cell, depending on your version of Excel. You can adjust the size of the note box by dragging its edges.
-
Step 5. Review and Edit Notes
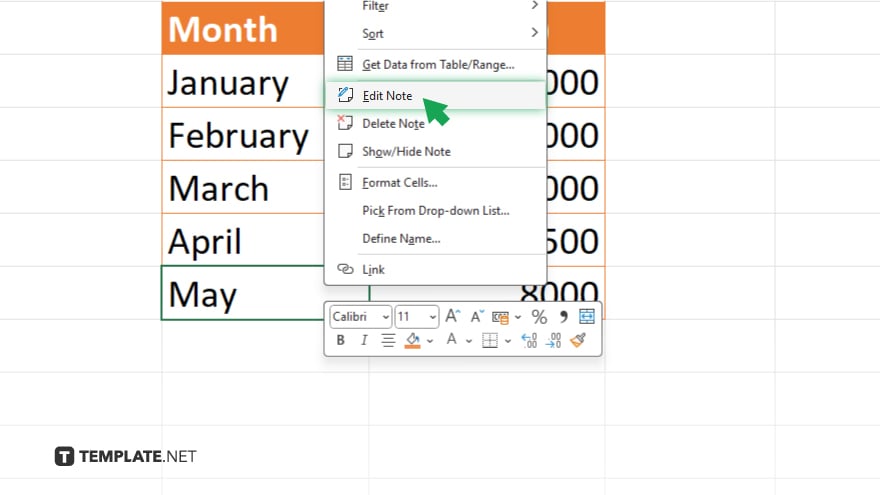
To edit a note after it has been added, simply right-click the cell again and select “Edit Note.” Make any necessary changes to the note’s content or size, then click outside the box to save your adjustments.
You may also find valuable insights in the following articles offering tips for Microsoft Excel:
- How to Do Weighted Average in Microsoft Excel
- How to Find the Confidence Interval in Microsoft Excel
FAQs
How do I view a note in Excel without editing it?
Hover your mouse over the cell with the note, and the note’s content will appear in a pop-up box.
Can I format the text within an Excel note?
No, Excel notes do not support text formatting; the text will appear in the default font and size.
Is there a limit to the amount of text I can add in a note?
While there’s no strict limit, performance may be affected if a note contains an excessively large amount of text.
Can notes in Excel be printed along with the spreadsheet?
Notes can be printed, but you need to adjust the print settings to include notes on the printout.
How can I delete a note from an Excel cell?
Right-click the cell with the note, choose “Delete Note,” and the note will be removed from the cell.






