How to Create a Waterfall Chart in Microsoft Excel
Microsoft Excel‘s Waterfall Chart feature offers a dynamic way to represent financial data, illustrating how initial values are affected by subsequent positive and negative changes. Ideal for financial consultants, analysts, accountants, and anyone keen on visualizing cumulative effect, mastering the creation of a Waterfall Chart is vital for conveying complex financial information simply.
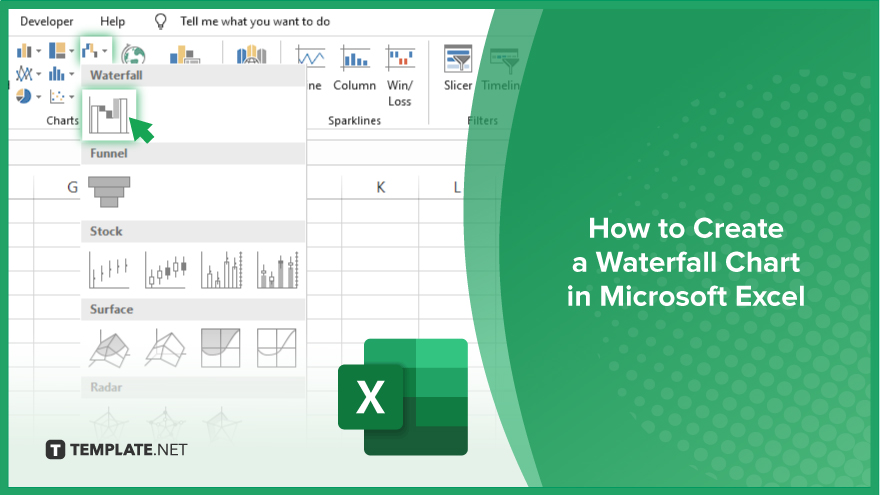
How to Create a Waterfall Chart in Microsoft Excel
Creating a Waterfall Chart in Microsoft Excel is an excellent way to visually display the cumulative impact of sequential positive and negative values, making it a popular choice for financial analysis and reporting. Follow these steps to create a Waterfall Chart that can effectively communicate your data insights.
-
Step 1. Prepare Your Data
Organize your data in a table format with your values in one column and their corresponding descriptions in another. Ensure you have the initial value, followed by the subsequent increases or decreases, and finally, the ending value.
-
Step 2. Select Your Data
Highlight the data range you want to include in the chart. This includes both the descriptions and the values. Make sure to include any headers as they will help in identifying the chart elements.
-
Step 3. Insert the Waterfall Chart
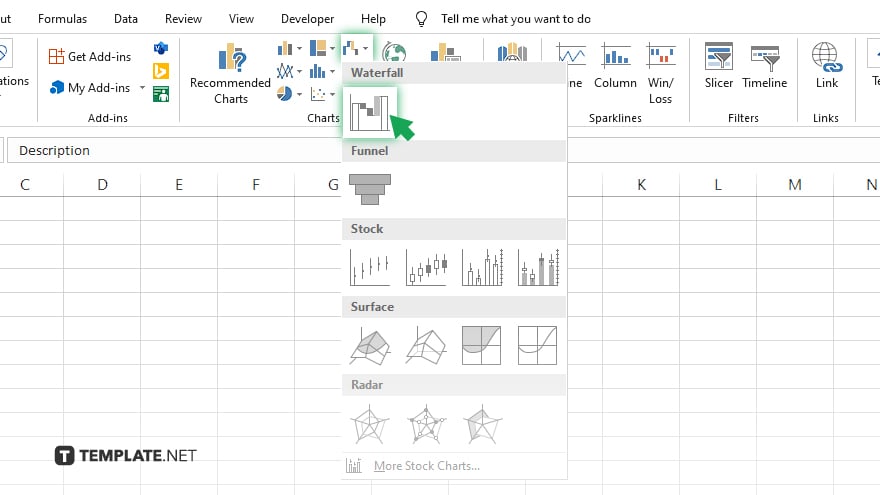
Go to the ‘Insert’ tab on the Excel ribbon, click the ‘Insert Waterfall or Stock Chart’ icon, and choose ‘Waterfall.’ Excel will generate a basic Waterfall Chart based on your selected data.
-
Step 4. Customize the Chart
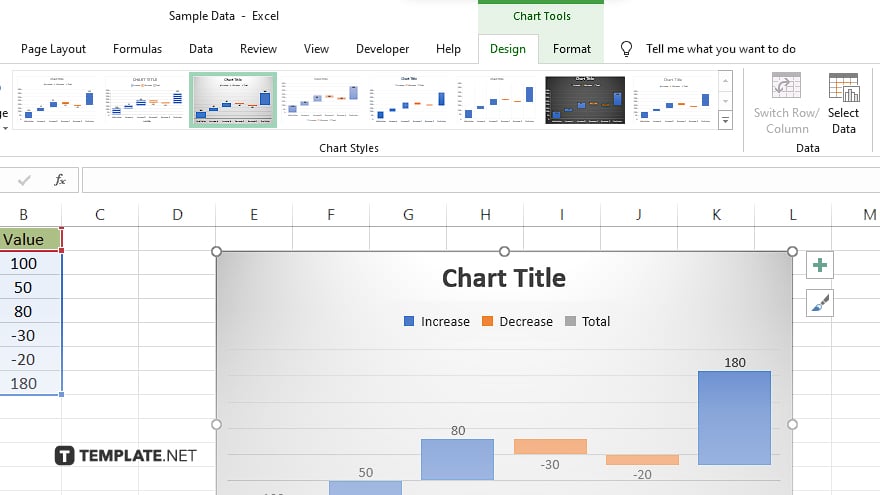
Once your chart is created, you can customize it to fit your needs. Use the Chart Tools on the ribbon, which appears under ‘Design’ and ‘Format,’ to modify the chart’s title, labels, colors, and overall style. To adjust specific elements like the starting and ending totals, click on the data point and right-click to access formatting options.
-
Step 5. Finalize and Review
Review your Waterfall Chart for accuracy and clarity. Make any necessary adjustments to ensure it represents the financial story you wish to tell. Once satisfied, you can save, print, or incorporate the chart into presentations or reports.
You may also find valuable insights in the following articles offering tips for Microsoft Excel:
FAQs
Can I add data labels to my Waterfall Chart in Excel for better clarity?
Yes, you can add data labels by clicking on the chart, and then selecting ‘Add Chart Element’ > ‘Data Labels’ from the Chart Design tab.
How do I change the color of specific bars in the Waterfall Chart?
Click on the bar you wish to change, then right-click and choose ‘Format Data Point’ to select a new fill color.
Is it possible to create a Waterfall Chart in Excel versions older than 2016?
Direct creation of Waterfall Charts is not available in Excel versions older than 2016, but you can manually construct a similar chart using stacked column charts and strategic formatting.
Can the Waterfall Chart in Excel include both positive and negative values?
Yes, Waterfall Charts are designed to effectively display both increases (positive values) and decreases (negative values) across the data series.
How do I make the total columns stand out in a Waterfall Chart?
You can format the total columns differently by clicking on them to select them, then right-clicking and choosing ‘Format Data Point’ to apply distinct colors or styles.






