How to Check the Excel Version
Microsoft Excel, the widely used spreadsheet software, comes in various versions, each with its own set of features and capabilities. Knowing the version of Excel you’re using is crucial for ensuring compatibility with certain functions and add-ins.
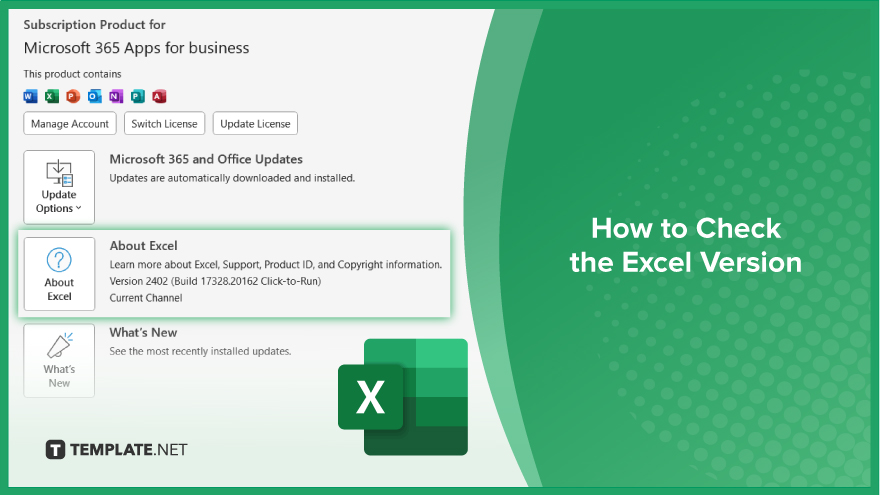
How to Check the Excel Version
Before diving into complex tasks or troubleshooting compatibility issues in Excel, it’s essential to know which version of the software you’re using. Whether it’s Excel 2010, 2013, 2016, 2019, or Microsoft 365, the steps to check your version remain fairly consistent. Here’s a simple guide to help you find out which Excel version you have installed on your computer.
-
Step 1. Open Excel
Launch Microsoft Excel by clicking on its icon in the Start menu, taskbar, or desktop shortcut. Alternatively, you can search for “Excel” in the Windows search bar and click on the application when it appears.
-
Step 2. Access the File Menu
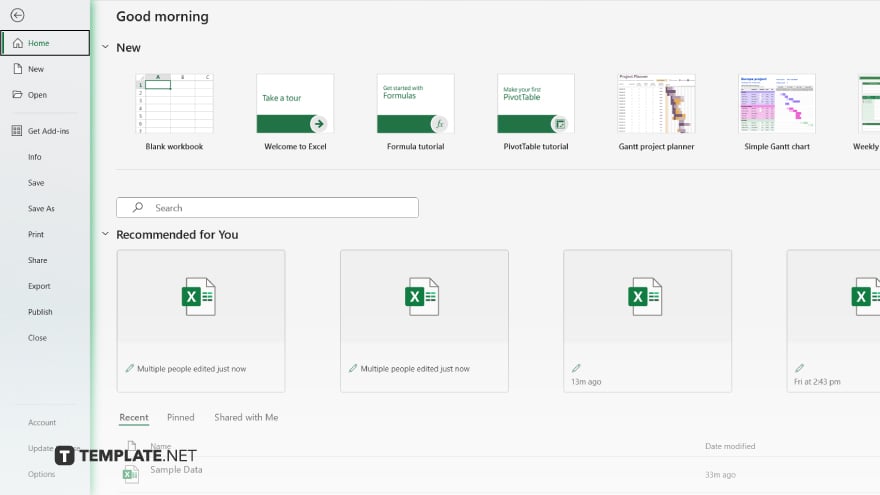
Once Excel is open, locate the File menu at the top left corner of the screen. Click on it to expand a list of options.
-
Step 3. Select Account or Help
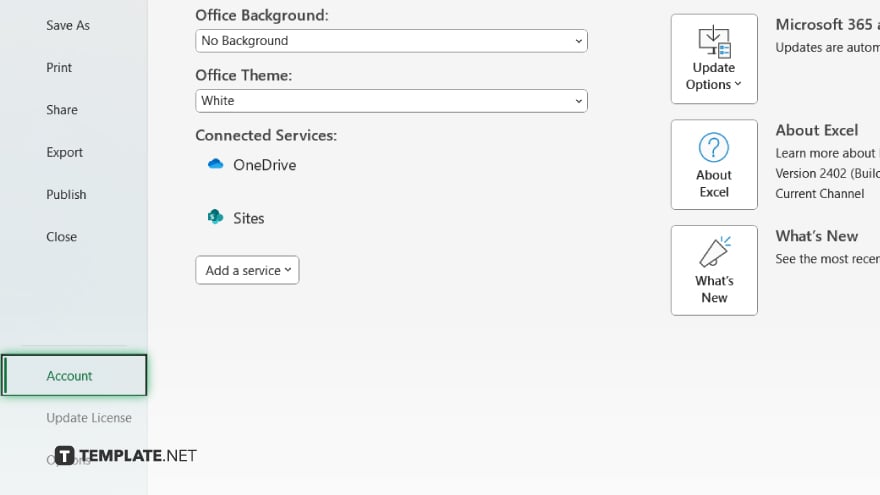
In newer versions of Excel, you’ll find the version information under the “Account” option. Click on “Account” to view details about your Office subscription and installed version. For older versions of Excel, look for the “Help” option instead.
-
Step 4. Check the Version Information
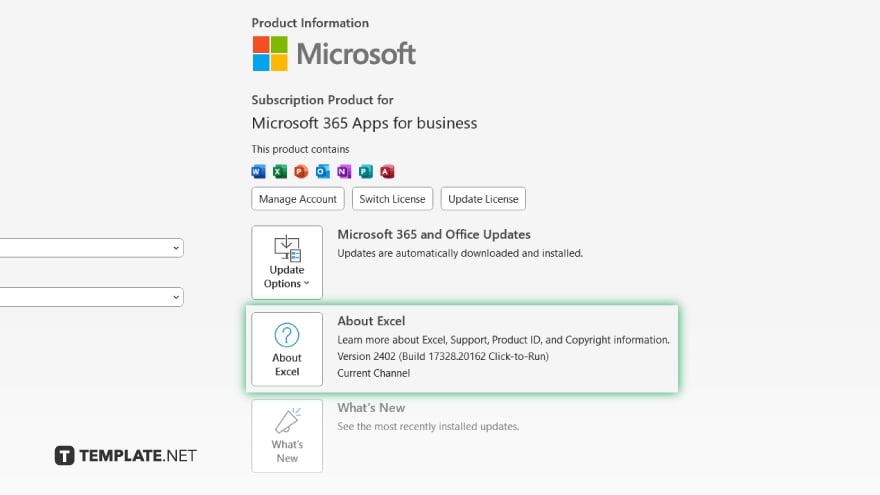
In the Account or Help section, you’ll see details about your Excel version, including the specific edition (such as Microsoft 365, Office Home & Student, etc.) and the version number (e.g., Excel 2016, Excel 2019, etc.) Note down this information for reference. After noting down the version details, you can close the Account or Help window by clicking on the X button in the corner.
You may also find valuable insights in the following articles offering tips for Microsoft Excel:
FAQs
What Excel versions are available for Microsoft Excel?
Microsoft offers various versions including Excel 2010, 2013, 2016, 2019, and Microsoft 365.
How can I tell which version of Excel I’m using?
Open Excel, go to the File menu (or Account/Help) and find the version information.
Is there a significant difference between Excel versions?
Yes, each version may have unique features, improvements, and compatibility requirements.
Can I upgrade from an older version of Excel to a newer one?
Yes, you can upgrade to a newer version through Microsoft’s subscription service or by purchasing the latest standalone version.
Do Excel versions impact compatibility with other Office applications?
Compatibility may vary, but generally, newer versions have better compatibility with other Office applications and newer file formats.






