How to Combine Two Graphs in Microsoft Excel
Combining two graphs in Microsoft Excel can significantly enhance your data presentation. Whether you’re a professional preparing a business report, or a student working on a project, knowing how to merge graphs in Excel is valuable.
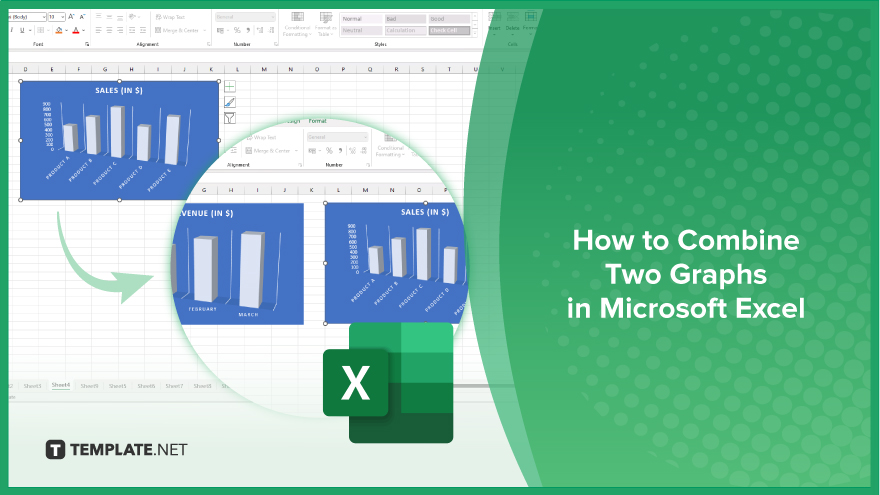
How to Combine Two Graphs in Microsoft Excel
Combining two graphs in Microsoft Excel allows you to present multiple datasets in a single visual representation, making it easier to analyze and draw insights from your data. Follow these simple steps to merge two graphs seamlessly.
-
Step 1. Create Your Graphs
Open Microsoft Excel and input your data into separate tables. Select the data you want to visualize and choose the appropriate chart type for each dataset. Design and customize each graph according to your preferences, including titles, axis labels, and colors.
-
Step 2. Arrange Your Graphs
Ensure both graphs are visible on the same worksheet. Adjust the size and position of each graph as needed to prevent overlap.
-
Step 3. Select and Copy
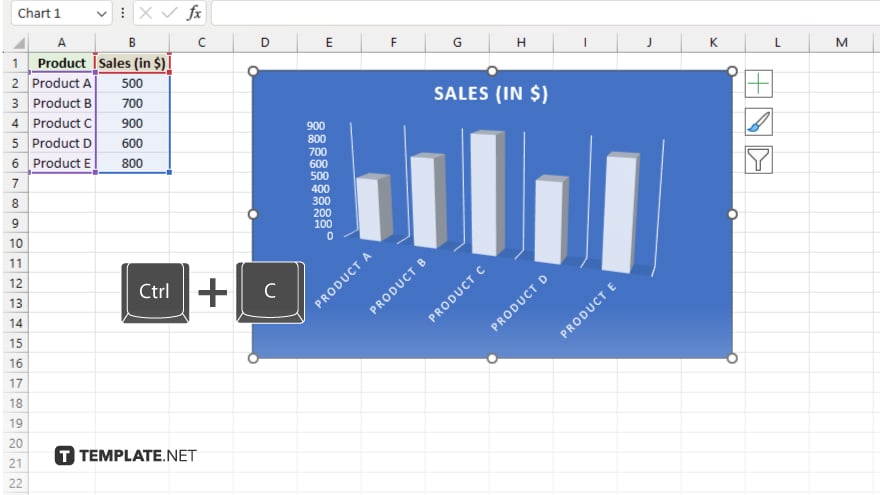
Click on one of the graphs to select it. Press Ctrl + C on your keyboard to copy the graph.
-
Step 4. Paste the Graph
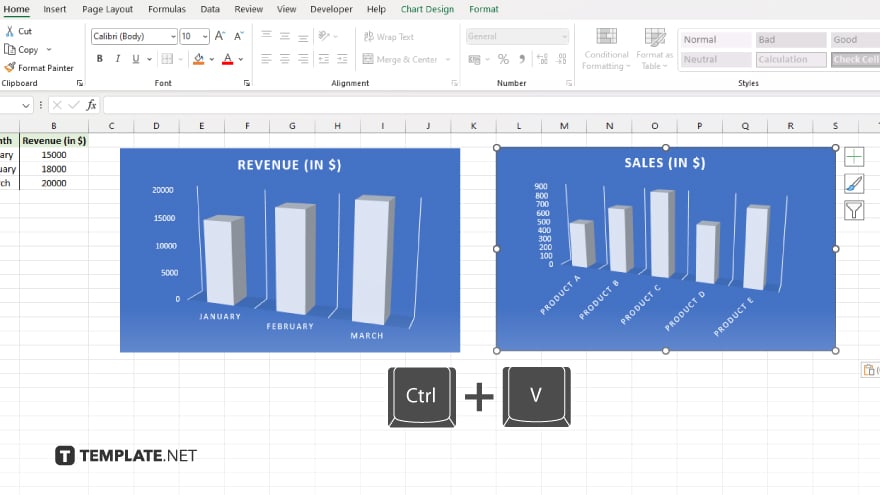
Click on a blank area of the worksheet where you want to combine the graphs. Press Ctrl + V to paste the copied graph onto the worksheet.
-
Step 5. Overlay the Graphs
Click on the pasted graph to select it. Use the arrow keys or click and drag to move the graph to the desired position, overlaying it onto the other graph.
-
Step 6. Align and Adjust
Resize and align the pasted graph with the existing graph to ensure they match up properly. Fine-tune the appearance of the combined graph, adjusting titles, legends, and formatting as necessary. Review the combined graph to ensure it accurately represents your data. Save your Excel file to preserve the merged graphs for future reference or sharing.
You may also find valuable insights in the following articles offering tips for Microsoft Excel:
FAQs
Can I combine different types of graphs, like a bar graph and a line graph, in Excel?
Yes, Excel allows you to overlay and merge various types of graphs onto a single chart.
Is it possible to combine graphs from different worksheets or workbooks?
Yes, you can copy and paste graphs from different worksheets or workbooks onto one worksheet to combine them.
What if the datasets of the two graphs have different scales?
Excel automatically adjusts the scales of the combined graphs to accommodate different datasets.
Can I customize the appearance of the combined graph?
Absolutely, you can customize titles, labels, colors, and other elements to suit your preferences.
Will combining two graphs affect the original data or graphs?
No, combining graphs in Excel does not alter the original data or individual graphs; it simply overlays them for presentation purposes.






