How to Count Number of Cells in Microsoft Excel
Microsoft Excel is a powerful tool for managing data, and one fundamental skill every user should master is counting cells. Whether you’re tracking inventory, analyzing survey responses, or working on financial reports, knowing how to count cells accurately is essential.
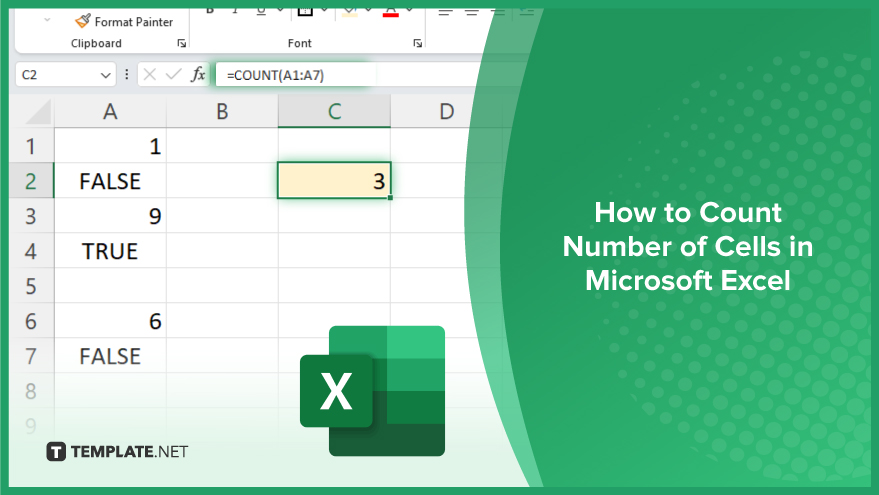
How to Count Number of Cells in Microsoft Excel
Counting the number of cells in Microsoft Excel is a fundamental skill that can help you analyze and manage your data effectively. Here’s the process that you can follow:
-
Step 1. Select the Range
Begin by selecting the range of cells you want to count. You can click and drag to select a range or click on the first cell and then hold down the Shift key while clicking on the last cell to select a range.
-
Step 2. Check the Status Bar
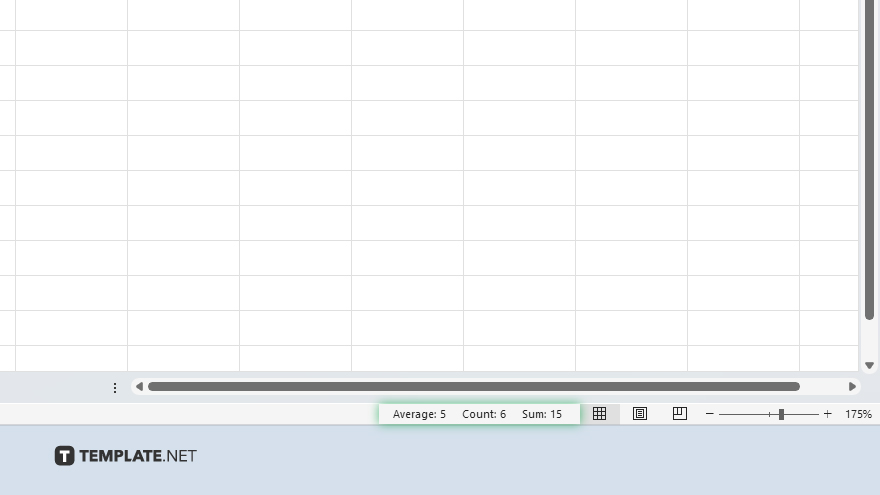
Once you’ve selected the range, look at the bottom-right corner of the Excel window. You’ll see the count of the selected cells displayed on the Status Bar. This count includes the total number of cells in the selected range and the number of non-empty cells.
-
Step 3. Use the COUNT Function
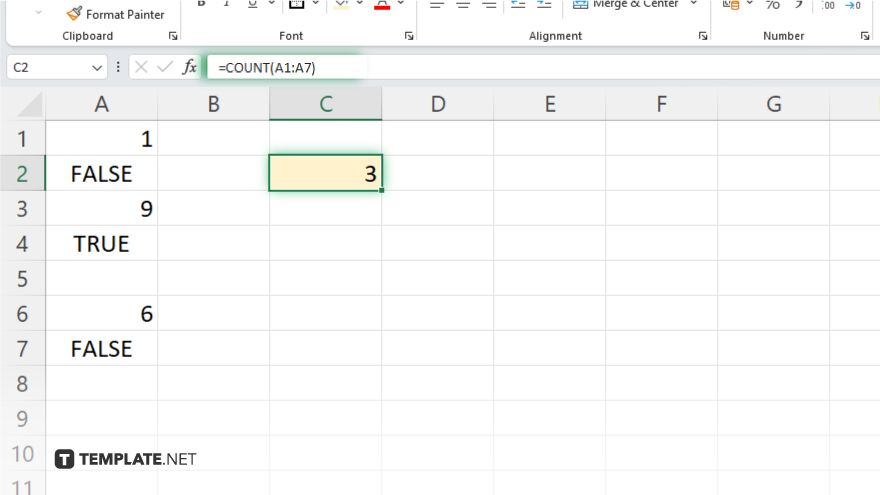
For a more precise count, you can use the COUNT function. Type “=COUNT(” into a cell. Then, select the range of cells you want to count, and close the parentheses. Press Enter, and Excel will return the count of non-empty cells in the selected range.
-
Step 4. Count Blank Cells
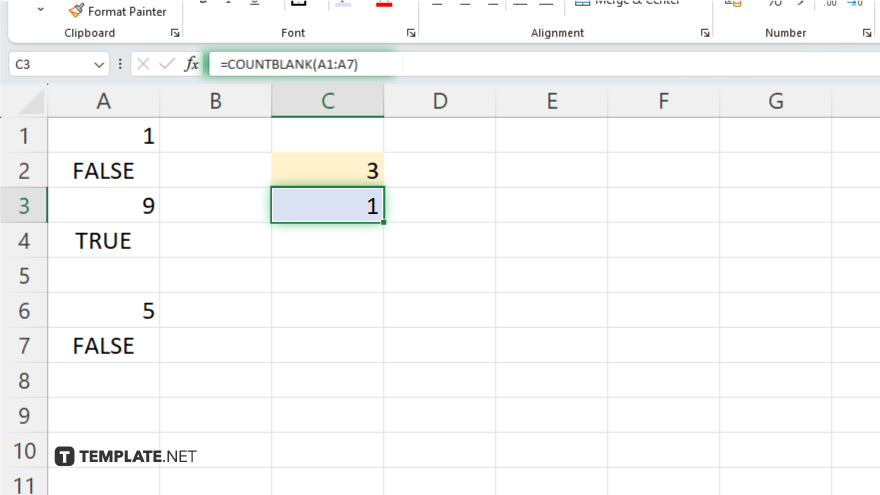
To count the number of blank cells in a range, you can use the COUNTBLANK function. Type “=COUNTBLANK(” into a cell, then select the range you want to count blank cells for and close the parentheses. Press Enter, and Excel will return the count of blank cells in the selected range.
-
Step 5. Use AutoSum
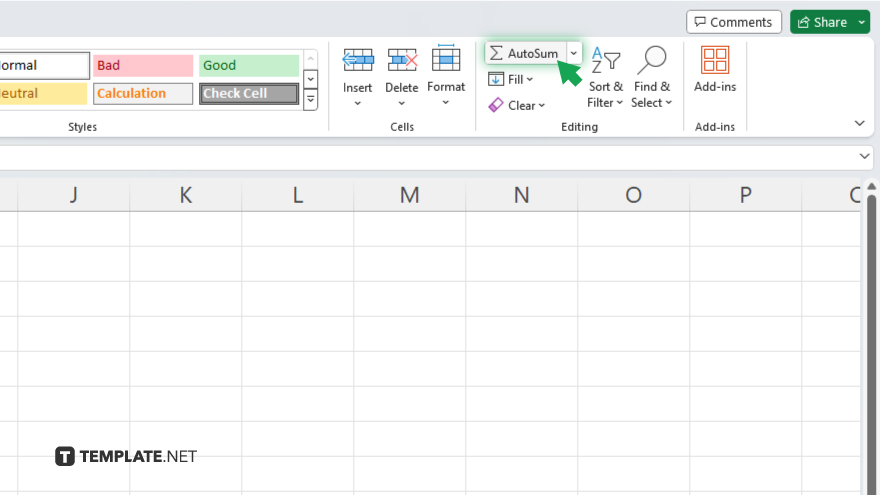
Another quick way to count cells is by using the AutoSum feature. Click on an empty cell where you want the count to appear, then click on the AutoSum button in the Editing group on the Home tab. Excel will automatically suggest a sum formula based on nearby data. Press Enter, and Excel will calculate the count of cells in the selected range.
You may also find valuable insights in the following articles offering tips for Microsoft Excel:
FAQs
How do I count blank cells in Excel?
Use the COUNTBLANK function followed by the range you want to analyze.
Can I count cells with specific criteria in Excel?
Yes, you can use functions like COUNTIF or COUNTIFS to count cells based on certain conditions.
What if I want to count cells with text only in Excel?
You can utilize the COUNTIF function with criteria that specify text values.
How do I count cells that are not empty in Excel?
Use the COUNTA function followed by the range you want to assess.
Is there a way to count cells with numerical values in Excel?
Yes, you can use the COUNT function to count cells containing numerical data.






