How to Delete Hidden Rows in Microsoft Excel
Microsoft Excel offers the essential feature of deleting hidden rows, simplifying your spreadsheet management. Practice the process of removing these rows, ensuring your data is presented clearly and accurately in your Excel sheets.
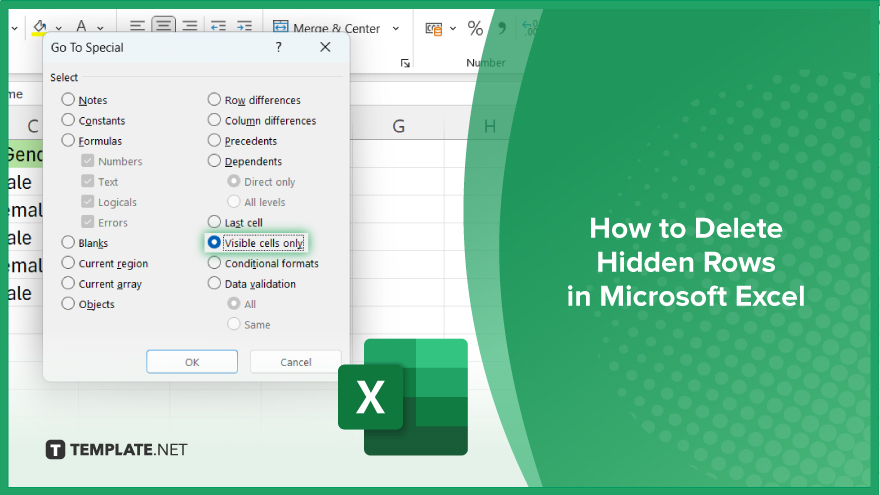
How to Delete Hidden Rows in Microsoft Excel
In Microsoft Excel, deleting hidden rows is an efficient way to clean up your workbook. Follow these straightforward steps below to learn how to remove these rows and keep your spreadsheets tidy and efficient.
-
Step 1. Unhide All Rows
Start by selecting the entire sheet by clicking on the triangle at the intersection of the row numbers and column letters. Right-click on any row number and choose “Unhide” from the context menu. This action reveals all hidden rows, making them available for deletion.
-
Step 2. Open the Go To Dialog Box
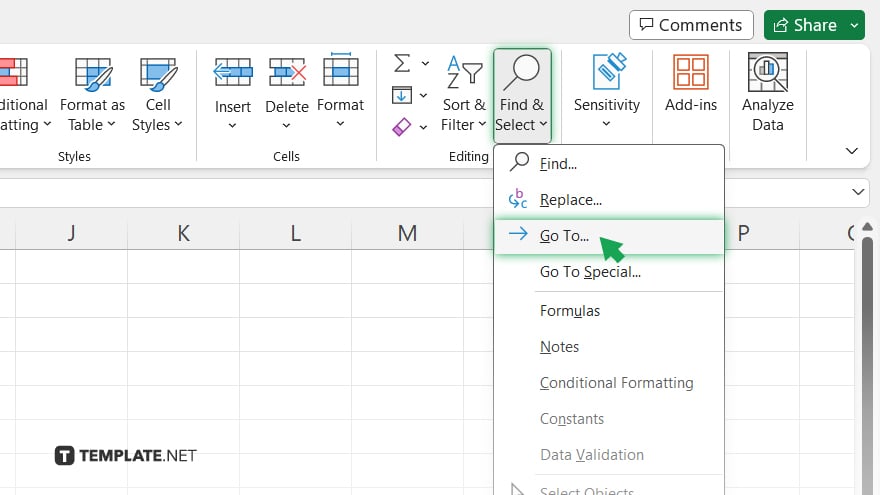
Press “Ctrl + G” on your keyboard to open the “Go To” dialog box. Alternatively, you can select “Find & Select” from the “Home” tab on the ribbon and then click “Go To.”
-
Step 3. Select Special
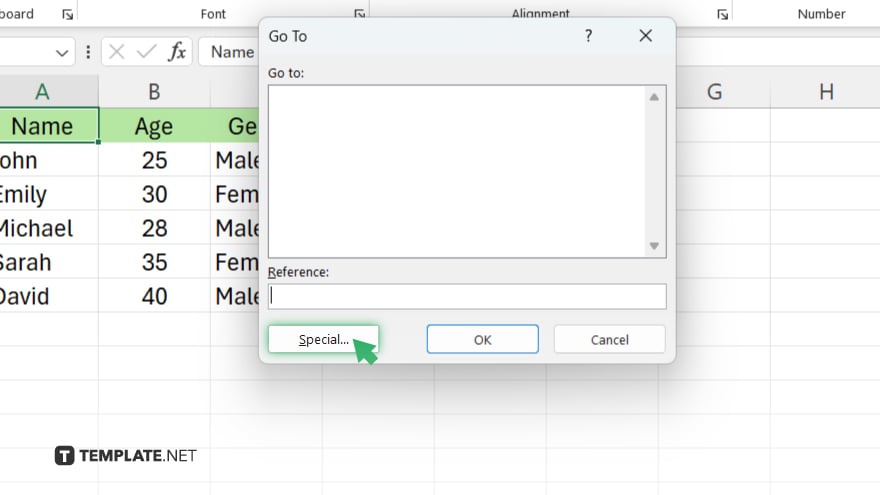
In the “Go To” dialog box, click on the “Special” button. This opens the “Go To Special” dialog box, where you can specify which types of cells you want to select.
-
Step 4. Choose Visible Cells Only
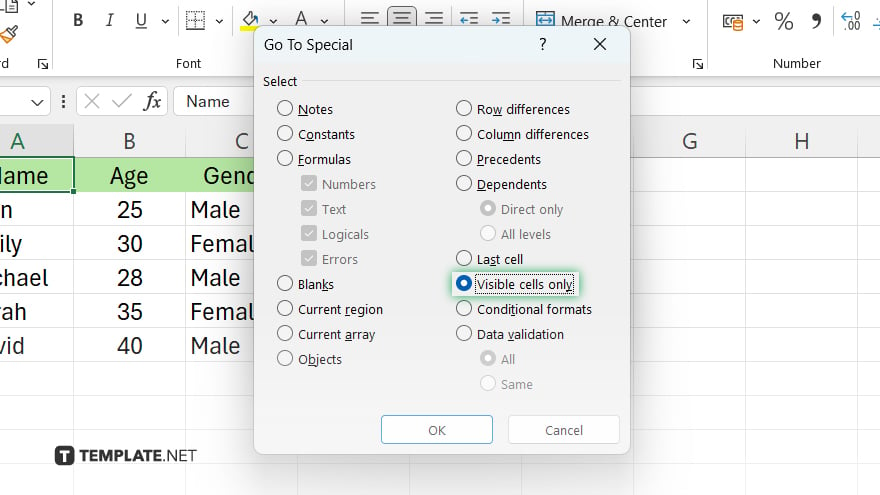
Select the “Visible cells only” option in the “Go To Special” dialog box. This action ensures that only the cells currently visible on your worksheet, excluding any that are hidden, are selected.
-
Step 5. Delete Visible Rows
With all visible rows selected, right-click on one of the row numbers and choose “Delete” from the context menu. Excel will delete the visible rows, effectively removing any previously hidden rows that you had uncovered in Step 1.
You may also find valuable insights in the following articles offering tips for Microsoft Excel:
FAQs
How can I quickly find all hidden rows in an Excel spreadsheet?
Use the “Go To Special” function and select “Visible cells only” to highlight all cells that are not hidden.
Is it possible to delete hidden rows without unhiding them first?
No, you must unhide the rows before you can delete them to ensure you’re only removing the intended rows.
Can I delete multiple hidden rows at once in Excel?
Yes, after unhiding them, you can select multiple rows and delete them in one action.
Will deleting hidden rows in Excel affect my data formulas?
Deleting rows can affect formulas if they reference the cells in those rows, so review your formulas beforehand.
How do I prevent accidentally deleting important hidden rows?
Always review which rows are hidden and ensure they are not needed before unhiding and deleting them.






