How to Multiply 2 Columns in Microsoft Excel
Microsoft Excel simplifies multiplying two columns, making complex calculations a breeze. Whether you’re a beginner or a seasoned user, mastering this fundamental skill will enhance your data manipulation abilities. This guide will walk you through the steps to multiply columns in Excel.
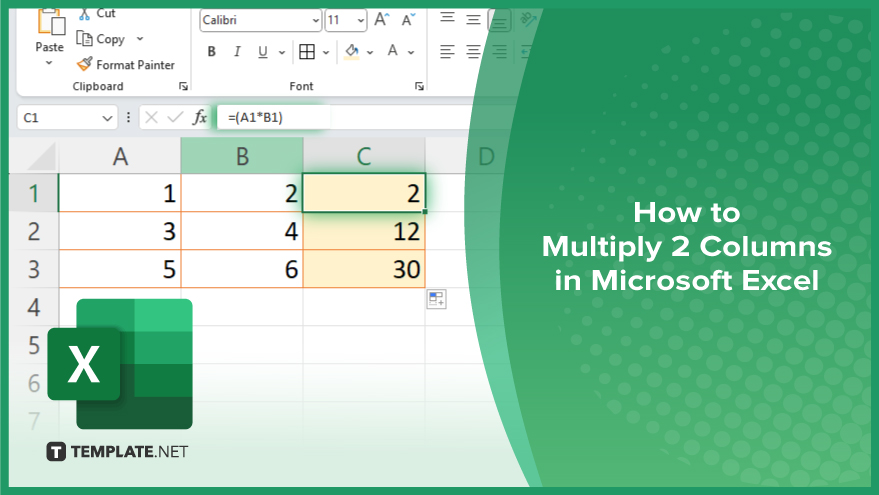
How to Multiply 2 Columns in Microsoft Excel
With just a few simple steps, you can multiply values across columns efficiently, saving time and improving accuracy. Here’s how:
-
Step 1. Open Your Excel Spreadsheet
Launch Microsoft Excel and open the spreadsheet containing the columns you want to multiply.
-
Step 2. Select the Destination Cell
Click on the cell where you want the multiplication result to appear. This is typically located in a separate column adjacent to the columns you intend to multiply.
-
Step 3. Enter the Multiplication Formula
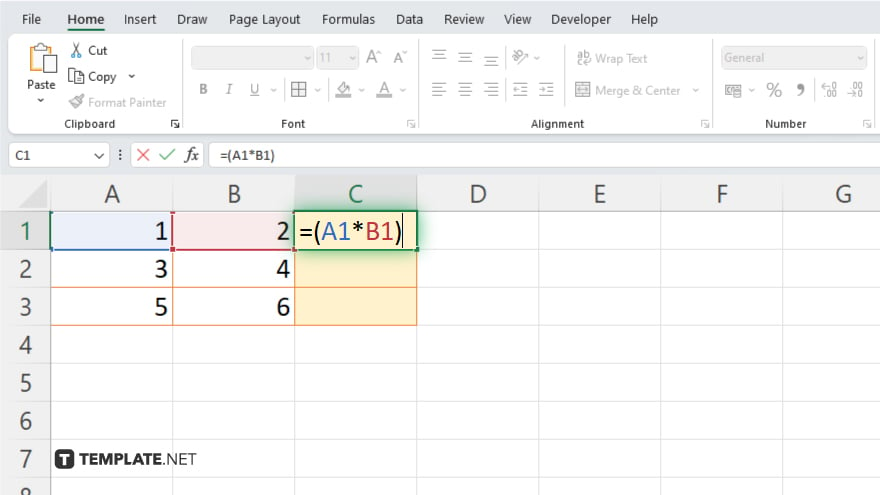
In the selected cell, type the multiplication formula. Start with the equals sign (=) followed by the cell reference of the first value in the first column, then type an asterisk (*) for multiplication, and finally, reference the corresponding cell in the second column. After entering the formula, press the Enter key on your keyboard. Excel will calculate the product of the values in the two selected columns and display the result in the destination cell.
-
Step 4. Autofill or Copy the Formula
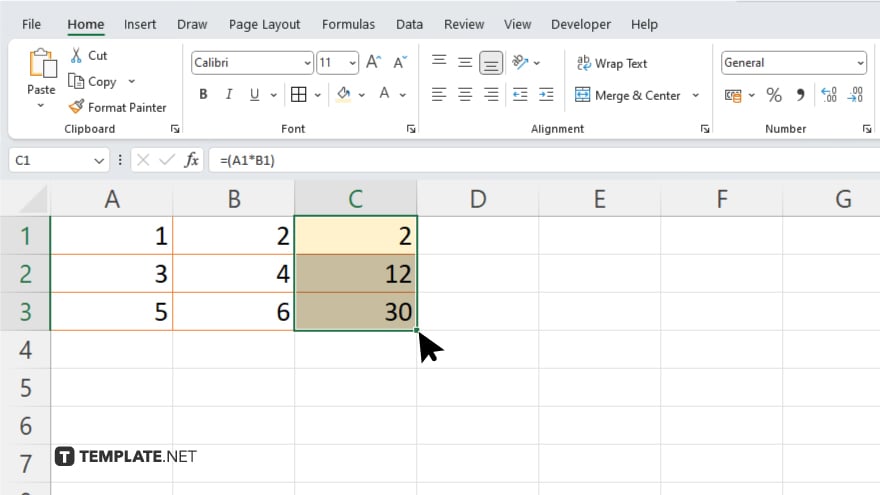
To multiply values in multiple rows, you can either drag the fill handle (a small square at the bottom-right corner of the selected cell) down the column, or you can copy and paste the formula into other cells. Double-check the multiplied values to ensure accuracy. You can adjust the formula or the data in the original columns if needed to correct any errors. Once you’re satisfied with the results, don’t forget to save your Excel sheet to preserve the changes.
You may also find valuable insights in the following articles offering tips for Microsoft Excel:
FAQs
Can I remove empty rows without affecting my Excel data?
Yes, your data remains intact by selecting and deleting only the rows containing empty cells.
Is there a shortcut to remove empty rows in Excel?
While there isn’t a single keyboard shortcut, utilizing the “Go To Special” feature streamlines the process.
Will deleting empty rows affect the formatting of my Excel sheet?
No, deleting empty rows only removes the rows themselves, leaving formatting unaffected.
Can I undo the deletion of empty rows in Excel if I make a mistake?
You can use the “Undo” feature (Ctrl + Z) immediately after deleting rows to revert any accidental deletions.
What if my data range is extensive? Will the process still work efficiently?
Absolutely, the method works well regardless of the size of your data range, making it suitable for large Excel sheets too.






