How to Remove Cells in Microsoft Excel
Microsoft Excel provides a versatile set of tools for managing your data, including the ability to remove cells that are no longer needed. Ideal for users at any skill level, learning to remove cells correctly is crucial for maintaining the integrity and clarity of your Excel documents.
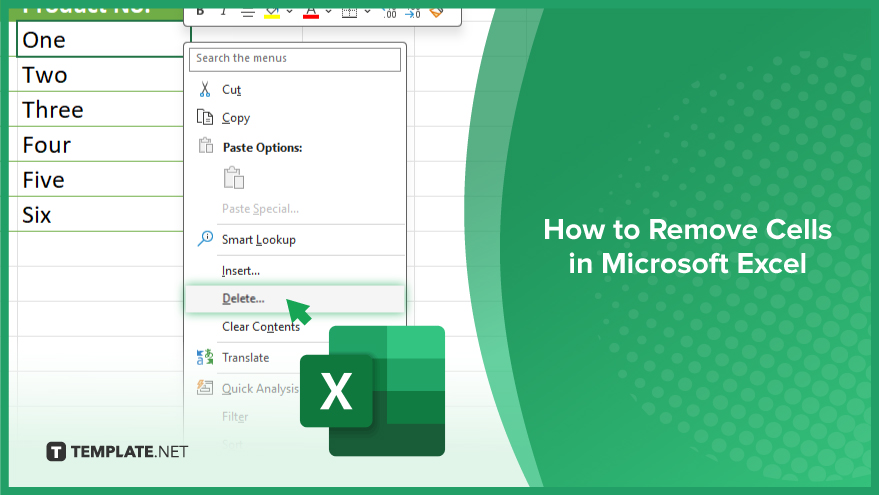
How to Remove Cells in Microsoft Excel
Efficiently removing cells in Microsoft Excel is essential for maintaining a well-organized and concise spreadsheet. This guide provides the necessary steps to delete cells, allowing you to rearrange your data seamlessly and keep your document tidy.
-
Step 1. Select the Cells to Remove
Begin by opening your Excel workbook and navigating to the sheet you’re working on. Click on the cell or drag across multiple cells to select the ones you want to remove. Ensure you’ve accurately selected all the cells you intend to delete.
-
Step 2. Open the Delete Dialog
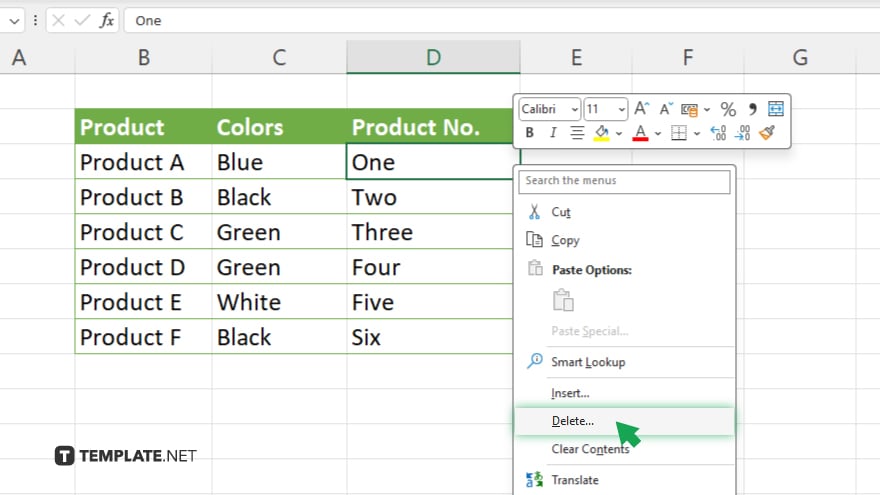
Right-click on the selected cell(s) to open the context menu, and look for the “Delete” option. Alternatively, you can go to the “Home” tab on the ribbon, find the “Cells” group, and click on “Delete.”
-
Step 3. Choose the Delete Method
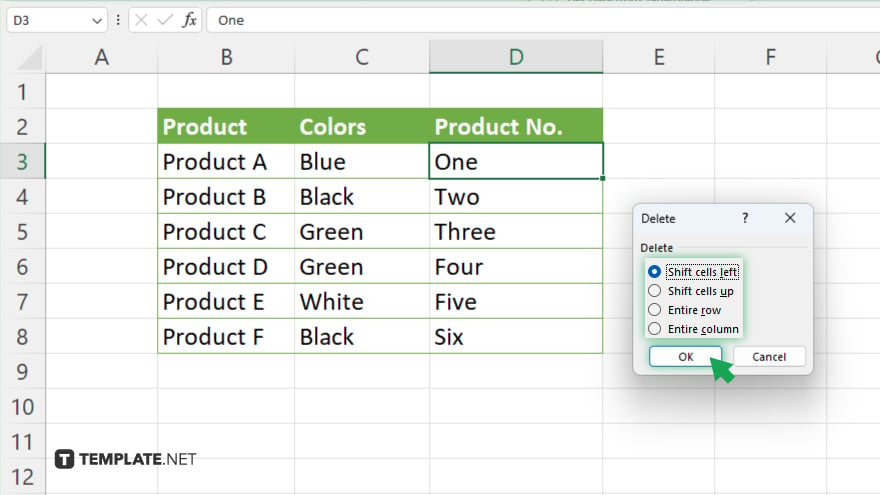
Upon clicking “Delete,” Excel will present you with several options: “Shift cells left,” “Shift cells up,” “Entire row,” or “Entire column.” Choose the option that best suits how you want your remaining data to be reorganized after the deletion.
-
Step 4. Confirm the Deletion
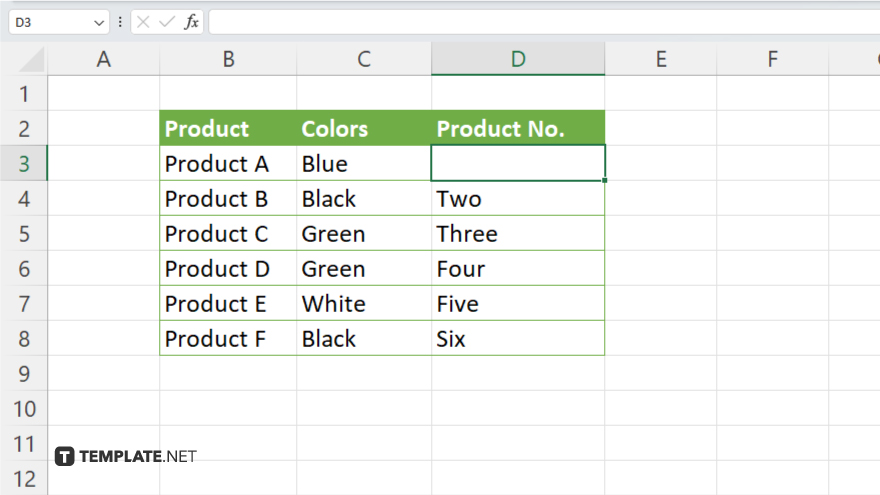
After selecting your preferred method, Excel will remove the selected cells and automatically adjust the rest of your data based on the deletion option you chose. This process finalizes the removal and reorganization of your data.
You may also find valuable insights in the following articles offering tips for Microsoft Excel:
FAQs
How do I remove a single cell in Excel without affecting other cells?
Choose “Delete” and then “Shift cells left” or “Shift cells up” to remove a cell and shift the remaining cells accordingly.
Can I delete multiple cells at once in Excel?
Yes, select the cells you wish to delete, right-click, choose “Delete,” and select your preferred shift option.
What happens to my data when I remove cells in Excel?
The surrounding data will shift to fill the space, based on the option you select (shift left or up).
Is it possible to delete a cell and shift the entire row or column in Excel?
Yes, you can select “Delete” and then choose “Entire row” or “Entire column” to remove and shift the entire row or column.
How can I undo a cell deletion in Excel?
Press Ctrl + Z to undo the deletion or click the Undo button in the toolbar immediately after removing the cells.






