How to Update a Drop-Down List in Microsoft Excel
Microsoft Excel makes managing dynamic data sets effortless with its drop-down list feature, allowing for streamlined data entry and consistency. Study how to keep your Excel lists relevant and efficient, enhancing data integrity and user experience.
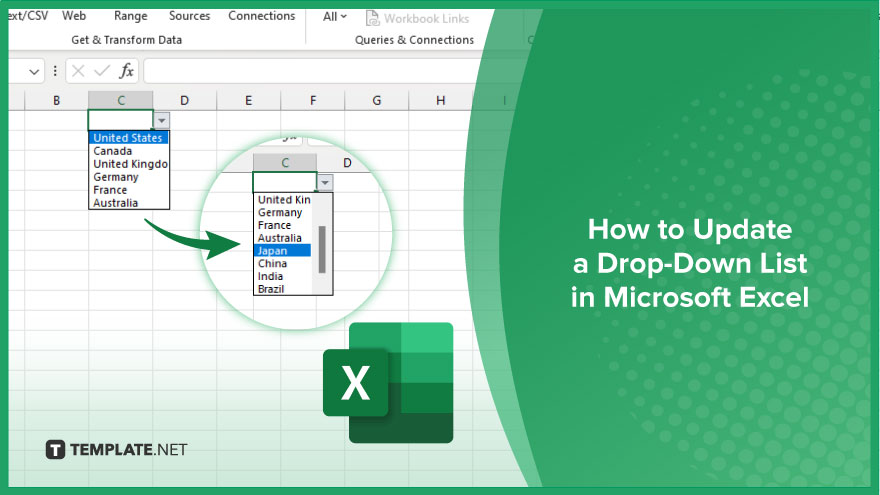
How to Update a Drop-Down List in Microsoft Excel
Refreshing your Microsoft Excel drop-down lists ensures your data remains accurate and relevant. By following these straightforward steps, you’ll learn how to update your lists efficiently, keeping your spreadsheets functional and up-to-date.
-
Step 1. Identify the Drop-Down List to Update
Start the process by opening your Excel workbook and navigating to the sheet containing the drop-down list you wish to update. Select the cell or range of cells with the existing drop-down list.
-
Step 2. Access the Data Validation Settings
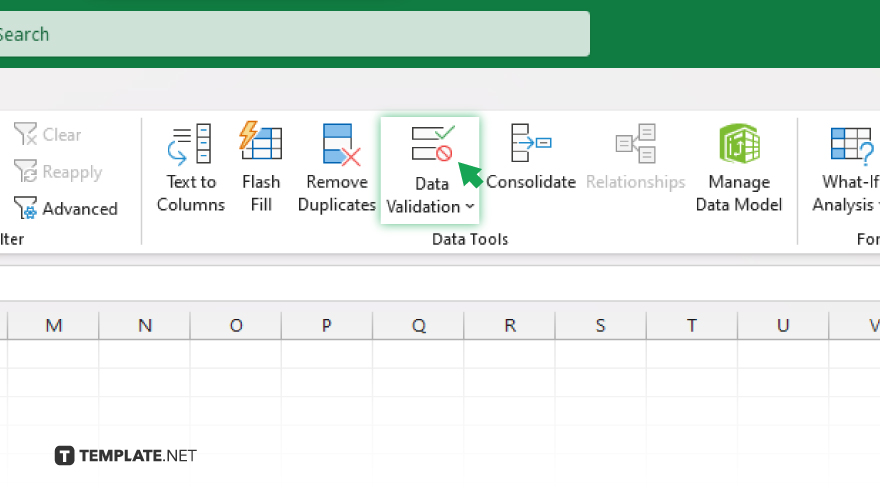
With the cell(s) selected, go to the “Data” tab on the ribbon, and click on “Data Validation” in the ‘Data Tools’ group. This will open the Data Validation dialog box.
-
Step 3. Modify the Source Data for the Drop-Down List
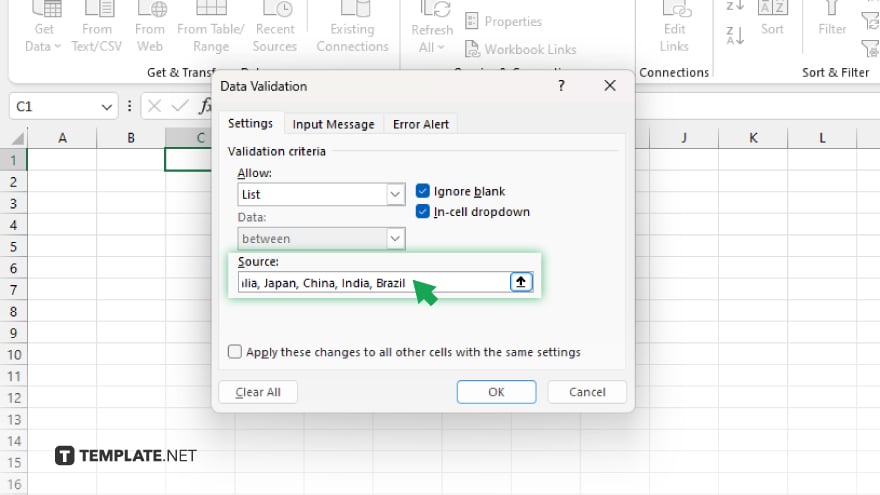
In the Data Validation dialog box, click on the “Settings” tab. Look for the “Source” box, which contains the range or list of items currently populating your drop-down menu. Update this source with the new range or edit the list items directly if they are typed into the box. After updating the source data, click “OK” to apply the changes. Your drop-down list is now updated with the new items or range you specified.
-
Step 4. Test the Updated Drop-Down List
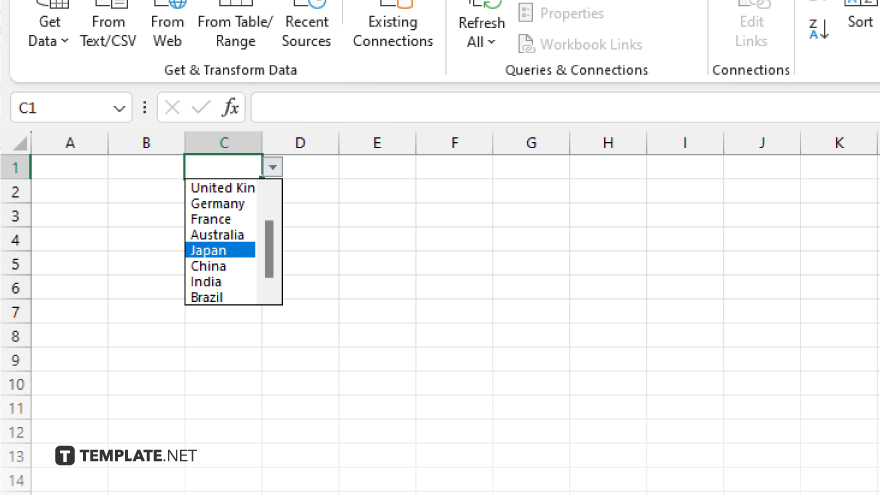
Click on the cell with the updated drop-down list to ensure it displays the new options correctly. This step verifies that your updates are applied and functioning as expected.
You may also find valuable insights in the following articles offering tips for Microsoft Excel:
FAQs
How do I add new items to an existing drop-down list in Excel?
Update the source range in the Data Validation settings or directly add items to the list in the Source box.
Can I remove items from a drop-down list in Excel?
Yes, edit the list in the Source box of the Data Validation settings to remove unwanted items.
Is it possible to link a drop-down list to data in another worksheet?
Yes, you can set the Source to a range on another worksheet by defining a named range or directly referencing the cells.
How can I make my drop-down list dynamic so it updates automatically?
Use a dynamic named range with the OFFSET function or a table to make your drop-down list automatically update when new items are added.
What should I do if my updated drop-down list isn’t showing the new items?
Ensure the Source in Data Validation settings correctly references the updated range or list and that there are no errors in the data range or named range used.






