Create A Chart in Microsoft Excel 2010
Chart templates display series of numerical data in a graphical presentation to make it easier to comprehend large data and the correlation between different series of data. Excel supports numerous types of charts, in accordance with the requirement to make the data easily understandable.
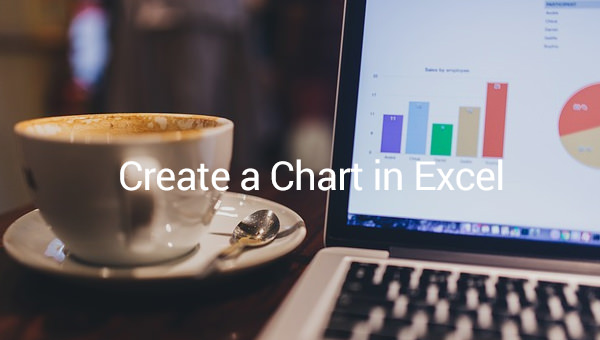
Creating a chart in Excel starts by entering the data on a worksheet. Then only by selecting the chart type according to your requirement, data can be automatically plotted into a chart. Excel defines the orientation of the data series based on the number of worksheet rows and columns in the chart. After the creation of chart, Excel gives the liberty to modify the chart as and when required. Here we will briefly define the process of creating and working with charts in MS Excel.
Step 1: Create A Basic Chart
Data, in most cases, can be arranged in rows or columns on a worksheet to transform into a chart. However, some chart types (such as pie, bubble & unit circle charts) require a specific data arrangement. Excel automatically determines the best way to plot the data in the chart.
- Select the cells that contain the data that you want to use for the chart.
- On the Insert tab, in the Charts group, do one of the following:
- Click the chart type, and then click a chart subtype that you want to use.
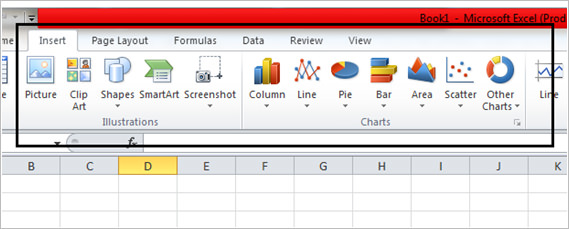
- To see all available chart types, click a chart type, and then click All Chart Types.
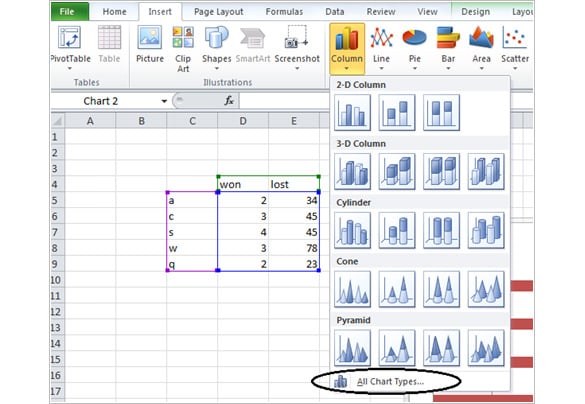
- By default, the chart is placed on the worksheet as an embedded chart; however, the location of the chart can be replaced in a separate chart sheet.

- To name the chart, select the chart; Type a new name in the Chart Name text box in the properties group under Layout tab.

Step 2: Change the Layout or Style of a Chart
Excel provides the flexibility and user friendliness of modifying the chart layout and style ever after creation. To the ease of user, any predefined layout and style can be applied to a chart. Change can be made automatically or manually.
Apply an Automated Predefined Chart Layout (or Style)
- Click the chart that needs to be formatted by using a predefined chart layout (or style).
- Select the chart layout or chart style that you want to use from the Chart Layouts (or Chart Layouts) group in the Design tab

Change the Layout of Chart Elements Manually
- Click the chart to display the Chart Tools.
- On the Format tab, in the Current Selection group, click the arrow next to the Chart Area box, and then click the chart element that you want.
- On the Layout tab, in the Labels, Axes, or Background group, click the chart element that you want to change, and then click the layout option that you want.
Change The Format Of Chart Elements Manually
- Click a chart to display the Chart Tools.
- On the Format tab, do any of the following:
- For any selected chart element: Click Format Selection in the Current Selection group, and then select the formatting options that you want.
- For the shape of a selected chart element: Click the desired style, or click Shape Fill, Shape Outline, or Shape Effects, in the Shape Styles group, and then select the formatting options that you want.
- For the text in a selected chart element by using WordArt, in the WordArt Styles group, click the style that you want, or click Text Fill, Text Outline, or Text Effects, and then select the formatting options that you want.
Step 3: Add Or Remove Titles Or Data Labels
Titles and Data labels are used to make the charts easy to understand. Chart and axis titles can also be linked to corresponding text in worksheet cells by creating a reference to relevant cells. Linked titles will be automatically updated in the chart whenever there is a change in corresponding text.
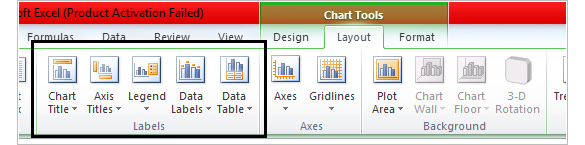
Add A Chart Title
- Click the chart to which you want to add a title and see the Layout tab
- In the Labels group, click Chart Title and choose Centered Overlay Title or Above Chart.
- Enter the name in the text box appearing in the chart.
Add Axis Titles
- Click Axis Titles on the Layout tab, in the Labels group,.
- Here you can:
- Add a title to a primary horizontal (category) axis
- Add a title to primary vertical (value) axis
- Add a title to a depth (series) axis
- Type and format the text that you want in the Axis Title
Add Data Labels
- You can also easily:
- Add a data label to all data points of all data series;
- Add a data label to all data points of a data series;
- Add a data label to a single data point in a data series
- On the Layout tab, in the Labels group, click Data Labels, and then click the display option that you want.
Link a Title to a Worksheet Cell
- Click the chart or axis title that you want to link to a worksheet cell.
- On the worksheet, click in the formula bar, and then type an equal sign (=).
- Select the worksheet cell that contains the data or text that you want to display in your chart.
- Press ENTER.
Step 4: Show or Hide a Legend
When you create a chart, the legend appears, but you can hide the legend or change its location after you create the chart.
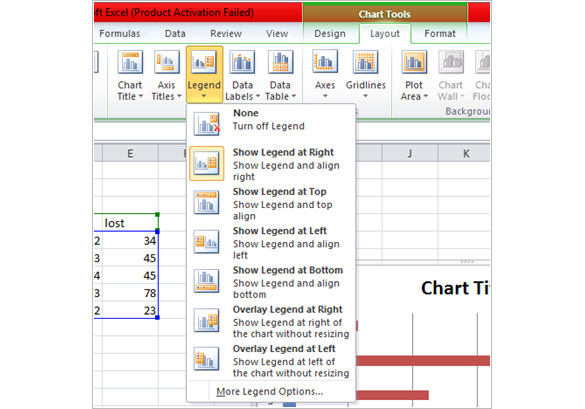
- On the Layout tab, in the Labels group, click Legend.
- You can hide or display the legend:
- To hide the legend, click None.
- To display a legend, click the display option that you want.
- For additional options, click More Legend Options, and then select the display option that you want.
Step 5: Display or Hide Chart Axes or Gridlines
When you create a chart, primary axes are displayed for most chart types. You can turn them on or off as needed. When you add axes, you can specify the level of detail that you want the axes to display. A depth axis is displayed when you create a 3-D chart.
Display or Hide Primary Axes
- Do display or hide primary axes, you can:
- Display an axis
- Hide an axis and
- Specify detailed axis display and scaling options
Display or Hide Secondary Axes
- Select the data series that you want to plot along a secondary vertical axis.
- On the Format tab, in the Current Selection group, click Format Selection.
- Click Series Options if it is not selected, and then under Plot Series On, click Secondary Axis and then click Close.
- On the Layout tab, in the Axes group, click Axes.
- Here you can:
- Display a secondary vertical axis.
- Display a secondary horizontal axis.
- Hide a secondary axis.
Display or Hide Gridlines
- Click the chart to which you want to add chart gridlines.
- On the Layout tab, in the Axes group, click Gridlines.
- Here you can:
- Add horizontal gridlines or secondary horizontal axis to the chart.
- Add vertical gridlines or a secondary vertical axis to the chart.
- Add depth gridlines to a 3-D chart, when applicable.
- Hide chart gridlines.
- Quickly remove chart gridlines.
Step 6: Move Or Resize A Chart
A chart can be easily moved to any location on a worksheet or to a new or existing worksheet. A chart can also be resizes for a better fit and clear view.
Step 7: Save A Chart As A Template
Already created chart can be saved as template for use in future for similar charts.
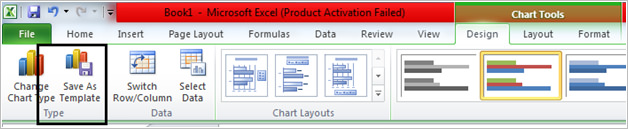
- Click the chart that needs to be saved as a template.
- On the Design tab, in the Type group, click Save as Template.
- In the File name box, type a name for the template.






