How to Calculate Future Value in Microsoft Excel
Microsoft Excel is a powerful spreadsheet software that offers an easy method for calculating future values. Whether you’re a professional, student, or simply curious about financial forecasting, mastering this skill is invaluable.
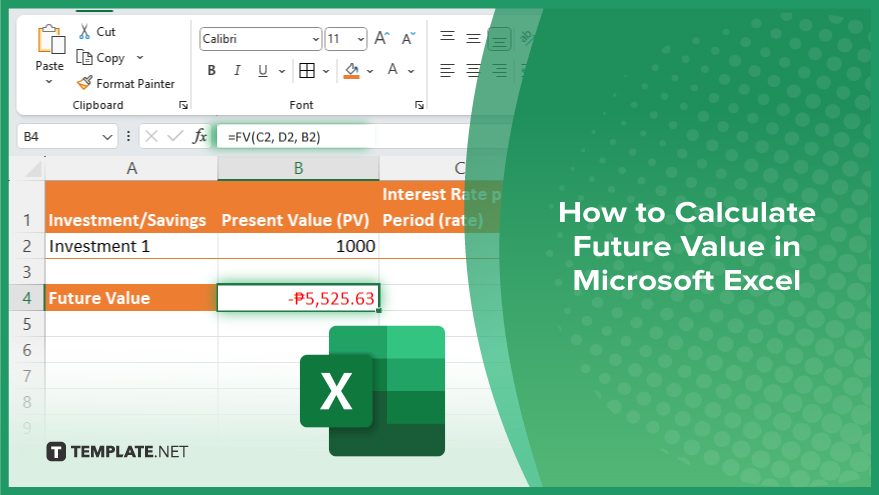
How to Calculate Future Value in Microsoft Excel
Forecasting the future value of investments or savings is essential for effective financial planning. Also, it provides a user-friendly platform to perform these calculations efficiently. If you’re interested, here’s how:
-
Step 1. Enter Data
Begin by organizing your data in Excel. Input the present value (PV) of the investment or savings, the interest rate per period (rate), and the number of periods (n) for which you want to project the future value.
-
Step 2. Utilize the FV Function
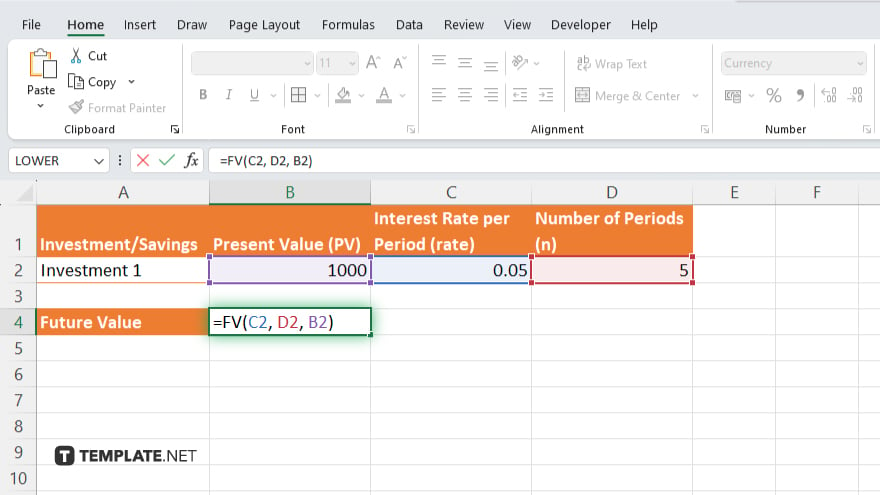
Type “=FV(“in an empty cell to initiate the future value function. Then, input the interest rate per period (rate), the number of periods (n), and the present value (PV) in the respective fields within the parentheses. Ensure consistency in units.
-
Step 3. Review and Confirm
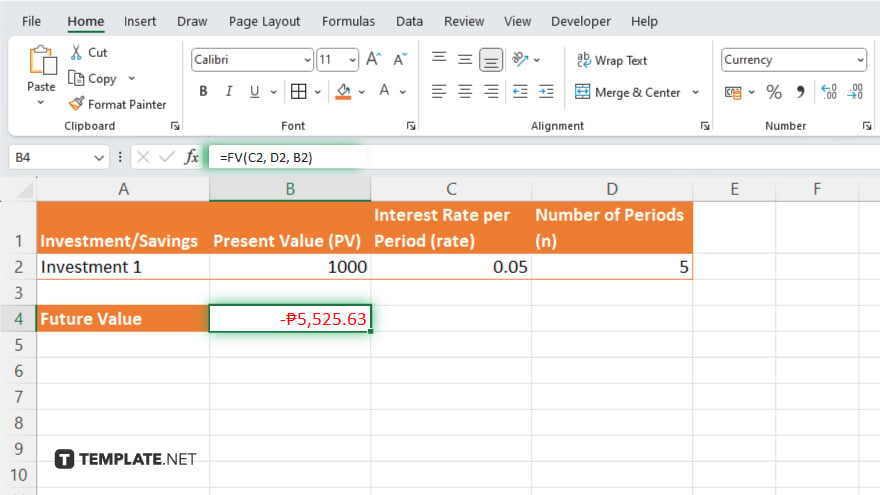
Verify the inputs and press Enter. Excel will instantly calculate and display the future value of the investment or savings based on the provided data and the specified interest rate and time period.
-
Step 4. Optional: Customize Parameters
You can refine your calculation by adjusting parameters such as compounding frequency or adding additional contributions over time. Explore Excel’s functionalities to tailor the calculation to your specific needs. Once the future value is calculated, interpret the results to make informed financial decisions. This projected value represents the estimated worth of your investment or savings at the end of the specified period.
You may also find valuable insights in the following articles offering tips for Microsoft Excel:
FAQs
What is the formula for calculating future value in Excel?
The formula is “=FV(rate, n, -PMT, PV),” where the rate is the interest rate, n is the number of periods, PMT is any additional payments, and PV is the present value.
Can I calculate future value for monthly contributions in Excel?
You can adjust the frequency of contributions and compounding periods to match your scenario.
How do I interpret a negative future value result in Excel?
A negative result typically indicates outgoing payments, such as loans or investments with a negative return.
Is there a way to include inflation in future value calculations in Excel?
You can adjust the interest rate to account for inflation and its impact on future value.
Can Excel handle complex investment scenarios for future value calculations?
Absolutely, Excel’s flexibility allows for customization to accommodate various investment types and scenarios.






