How to Run a Correlation in Microsoft Excel
Microsoft Excel offers powerful statistical tools, including the ability to run correlation analyses, which is essential for examining relationships between numerical variables. Understanding how to perform a correlation analysis is crucial for drawing meaningful conclusions from your data.
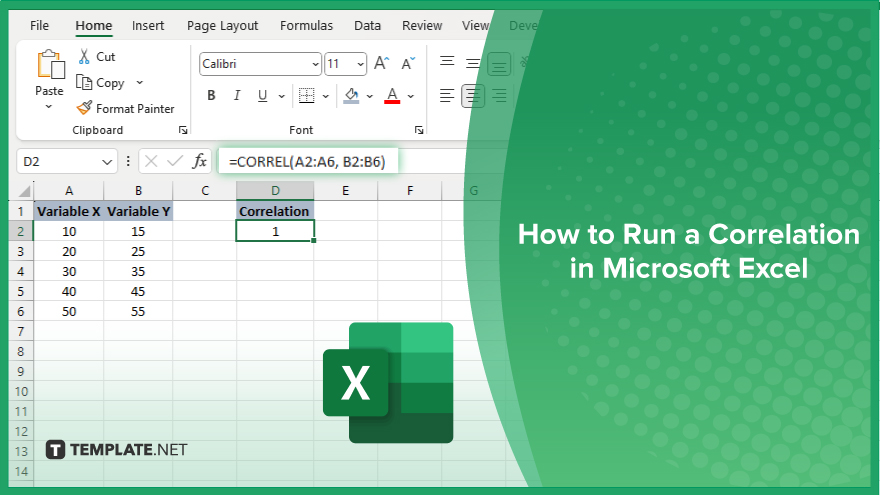
How to Run a Correlation in Microsoft Excel
In Microsoft Excel, calculating a correlation is a straightforward method to assess the strength and direction of a relationship between two data sets. Follow these simple steps to perform a correlation analysis effectively:
-
Step 1. Prepare Your Data
Start by organizing your data in two adjacent columns on a single Excel worksheet. Label the top of each column to identify the variables you are comparing clearly. This setup facilitates easier input and interpretation of your correlation results.
-
Step 2. Enter the Correlation Formula
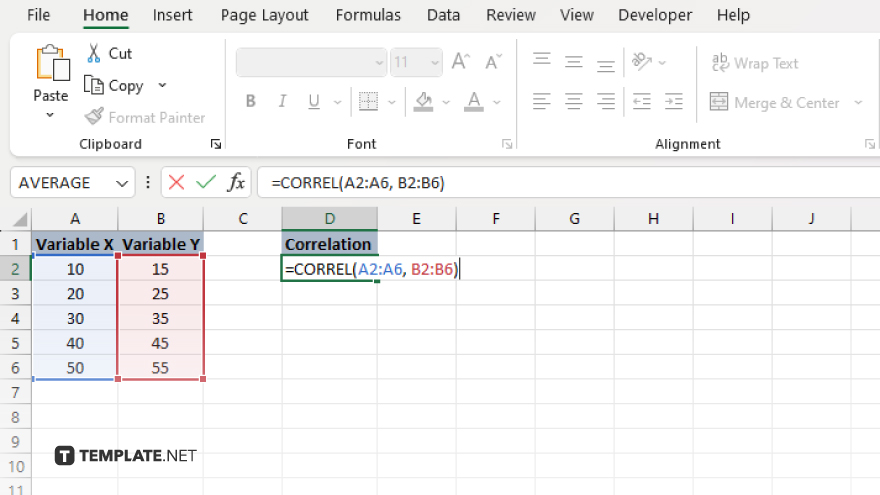
Click on a blank cell where you want the correlation result to appear. Enter the correlation formula: “=CORREL(array1, array2).” Here, “array1” and “array2” represent the ranges of the data sets you are analyzing.
-
Step 3. Select Your Data Ranges
After typing the formula, select the first data range for “array1” by clicking and dragging from the start to the end of your first data set. Repeat this for “array2” with your second data set. Ensure both ranges are of the same length to avoid errors.
-
Step 4. Execute the Formula
Press the “Enter” key after selecting your data ranges. Excel will calculate the correlation coefficient and display it in the cell you selected in Step 2. This coefficient ranges from -1 to 1, where “-1” indicates a perfect negative correlation, “0” means no correlation, and “1” indicates a perfect positive correlation.
-
Step 5. Interpret the Results
Evaluate the correlation coefficient to understand the relationship between your data sets. A positive value suggests that as one variable increases, the other tends to increase as well, whereas a negative value indicates that one variable increases as the other decreases. Use this insight to guide further analysis or decision-making processes.
You may also find valuable insights in the following articles offering tips for Microsoft Excel:
FAQs
What does a correlation coefficient indicate in Excel?
The correlation coefficient measures the strength and direction of a linear relationship between two data sets.
Can Excel calculate correlation for more than two variables at once?
Excel can only calculate pairwise correlations between two variables at a time using the CORREL function.
Is it necessary for the data sets to be the same size when calculating correlation in Excel?
Yes, both data sets must have the same number of data points to calculate a correlation correctly.
What does a correlation coefficient of zero mean?
A correlation coefficient of zero indicates no linear relationship between the two variables.
How can I interpret a negative correlation coefficient?
A negative correlation coefficient means that as one variable increases, the other variable tends to decrease.






