How to Shrink Text to Fit Within Excel Cells
In Microsoft Excel, learning how to shrink the text within cells is essential for fitting your data more effectively and improving the appearance of your spreadsheets. Whether organizing large amounts of data or preparing a report, adjusting text size within cells helps create a clean and professional look.
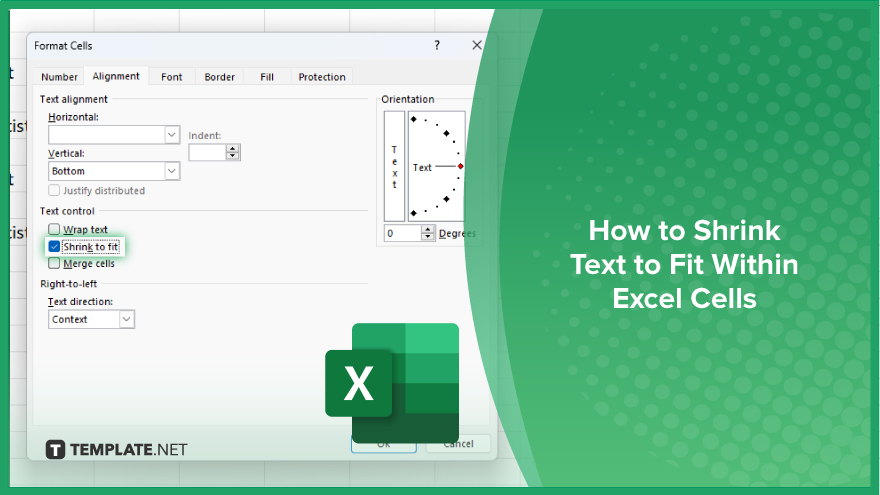
How to Shrink Text to Fit Within Excel Cells
In Microsoft Excel, shrinking the text within cells is a useful technique to ensure your data fits neatly without altering the cell’s dimensions. This guide provides straightforward steps to adjust text size within cells, enhancing the functionality and appearance of your spreadsheet.
-
Step 1. Open Your Spreadsheet
Start by opening the Excel spreadsheet needed to adjust the cell sizes. Make sure you have the correct worksheet active.
-
Step 2. Select the Cells
Click and drag to select the cells or cell range that you want to shrink. If you need to adjust the entire row or column, click the row number or column letter to select it entirely.
-
Step 3. Access the ‘Format Cells’ Menu
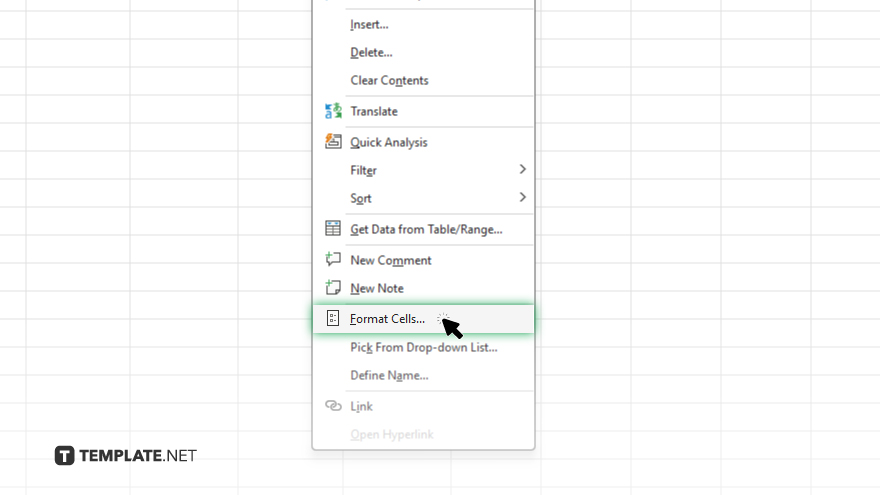
Right-click on the selected cells and choose “Format Cells” from the context menu, or access it through the ribbon by navigating to the “Home” tab, and then clicking on the “Format” button in the “Cells” group.
-
Step 4. Adjust Row Height or Column Width
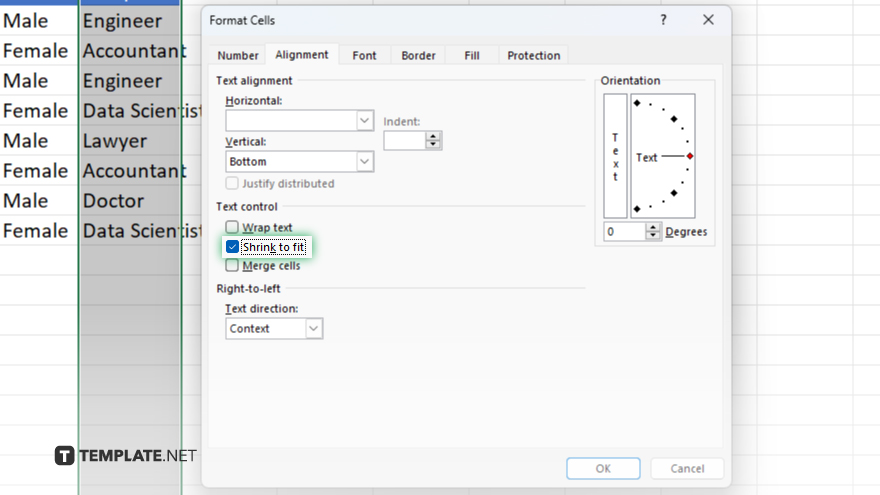
In the “Format Cells” dialog, go to the “Alignment” tab and check “Shrink to fit.” This adjusts the text size to ensure it fits within the cell.
-
Step 5. Apply and Review Changes
Click “OK” to apply the changes. Review your spreadsheet to ensure the new sizes adequately meet your needs and adjust further if necessary. This step ensures your data is presented in a clear, organized manner.
You may also find valuable insights in the following articles offering tips for Microsoft Excel:
FAQs
What does “Shrink to fit” do in Excel?
“Shrink to fit” automatically reduces the text size so that it fits within the cell without altering the cell’s dimensions.
How do I apply “Shrink to fit” to multiple cells at once in Excel?
Select the desired range of cells, right-click to open the “Format Cells” menu, and check the “Shrink to fit” box under the “Alignment” tab.
Can “Shrink to fit” be used on both numbers and text in Excel?
Yes, “Shrink to fit” works with any content, including numbers and text, adjusting the font size to fit within the cell.
Is there a shortcut to quickly apply “Shrink to fit” to cells in Excel?
There isn’t a direct keyboard shortcut, but you can quickly access it through the ribbon by using Alt+H, then F, M, and navigating to the “Alignment” tab.
Does “Shrink to fit” affect cell alignment in Excel?
“Shrink to fit” only changes the font size to fit the cell’s content and does not impact the horizontal or vertical alignment, which can be set independently.






