How to Rotate Cells in Microsoft Excel
Microsoft Excel offers the ability to rotate cells, a valuable feature for optimizing data presentation and improving spreadsheet readability. Learn the process of rotating cell contents, making it an essential skill for better data management.
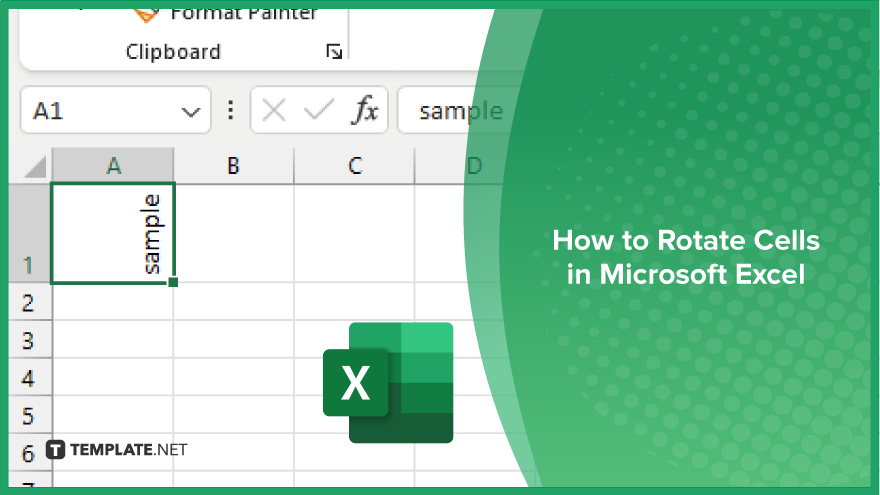
How to Rotate Cells in Microsoft Excel
In Microsoft Excel, rotating cells are a dynamic feature that improves the aesthetic and functional layout of your spreadsheets. Follow the steps below to learn how to rotate cells in your Excel worksheets effectively.
-
Step 1. Select the Cell or Range
Begin by clicking on the cell or dragging across the range of cells whose content you wish to rotate in your sheet. Ensure to select exactly what you need to modify, whether it’s a single cell or a group of cells.
-
Step 2. Open the ‘Format Cells’ Dialog
Press “Ctrl + 1” to open the “Format Cells” dialog or right-click on the selected cells and choose “Format Cells” from the context menu to access more detailed formatting options.
-
Step 3. Rotate the Text
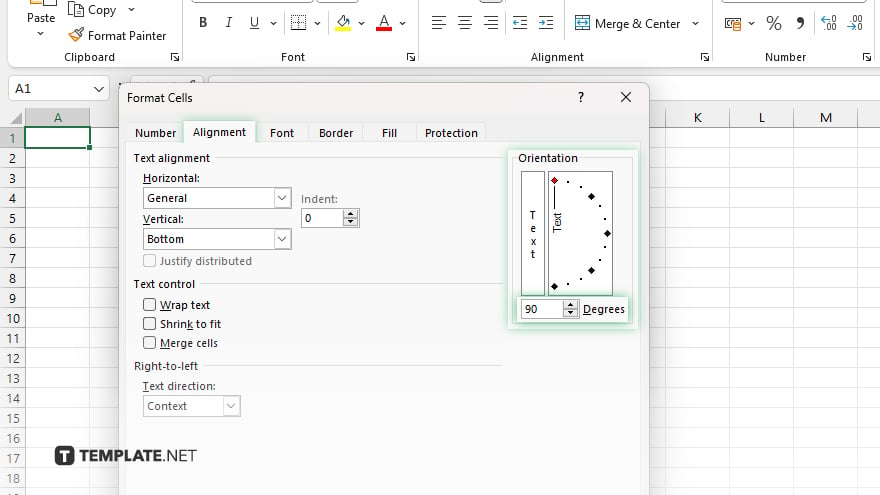
In the “Format Cells” dialog, navigate to the “Alignment” tab. Under the “Orientation” section, you’ll find a dial or an input box where you can specify the degree of rotation. You can either drag the dial to the desired angle or directly input a numeric value (like 45 or 90 degrees) for more precision.
-
Step 4. Preview and Adjust
Check the preview pane within the “Format Cells” dialog to see how the text will appear with the new rotation. Adjust the angle as needed until the text aligns as you prefer.
-
Step 5. Apply the Changes
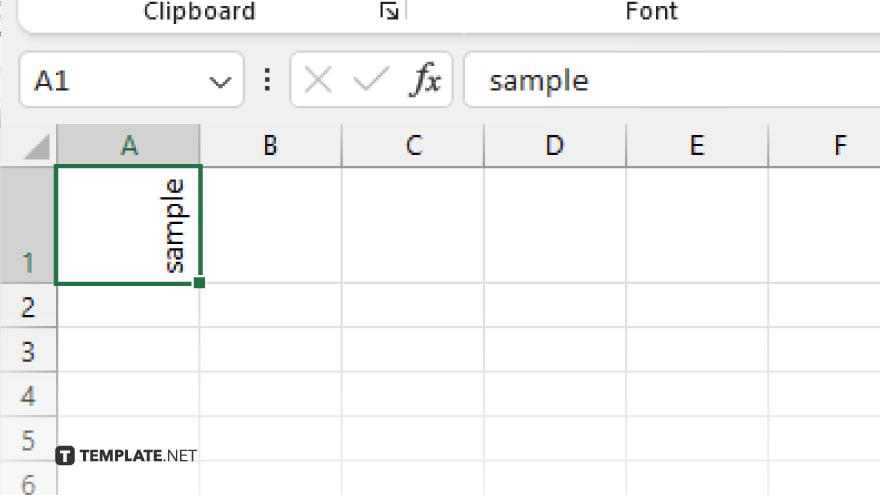
Once you’re satisfied with the orientation of your text, click “OK” to apply the changes. Your selected cells will now display the text in the new rotated format, enhancing the overall functionality and appearance of your spreadsheet.
You may also find valuable insights in the following articles offering tips for Microsoft Excel:
FAQs
Can I rotate text in cells without affecting the cell size?
Yes, rotating text does not change the cell size, but you may need to adjust it manually for better visibility.
Is it possible to rotate cells to any angle in Excel?
Yes, you can rotate cell contents to any angle between 0 and 360 degrees.
Does rotating cell contents affect data sorting or formulas?
No, rotating the contents of a cell does not impact how data is sorted or how formulas operate.
Can I apply rotation to multiple cells at once in Excel?
Yes, you can select multiple cells and apply the same rotation setting to all of them simultaneously.
Where can I find the rotation option for cell contents in Excel?
The rotation option is located under the “Alignment” tab in the “Format Cells” dialog, accessible by right-clicking a cell or pressing “Ctrl + 1.”






