How to Remove Duplicate Names in Microsoft Excel
Microsoft Excel features powerful tools to remove duplicate names, ensuring cleaner and more reliable data sets. Whether you’re a professional refining a database or a student analyzing data for a project, mastering this skill is essential for accurate and efficient data management.
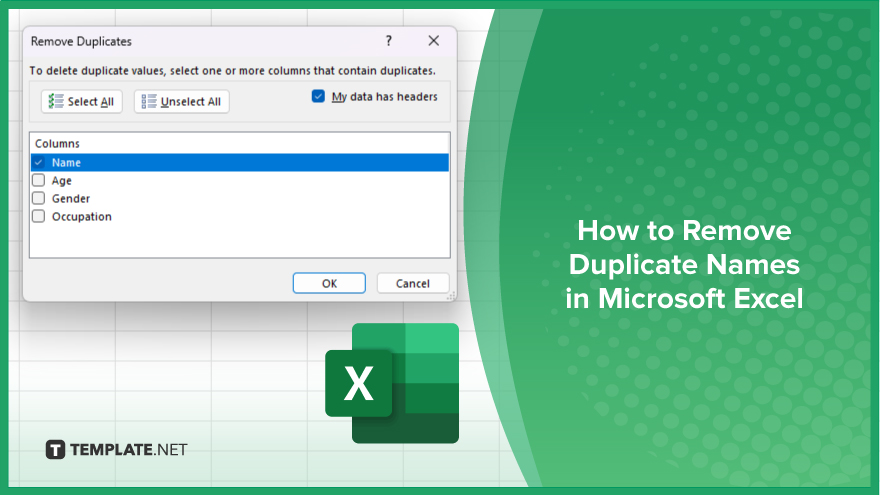
How to Remove Duplicate Names in Microsoft Excel
In Microsoft Excel, removing duplicate names is an essential skill for maintaining the integrity and accuracy of your data. Follow these steps to learn how to effortlessly identify and delete duplicates, enhancing the clarity and usefulness of your spreadsheets:
-
Step 1. Select the Data Range
Start by selecting the range of cells that contain the names you want to check for duplicates in your sheet. Make sure your selection includes all the data columns that might contain duplicate information.
-
Step 2. Open the ‘Data’ Tab
Navigate to the “Data” tab on the Excel ribbon at the top of your screen. This tab contains the tools necessary for managing data sets, including the removal of duplicates.
-
Step 3. Click on ‘Remove Duplicates’
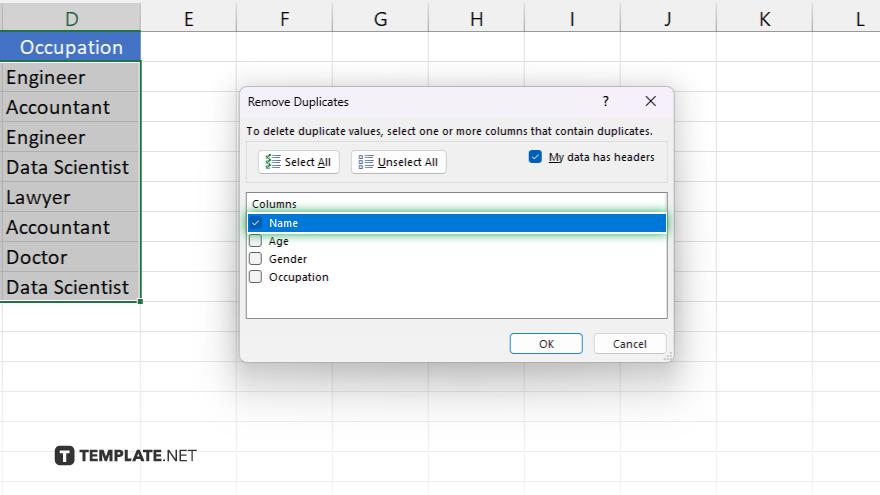
Within the “Data” tab, locate the “Data Tools” section and click on “Remove Duplicates.” This action will open a dialog box that allows you to specify which columns to check for duplicate information.
-
Step 4. Specify Columns and Remove Duplicates
In the “Remove Duplicates” dialog box, check the boxes next to the columns where you want Excel to look for duplicates. If your list of names is in one column, just select that column. Then, click “OK” to remove the duplicates. Excel will then process your data and remove duplicate rows based on your selections.
-
Step 5. Review the Results
Excel will display a message indicating how many duplicates were found and removed and how many unique values remain. Review your data to ensure that all duplicates have been successfully removed and that the integrity of your data is maintained.
You may also find valuable insights in the following articles offering tips for Microsoft Excel:
FAQs
Does removing duplicates in Excel delete all occurrences of the duplicated data?
No, Excel removes all duplicate occurrences except for the first instance.
Can I undo the removal of duplicates in Excel?
Yes. You can quickly undo the action by pressing “Ctrl + Z” immediately after removing the duplicates.
Can I remove duplicates based on multiple columns in Excel?
Yes, you can select multiple columns in the “Remove Duplicates” dialog box to check for duplicates across more than one column.
What happens to the rows after duplicates are removed in Excel?
After duplicates are removed, the remaining data rows shift up to fill in the gaps left by the removed duplicates.
Is there a way to identify duplicates without deleting them in Excel?
Yes, you can use conditional formatting to highlight duplicate values without actually removing them from your spreadsheet.






