How to Take Off Read Only in Microsoft Excel
Microsoft Excel‘s read-only feature is essential for protecting data, but there are times when you need to edit or update your spreadsheets. Whether you’re looking to make quick edits, comprehensive updates, or collaborative changes, understanding how to disable read-only mode will ensure your workflow remains uninterrupted.
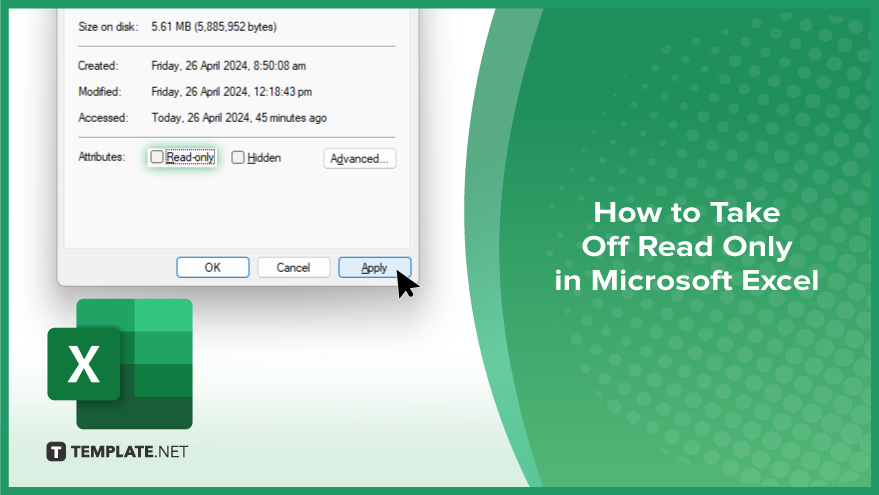
How to Take Off Read Only in Microsoft Excel
Removing the read-only restriction from a Microsoft Excel file is a straightforward process that restores your ability to edit and update. Follow these essential steps to modify file access settings and ensure your spreadsheets are fully editable for your needs.
-
Step 1. Check the File Properties
First, locate your Excel file in Windows Explorer. Right-click on the file and select ‘Properties’ from the context menu. At the bottom of the Properties window, check if the ‘Read-only’ attribute is selected. If so, uncheck this box and click ‘Apply,’ and then ‘OK’ to save your changes.
-
Step 2. Open Excel as Administrator
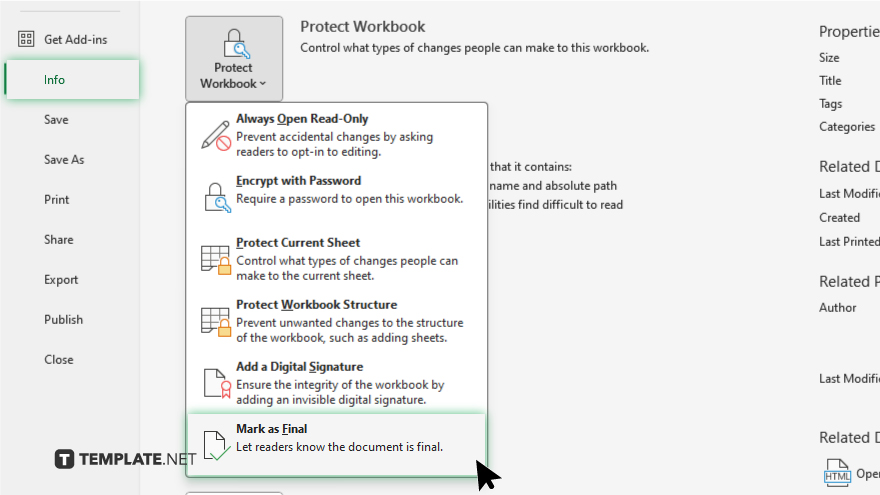
If the file remains read-only, try opening Excel with administrative privileges. Right-click the Excel application icon and choose ‘Run as administrator,’ then open your file from within Excel.
-
Step 3. Modify Excel’s Share Settings
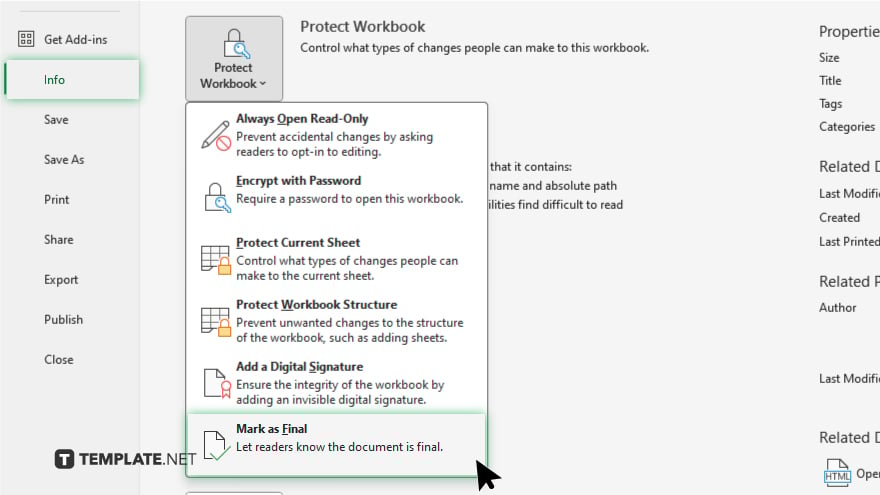
Click the ‘File’ tab in Excel, then select ‘Info.’ Look for the ‘Protect Workbook’ button and click on it. If ‘Mark as Final’ is enabled, clicking it again will remove the read-only status. Alternatively, select ‘Edit Anyway’ if available.
-
Step 4. Check for Workbook Sharing
Still in the ‘Info’ section, if the workbook is shared, you might see an option to ‘Unshare Workbook.’ Clicking this will remove read-only for users needing to make edits, but will also stop simultaneous multi-user editing.
-
Step 5. Save with a New Name
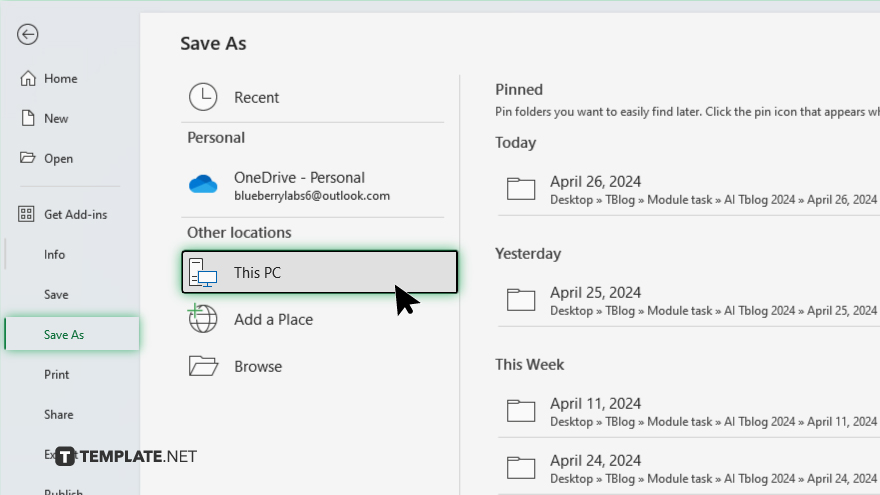
If all else fails, save the workbook under a new name by clicking ‘Save As’ and choosing a different location or file name. This often avoids restrictions set by the original file’s status or location.
You may also find valuable insights in the following articles offering tips for Microsoft Excel:
FAQs
Why is my Excel file opening as read-only?
Your Excel file might open as read-only due to its properties settings, being saved in a protected location, or being marked as final within Excel.
How can I change the properties of an Excel file to remove read-only?
Right-click the Excel file in Windows Explorer, select ‘Properties,’ uncheck the ‘Read-only’ attribute at the bottom, then click ‘Apply’ and ‘OK.’
What does ‘Run as administrator’ do for Excel files?
Running Excel as an administrator can bypass certain permissions issues, potentially allowing you to edit a read-only file.
How do I disable ‘Mark as Final’ in Excel?
In Excel, go to ‘File’ > ‘Info,’ click ‘Protect Workbook,’ and select ‘Mark as Final’ again to disable it, removing the read-only status.
Can I edit a read-only Excel file shared with me?
You can edit a shared, read-only Excel file if you save it with a new name or if the original sharer changes the sharing permissions to allow editing.






