How to Change Page Orientation in Microsoft Excel
Microsoft Excel allows you to change the page orientation, enhancing the layout and readability of your spreadsheets for reports or presentations. Whether you’re preparing a detailed financial report or a colorful chart, understanding how to adjust page orientation is key to presenting your data effectively.
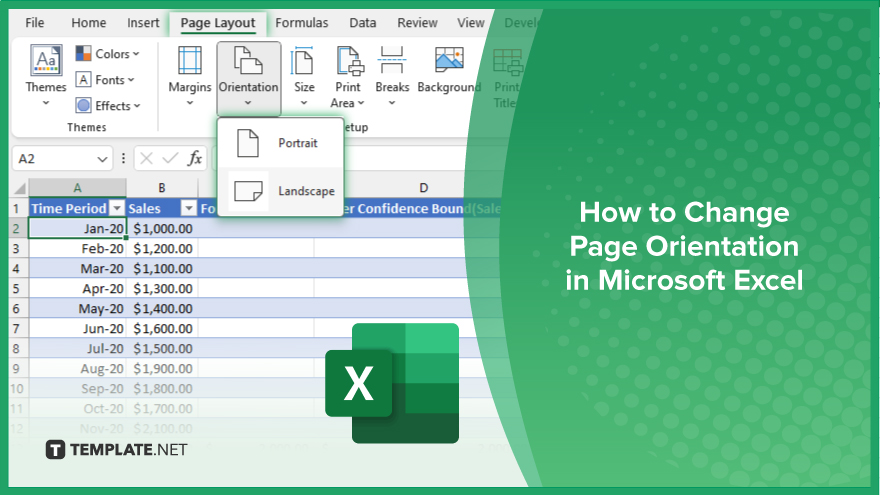
How to Change Page Orientation in Microsoft Excel
Adjusting the page orientation in Microsoft Excel is crucial for tailoring how your data appears in print. This guide will show you how to seamlessly switch between portrait and landscape orientations to better suit your document‘s layout needs.
-
Step 1. Open the Page Layout View
Begin by opening your Excel workbook and navigate to the “Page Layout” tab on the ribbon. This view provides access to page setup options including orientation.
-
Step 2. Access the Orientation Option
Within the “Page Layout” tab, locate the “Orientation” button in the “Page Setup” group. Click on this button to display the orientation options available.
-
Step 3. Select Your Desired Orientation
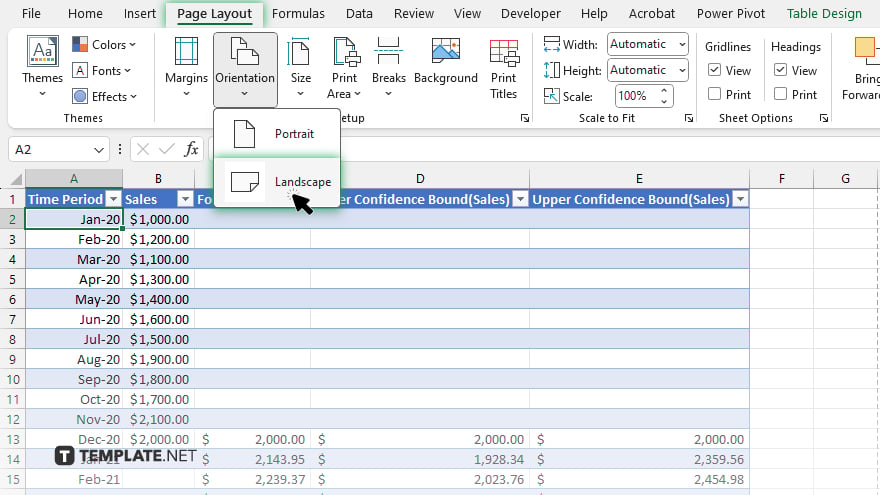
From the drop-down menu that appears after clicking “Orientation,” choose either “Portrait” or “Landscape.” This selection will immediately change the orientation of your entire worksheet.
-
Step 4. Apply and Review the Changes
After selecting the new orientation, review your worksheet in the Excel window to ensure the change meets your layout needs. Adjust any content as necessary to optimize the new orientation.
-
Step 5. Save Your Document
Once you are satisfied with the new page orientation, save your document to preserve the changes. This ensures that your orientation settings remain intact when the document is reopened or printed.
You may also find valuable insights in the following articles offering tips for Microsoft Excel:
FAQs
Can I set different orientations for different sheets within the same workbook?
Yes. You can set a unique page orientation for each sheet individually by selecting the sheet and adjusting the orientation in the “Page Layout” tab.
Will changing the page orientation affect how my charts are displayed?
Changing the orientation might alter the display of charts and you may need to resize them to fit the new layout.
Is it possible to preview the page orientation before printing?
Yes. You can use the “Print Preview” feature found under the “File” menu to see how your document will look with the new orientation.
How do I revert to the original orientation if I change my mind?
Simply go back to the “Orientation” option in the “Page Layout” tab and select the original orientation you had set.
Does changing the orientation affect the pagination of my Excel document?
Yes, changing the orientation can affect pagination, potentially altering the number of pages required to print your document.






