How to Start a New Line in Microsoft Excel
Microsoft Excel makes organizing and presenting data straightforward, and knowing how to start a new line within a cell is a key part of this. Whether you’re compiling lists, and addresses, or want to improve readability, mastering this simple technique will transform your spreadsheets.
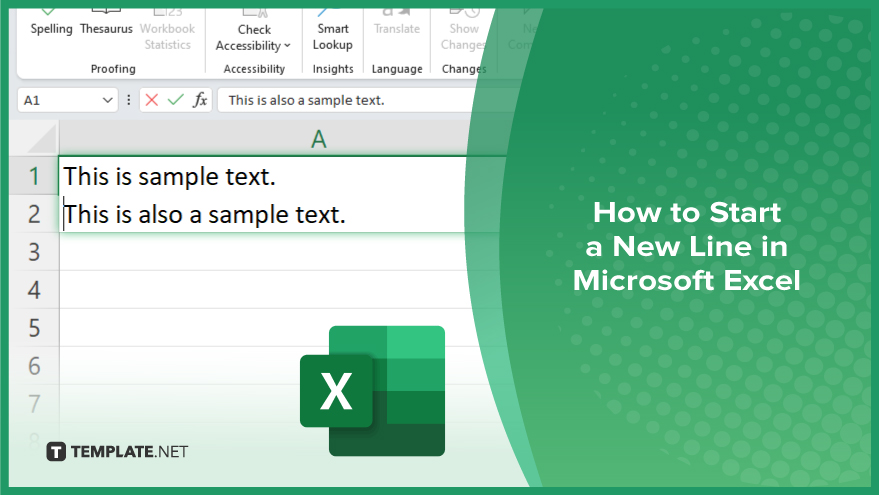
How to Start a New Line in Microsoft Excel
Creating well-organized and visually appealing spreadsheets in Microsoft Excel often requires starting a new line within a single cell. This essential skill allows for better data presentation and readability. Follow the steps below to master this simple yet impactful technique.
-
Step 1. Select the Cell
First, click on the cell where you want to insert a new line in a sheet. Make sure you’re in the cell where the line break will make your data clearer or your list more organized.
-
Step 2. Enter Edit Mode
To start typing or editing within a cell, you need to enter edit mode. You can do this by double-clicking inside the cell or by pressing F2 on your keyboard. This action will place your cursor within the cell, ready for you to insert text.
-
Step 3. Position the Cursor
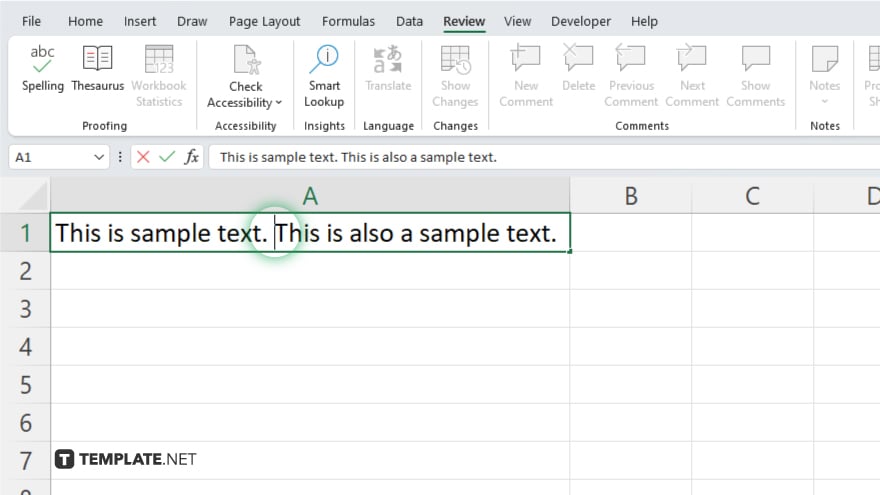
Using your keyboard, navigate the cursor to the point where you want the new line to begin. Think about how you want your text to be organized to determine the best place for the line break.
-
Step 4. Insert the Line Break
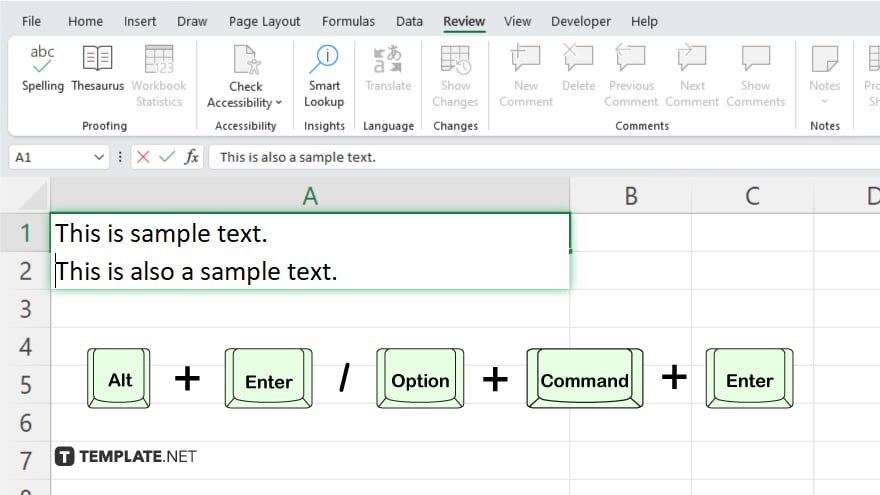
Once your cursor is in the correct position, press Alt + Enter (Windows) or Option + Enter (Mac). This key combination inserts a new line within the cell, allowing you to continue typing on the next line. Repeat this step as needed to insert additional line breaks within the same cell.
-
Step 5. Adjust Cell Formatting
After inserting your line breaks, you may want to adjust the cell’s formatting to ensure that all the content is visible and looks neat. You can modify the row height or column width, or apply text alignment settings from the Home tab to enhance readability.
You may also find valuable insights in the following articles offering tips for Microsoft Excel:
FAQs
How do I start a new line in an Excel cell?
Press Alt + Enter (Windows) or Option + Enter (Mac) to start a new line within a cell.
Can I start a new line in Excel without double-clicking the cell?
Yes, select the cell and press F2 to enter edit mode, then use Alt + Enter (Windows) or Option + Enter (Mac) to insert a new line.
Will starting a new line in a cell affect the cell’s formatting?
Starting a new line won’t automatically change a cell’s formatting, but you may need to adjust the row height or cell formatting for better visibility.
Is it possible to add multiple line breaks in a single Excel cell?
Yes, you can insert multiple line breaks by pressing Alt + Enter (Windows) or Option + Enter (Mac) at each point where you want a new line.
What should I do if Alt + Enter doesn’t start a new line in Excel?
Ensure you’re in edit mode by pressing F2 first; if it still doesn’t work, check your keyboard settings and Excel’s version compatibility.






