How to Add a Tab in Microsoft Excel
Microsoft Excel makes it easy to add tabs, a fundamental feature that allows you to organize your data into separate worksheets within the same workbook. Master creating new tabs, enabling you to manage various data sets efficiently and keep your information neatly organized.
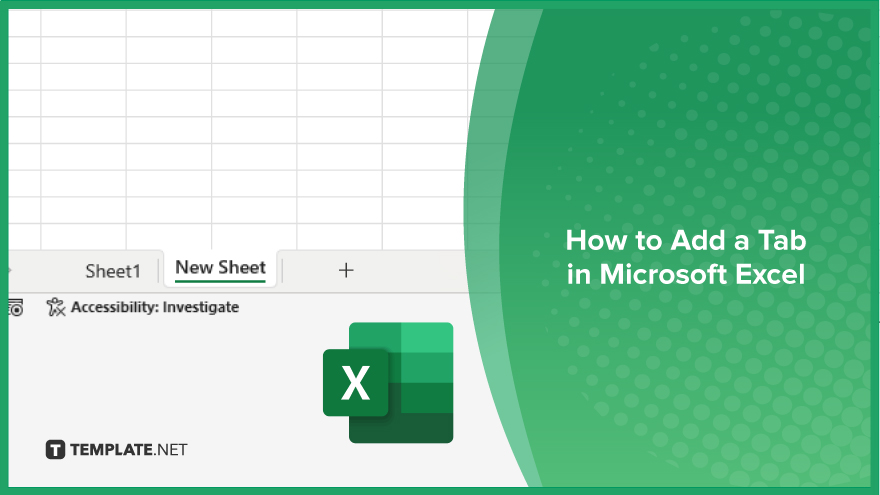
How to Add a Tab in Microsoft Excel
In Microsoft Excel, adding tabs is crucial for managing multiple data sets efficiently. Learn how to create new tabs with these straightforward steps to better organize your information.
-
Step 1. Locate the ‘New Sheet’ Button
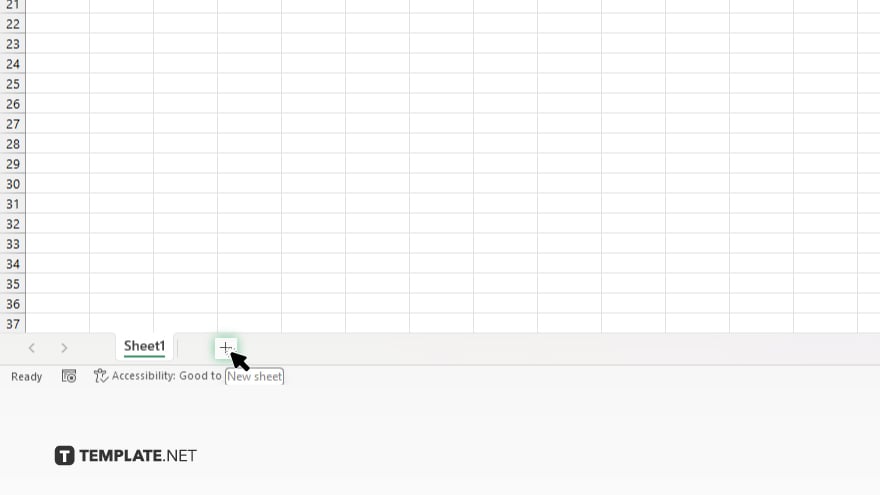
Start by finding the “New Sheet” button, typically represented by a “+” icon, which is located at the bottom of the workbook, right next to your existing sheet tabs.
-
Step 2. Add a New Tab
Click the “New Sheet” button to instantly add a new tab. A new worksheet will appear in your workbook, named with the next sequential sheet number (e.g., Sheet2, Sheet3).
-
Step 3. Rename the Tab
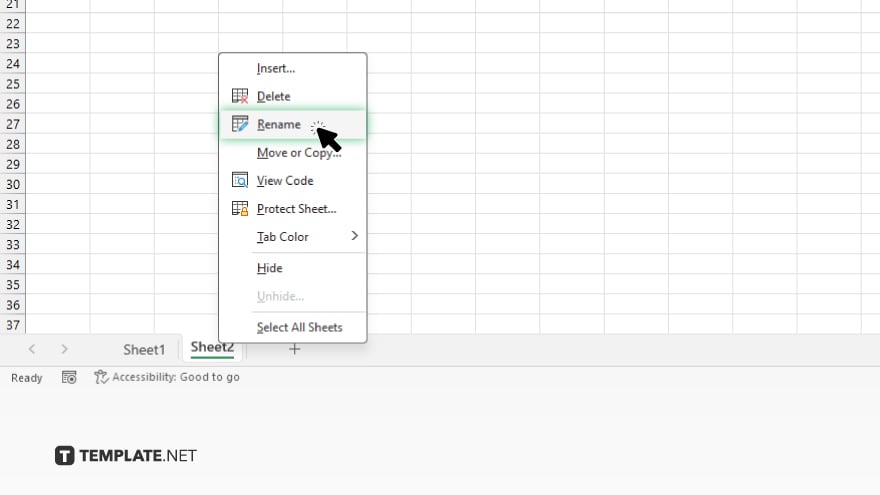
To rename the new tab, double-click on the tab’s default name, and type the desired name for your new worksheet. Press “Enter” to finalize the name.
-
Step 4. Customize Tab Color (Optional)
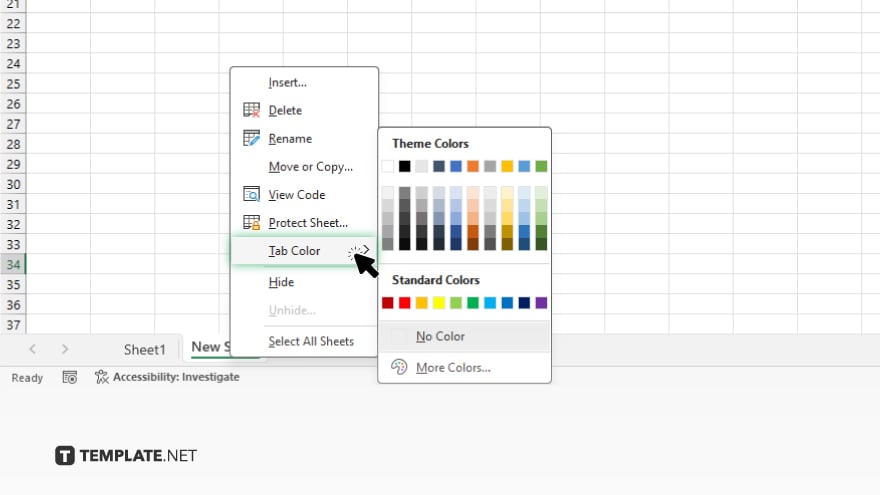
Right-click on the tab you wish to customize and select “Tab Color.” Choose a color from the palette to apply it to the tab, helping you visually differentiate between sheets.
-
Step 5. Reorder Tabs (Optional)
If you want to change the order of your tabs, simply click and drag a tab to its new position within the row of tabs at the bottom of the Excel window. This can help you organize your data more logically according to your workflow.
You may also find valuable insights in the following articles offering tips for Microsoft Excel:
FAQs
Can I add multiple tabs at once in Excel?
No, tabs must be added one at a time in Excel by clicking the “New Sheet” button or using the shortcut “Shift + F11.”
Is there a limit to how many tabs I can add in an Excel workbook?
Excel does not have a strict limit but performance may slow down as you add a very large number of tabs, depending on your system’s capabilities.
How do I delete a tab in Excel?
Right-click the tab you want to delete and select “Delete” from the context menu, or select the tab and press “Alt + E” followed by “L.”
Can I recover a deleted tab in Excel?
Once a tab is deleted, it cannot be recovered unless you have a backup of the workbook or you undo the deletion immediately using “Ctrl + Z.”
How can I protect a tab in Excel to prevent others from editing it?
Right-click the tab, select “Protect Sheet,” set a password if desired, and choose the actions that you want to allow users to perform.






