How to Calculate ROI in Microsoft Excel
Microsoft Excel offers powerful tools for calculating Return on Investment (ROI), a crucial metric for evaluating the financial performance of investments. Master the straightforward approach to compute ROI, helping you to make data-driven decisions and effectively analyze your investment outcomes.
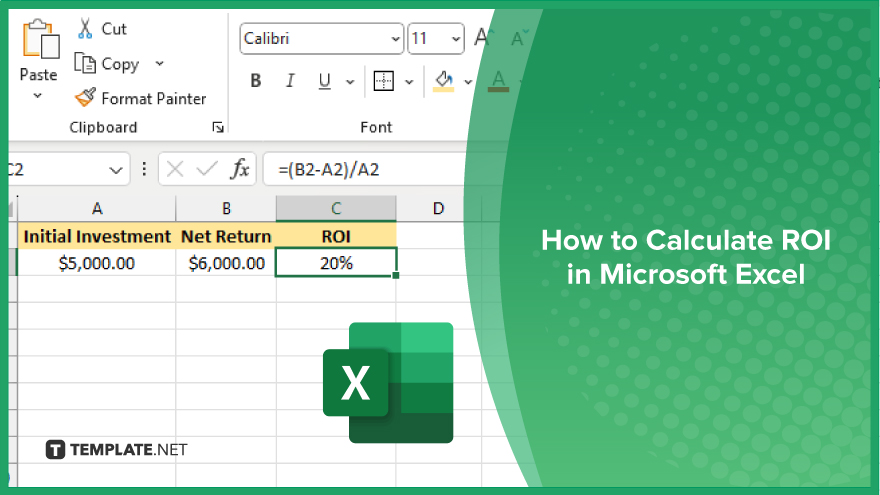
How to Calculate ROI in Microsoft Excel
In Microsoft Excel, calculating Return on Investment (ROI) is essential for assessing the profitability of your financial endeavors. This guide will demonstrate the simple steps to compute ROI.
-
Step 1. Set Up Your Data
Begin by organizing your data. In a new worksheet, label two cells: one for “Initial Investment” and another for “Net Return.” Enter the corresponding values in the cells directly below these labels.
-
Step 2. Enter the ROI Formula
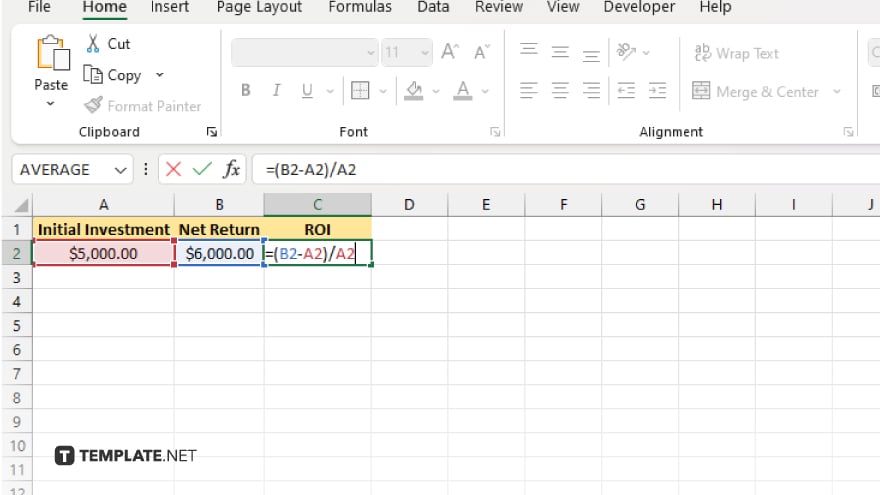
Click on a new cell where you want the ROI result to appear. Enter the formula for ROI, which is “(Net Return – Initial Investment) / Initial Investment.” This formula will calculate the percentage return on your investment.
-
Step 3. Apply the Formula
After typing the formula, press “Enter” to execute it. Excel will display the ROI as a decimal.
-
Step 4. Convert to Percentage
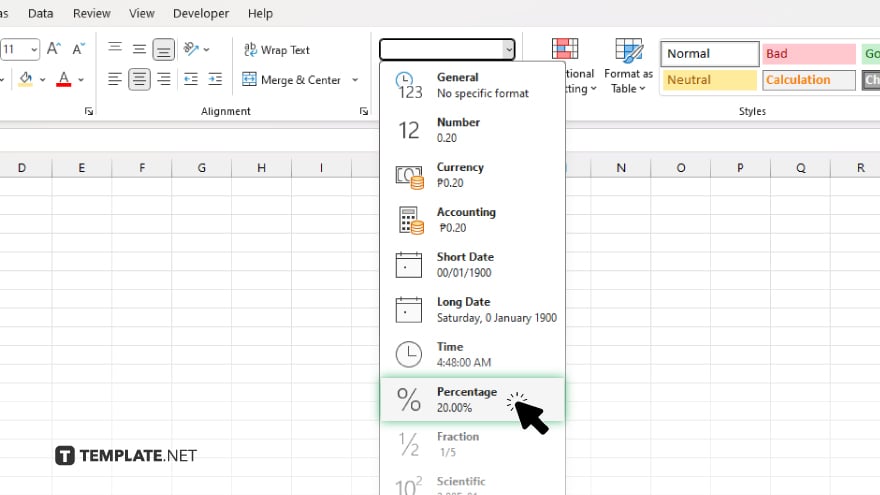
To view the result as a percentage, select the cell with the ROI, go to the “Home” tab, and click on the “Percentage” style button in the “Number” group. This will format the result as a percentage, making it easier to read and interpret.
-
Step 5. Analyze the Results
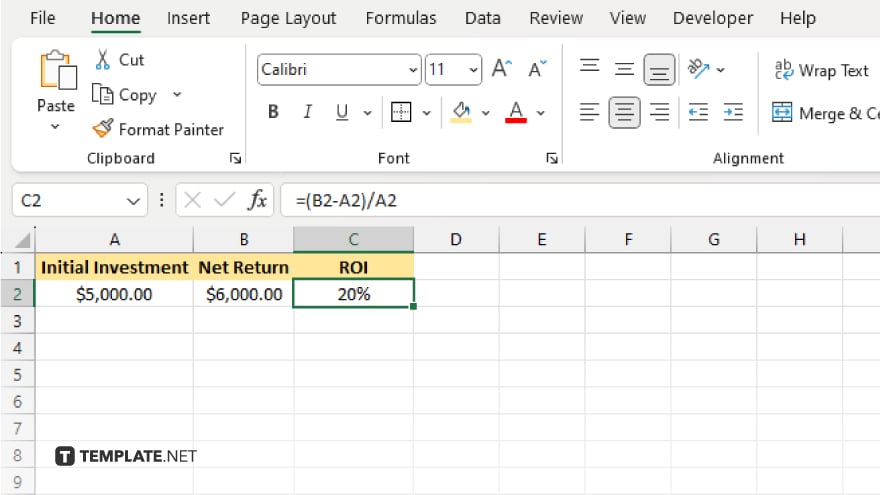
Review the calculated ROI to understand the efficiency of the investment. A higher ROI indicates a more profitable investment. Adjust your data inputs as needed to test different scenarios and further refine your financial analysis.
You may also find valuable insights in the following articles offering tips for Microsoft Excel:
FAQs
What is the formula for ROI in Excel?
The ROI formula in Excel is “(Net Return – Initial Investment) / Initial Investment.”
Can I calculate ROI for multiple investments in Excel?
Yes. You can calculate ROI for multiple investments by setting up each investment in separate rows and applying the same ROI formula.
How do I format the ROI result as a percentage?
Select the ROI result cell, go to the “Home” tab, and click the “Percentage” format button in the “Number” group.
What should I do if my ROI calculation returns an error?
Check that your “Initial Investment” and “Net Return” inputs are correct and ensure there are no division by zero errors in your formula.
Is it possible to automate ROI calculations for recurring reports in Excel?
Yes. By using Excel’s table features and formulas, you can automate ROI calculations for recurring analysis and reporting needs.






