How to Make a Row a Header in Microsoft Excel
Microsoft Excel makes it easy to designate any row as a header, enhancing the organization and clarity of your spreadsheet. In this guide, we’ll walk you through the simple steps to accomplish this task.
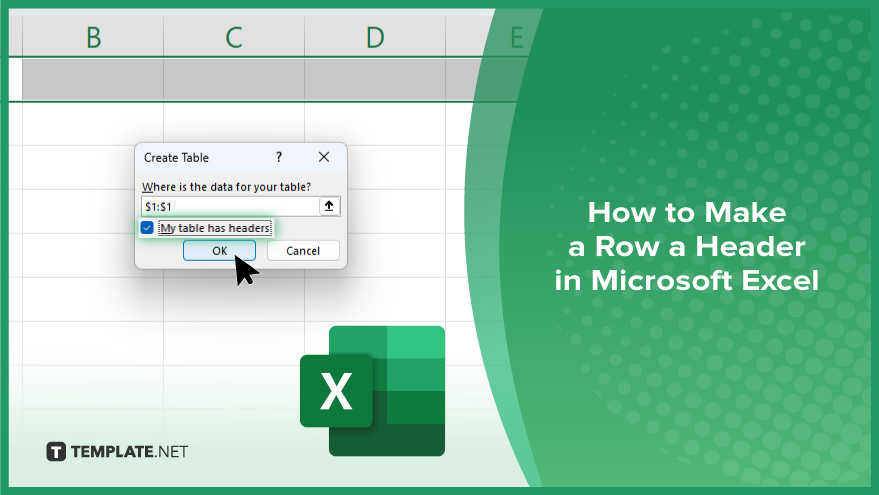
How to Make a Row a Header in Microsoft Excel
By designating a row as a header, you can easily identify and categorize your information. Follow this easy process to make a row a header in Excel.
-
Step 1. Select the Row
Click on the row number to select the entire row that you want to turn into a header.
-
Step 2. Access the Ribbon
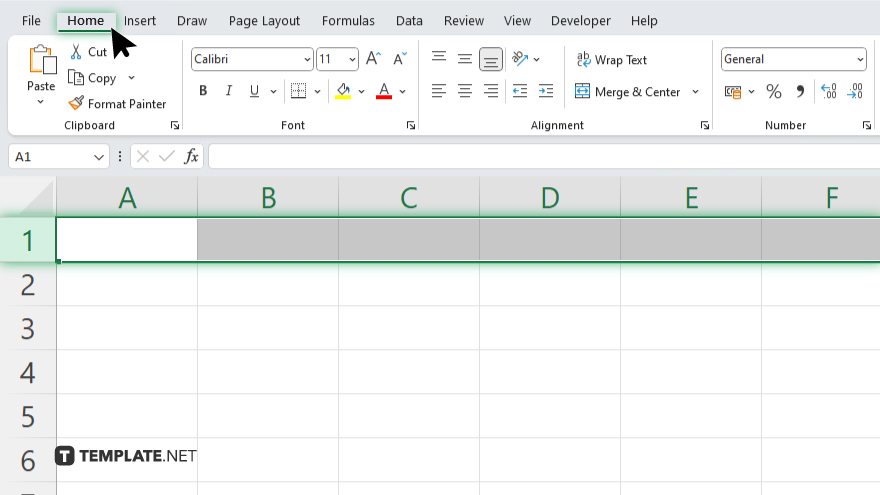
Navigate to the “Home” tab on the Excel ribbon at the top of the screen.
-
Step 3. Format as Header
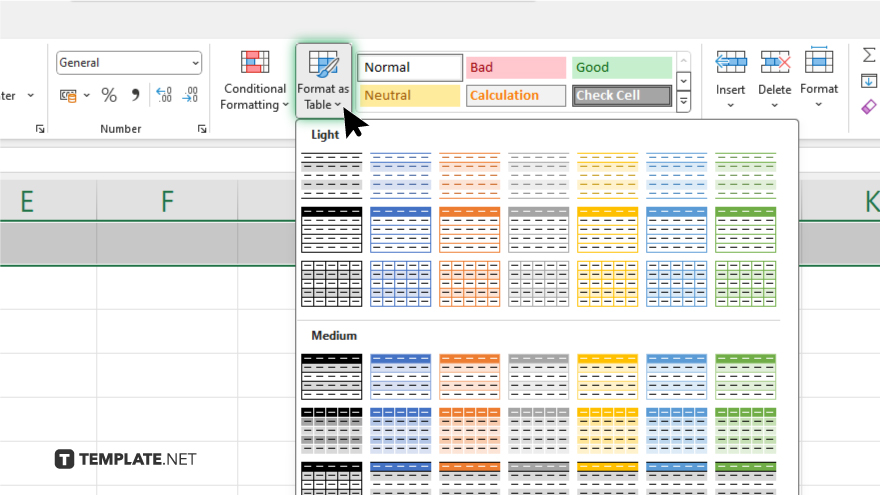
In the “Home” tab, locate the “Format as Table” option. Click on it and choose a table style that suits your preference.
-
Step 4. Confirm the Selection
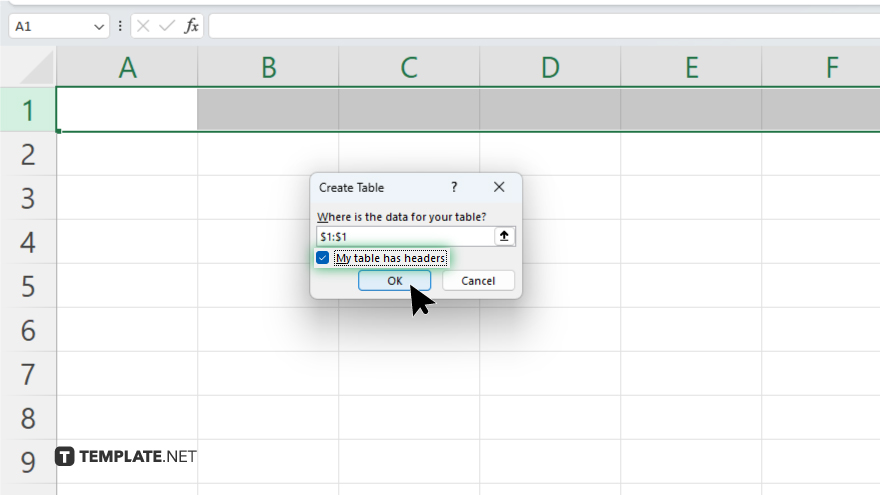
Ensure that the “My table has headers” option is checked in the dialog box that appears. This indicates that the first row will be treated as headers.
-
Step 5. Customize Headers
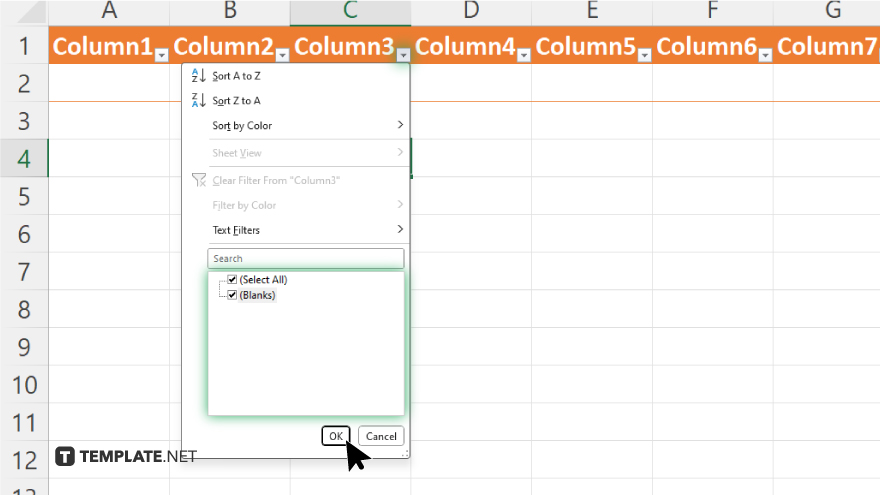
You can now customize the headers by typing in the desired text or modifying the existing content to accurately represent your data. Once you’ve made the necessary adjustments, click “OK” to finalize the changes and transform the selected row into a header in Excel.
You may also find valuable insights in the following articles offering tips for Microsoft Excel:
FAQs
Can I change the header row after creating it?
Yes, you can easily modify the header row by selecting it and typing or editing the desired content.
What if I want to remove the header designation from a row?
Simply uncheck the “My table has headers” option in the “Format as Table” dialog box to remove the header designation.
Can I have more than one header row in Excel?
No, Excel allows only one row to be designated as the header for each table.
Will the header row move with my data if I sort or filter it?
Yes, the header row will remain at the top of your data even if you sort or filter it.
Is it possible to format the header row differently from the rest of the table?
Yes, you can apply unique formatting to the header row by selecting it and using Excel’s formatting options.






